無論是用來建立網站應用程式還是當作檔案伺服器,剛建置好的Windows Server 2012 R2系統運行速度與穩定性皆相當優越,但持續運行一段時間之後,卻會出現連線速度變慢、檔案開啟時間變長等問題,對此本文將提供診斷方法與優化的秘帖良方。
如圖35所示,接著從下方的窗格內挑選想要檢視的效能物件,包括所有已收集來的CPU、記憶體、磁碟以及網路的效能資訊。還可以透過切換上方頁籤的方式來檢視每周、每天或每小時的效能趨勢分析圖表。
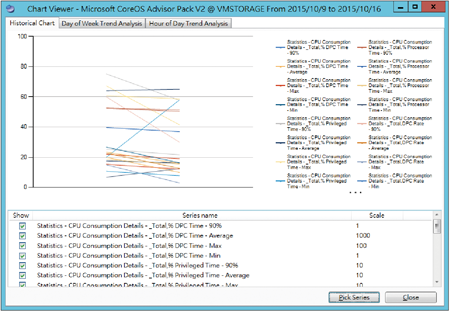 |
| ▲圖35 檢視圖表。 |
值得注意的是,SPA分析工具也提供延伸模組,讓非採用Microsoft發展技術的研發人員可以自行設計所需要的專家套件(Advisor Packs),來診斷分析第三方的應用系統或異質平台。
TOP 7:活用輔助監測工具
Sysinternals Utilities主要是由幾個工具套件類別所組成,包括檔案與磁碟、網路、處理程序、安全、系統資訊以及雜項工具,每個類別皆有許多相關的命令工具或圖形介面工具,可以選擇直接下載整包套件,或是僅下載所需要的工具套件。
接下來所要示範的幾個工具,皆隸屬於處理程序類別的管理工具(Process Utilities)。此類別的工具大約有十?六個,這裡僅示範其中的三個。
·Sysinternals Utilities官方下載網址:
https://technet.microsoft.com/en-us/sysinternals/
如圖36所示,在Process Explorer這個小工具介面中,可以進行許多在「工作管理員」中所無法做到的管理操作,例如可以從「Process」下拉選單,或是從任一執行程序按下滑鼠右鍵來挑選可以執行的功能。
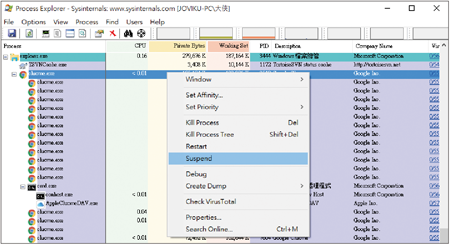 |
| ▲圖36 在Process Explorer管理介面內操作。 |
其中暫停執行中的程序功能(Suspend)、重新啟動執行程序,以及從線上檢視該執行程序是否可能為病毒等等,皆是相當實用的管理功能。至於設定程序的優先順序或親和性,同樣可以在此完成設定。
如圖37所示,便是暫停執行中的Chrome程序,此時狀態便會顯示為「Suspend」,這時候可以再嘗試去操作暫停中的Chrome瀏覽器,將會發現它處於靜止狀態完全動彈不得,不過這並不會影響其他應用程式的正常運行。
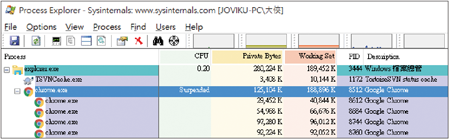 |
| ▲圖37 檢視處理程序狀態。 |
如圖38所示,若開啟「System Information」頁面,感覺上與系統內建的「工作管理員」介面很像,同樣可以檢視到整體摘要資訊、CPU、記憶體、磁碟與網路I/O、GPU等效能資訊。其中,GPU效能在「工作管理員」中是沒有提供的。
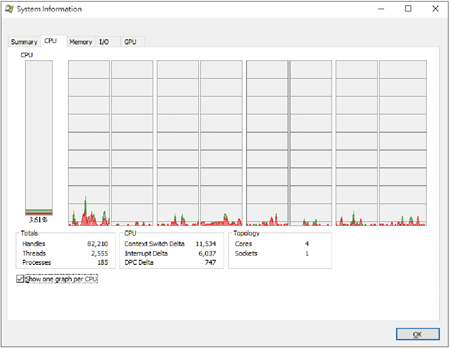 |
| ▲圖38 檢視系統資訊。 |
圖39所示則是配置特定執行程序的CPU核心親和性(Set Affinity),以這個範例來說,便有8個核心可以讓管理人員自由配置,目前最多可以配置高達64個核心。
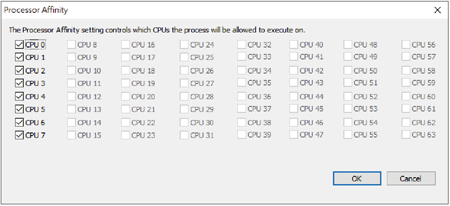 |
| ▲圖39 設定處理器親和性。 |
圖40所示是從「GPU」效能檢視中所開啟的引擎(Engines)選取頁面,用以計算與監視GPU的使用率。關於GPU(Graphics Processing Unit)的使用,想想看若是在沒有GPU支援的情況下,主機CPU就必須處理所有系統與繪圖的處理作業,如此一來,CPU的負載可能會爆衝,尤其是在目前強調4K解析與4D、5D等等的動畫應用時。
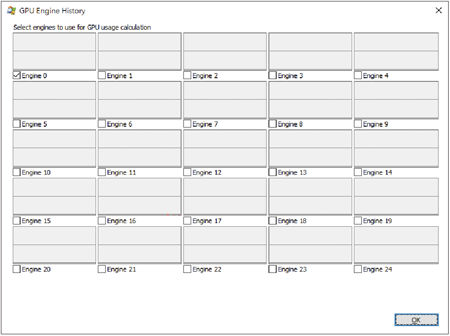 |
| ▲圖40 GPU引擎使用設定。 |
若有顯示介面的GPU,便可以協助電腦分擔掉大部分的繪圖處理作業,這樣CPU肯定可以更專心地處理更多屬於系統面的複雜運算工作。
若覺得系統內建的「工作管理員」中,記憶體的檢視工具有些陽春,而想要使用更進階的檢視工具,不妨參考RamMap這個輔助工具。
如圖41所示,在RamMap視窗中,從〔Use Counts〕活頁標籤內能夠檢視到不同屬性類別記憶體的分配狀況,包括驅動程式鎖定、核心堆疊、分頁集區、對應檔等,還可以切換到處理程序、優先權摘要、實體分頁、檔案摘要等活頁標籤內查看更詳細資訊。
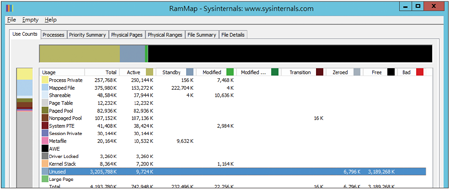 |
| ▲圖41 RamMap管理介面。 |