無論是用來建立網站應用程式還是當作檔案伺服器,剛建置好的Windows Server 2012 R2系統運行速度與穩定性皆相當優越,但持續運行一段時間之後,卻會出現連線速度變慢、檔案開啟時間變長等問題,對此本文將提供診斷方法與優化的秘帖良方。
接著,在如圖9所示的頁面內輸入這個新收集器的名稱,並且決定要「從範本內建」或是使用進階的「手動建立」方式,這裡選擇後者,然後按下〔下一步〕按鈕繼續。
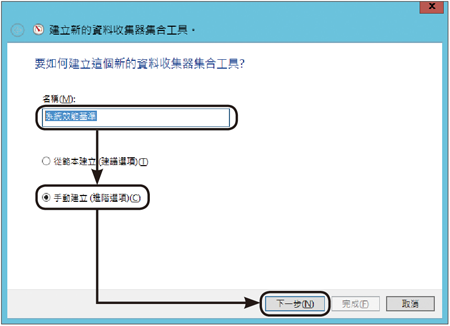 |
| ▲圖9 建立資料收集器。 |
接著來到如圖10所示的頁面內,按下〔新增〕按鈕,然後挑選所有想要監視的效能物件,並設定想要的抽樣時間。必須注意的是,每一次建立的效能基準線,其所監視的物件清單與抽樣時間務必相同。
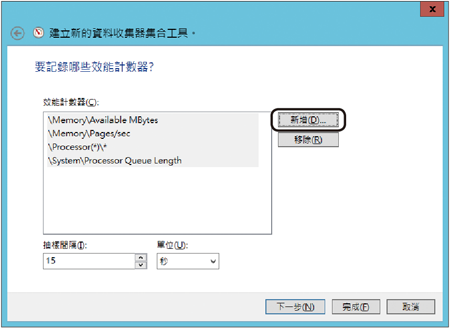 |
| ▲圖10 設定效能紀錄。 |
如圖11所示,接著設定是否要以特定的帳戶來執行此資料收集器,然後便可以決定要立即啟動這個資料收集器,或是想要開啟此資料收集器的內容,以便設定自動執行的排程等設定。
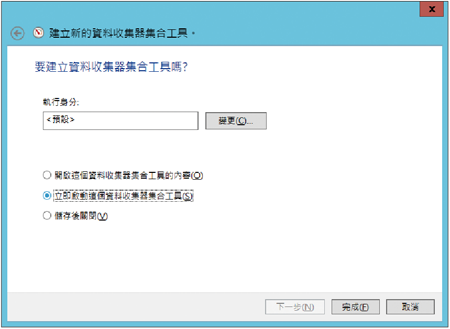 |
| ▲圖11 進行儲存設定。 |
完成建立系統效能基準線收集器之後,就可以點選其「內容」來設定執行排程,或者如圖12所示按一下滑鼠右鍵,然後點選快速選單中的【開始】,並且在想要結束時點選【停止】選項即可。
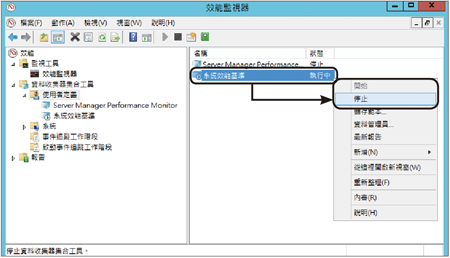 |
| ▲圖12 管理資料收集器。 |
圖13所示便是效能收集後所顯示的圖表報告,可以將想要檢視的間距縮小至重點區域,例如CPU與記憶體使用率較高的時間區段,然後再按下滑鼠右鍵並點選快速選單中的【縮放為】,來進行該區段的放大檢視。
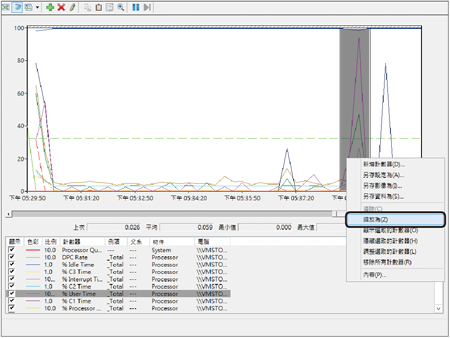 |
| ▲圖13 檢視效能收集報告。 |
TOP 3:使用最佳做法分析程式(BPA)
Windows Server 2012 R2的伺服器管理工具內建了最佳做法分析程式(Best Practices Analyzer,BPA),其主要用途在於針對現行已安裝的伺服器角色進行掃描,找出任何已知可能影響穩定以及效能的原因,並提供可行的線上解決方案,如圖14所示。
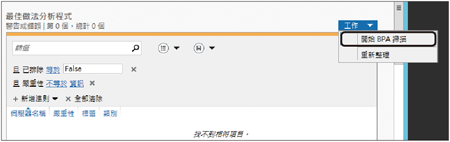 |
| ▲圖14 啟用最佳做法分析程式(BPA)。 |
在如圖15所示的BPA分析結果中,就可以看到系統立即發現到兩項可能影響檔案伺服器運作效能的設置,分別是Srv.sys應該設定為依需求啟動、應停用建立短檔名的功能,並且皆有提供相對應的線上Technet解決方案。
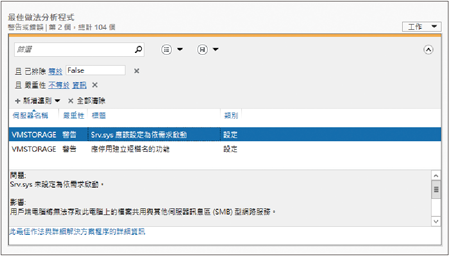 |
| ▲圖15 顯示掃描結果。 |
這裡以解決第二項問題為例,原因是這個問題確實會使得一部需要大流量存取的檔案伺服器造成相當大的效能負擔,因此除非在公司網路中仍有其他應用系統,只能夠唯一存取短檔名的檔案,否則唯有關閉描述中的建立短檔名功能,才能有效避開此問題的發生。
經由BPA所診斷出來的每一個問題說明,其內容下方都會有一個超連結,將其點選後就會開啟線上的解決方案,可依據此線上說明的指引,先從【開始】→【執行】方塊中輸入「regedit」,待開啟「登錄編輯程式」後,切換至「HKEY_LOCAL_MACHINE\SYSTEM\CurrentControlSet\Control\File System」節點下,如圖16所示就會看到許多與檔案系統有關的參數設定。
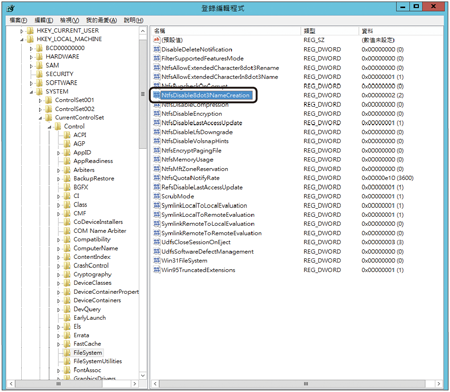 |
| ▲圖16 管理檔案系統登錄值。 |