無論是用來建立網站應用程式還是當作檔案伺服器,剛建置好的Windows Server 2012 R2系統運行速度與穩定性皆相當優越,但持續運行一段時間之後,卻會出現連線速度變慢、檔案開啟時間變長等問題,對此本文將提供診斷方法與優化的秘帖良方。
如圖22所示,接著在「NIC小組」頁面內即可將想要加入NIC小組的網路介面卡連續選取,然後按一下滑鼠右鍵,並點選快速選單中的【新增至新小組】。
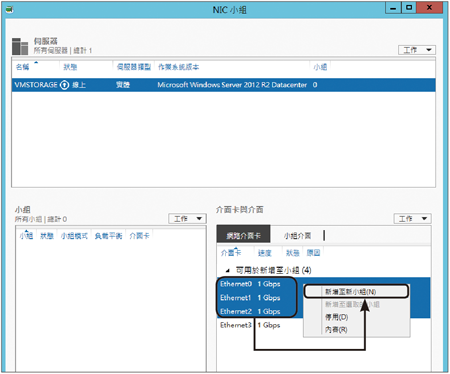 |
| ▲圖22 管理NIC小組。 |
隨後,在「新增小組」頁面內,如圖23所示輸入一個新的NIC小組名稱,並設定其他內容的組態。
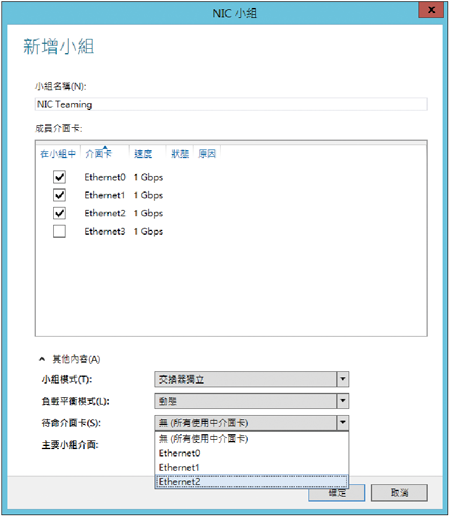 |
| ▲圖23 新增NIC小組。 |
首先,在「小組模式」下拉選單中提供「靜態小組」、「交換器獨立」、「LCAP」三種模式。「交換器獨立」相當適合使用在檔案伺服器的連線存取,因為它會將用戶端的檔案下載要求,透過小組中的網路介面卡來同時輸出,可以顯著加速同時多檔案的傳輸速度。
倘若某些網站或應用程式需要同時輸出與輸入流量,而要求能夠分散在多張網路介面使用時,則可以在支援的網路交換器上啟用LACP功能,然後搭配使用NIC小組的「LCAP」模式。
接著設定「負載平衡模式」,可以選擇要採用「位址雜湊」、「Hyper-V連接埠」或是「動態」演算方式,其中「位址雜湊」便是根據網路卡MAC位址、IP位址以及連接埠作為識別。
其中的「Hyper-V連接埠」,顧名思義就是適用在虛擬機器網路的作業環境,它也是根據其虛擬網路介面卡的MAC位址來作為識別。最後的「動態」演算方式,則是上述兩者的混合。
最後,在「待命介面卡」下拉選單中挑選用來作為備援使用的網路介面卡,一般來說會使用兩張網路介面來當作流量的負載平衡,第三張網路介面卡則是作為待命之用。
如圖24所示,便是在完成NIC小組建立後,網路連線頁面中所出現的NIC小組連線圖示。倘若目前伺服器主機有很多的網路介面,可以再繼續新增其他用途的NIC小組。
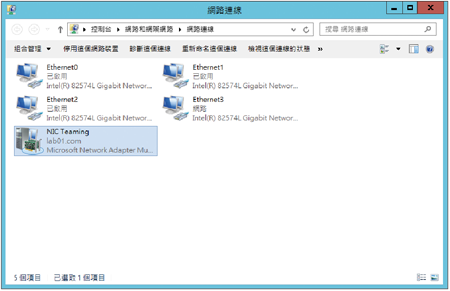 |
| ▲圖24 網路連線管理。 |
再次從「伺服器管理員」介面中開啟所設定的NIC小組時,如圖25所示便會看到目前待命中與作用中的網路介面卡。
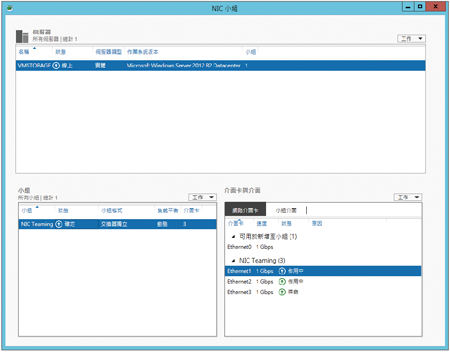 |
| ▲圖25 檢視NIC小組狀態。 |
接下來,建議檢查目前現行的網路卡是否支援如圖26所示的接收端調整(Receive Side Scaling,RSS)功能,此功能可以有效地做到動態平衡處理器(CPU)中每個核心的負載,因為從Windows Server 2012版本開始,其系統設計便已增強了RSS功能,支援配備64顆以上處理器的電腦,這意味著它能夠藉由分散式處理機制來因應更高的網路流量負載。
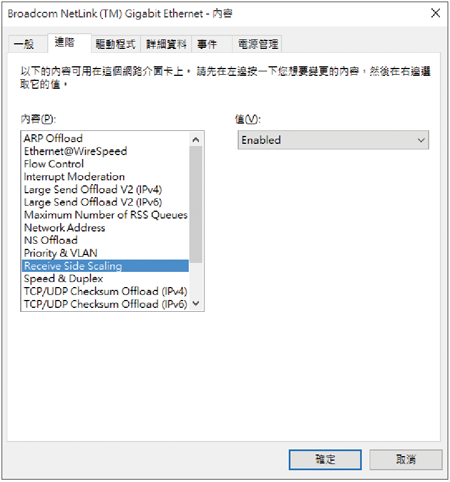 |
| ▲圖26 設定網路卡進階內容。 |
此外,RSS功能也與Windows負載平衡(WNLB)和容錯移轉(Cluster)解決方案相容,並且可以應用在DirectAccess的網路架構中,透過主動式平衡轉寄流量的負載能力來改善其延展性。
另外,對於頻繁存取檔案伺服器的Windows 7以上版本的用戶端,可以透過修改一些登錄檔來提升整體連線的存取效率。
首先,在桌面上點選【開始】→【執行】,並輸入「regedit」。開啟「登錄編輯程式」視窗後,切換至「HKLM\System\CurrentControlSet\Services\LanmanWorkstation\Parameters」節點,即可選擇所要修改的設定項,包括是否關閉頻寬節流設定(DisableBandwidthThrottling)、設定檔案資訊最大快取(FileInfoCacheEntriesMax)以及設定最大目錄快取(DirectoryCacheEntriesMax)。
建議將關閉頻寬節流設定為「1」,而檔案資訊最大快取設定成「32768」,目錄快最大快取則修改為「4096」。
TOP 6:善用微軟SPA分析工具
想要有效找出影響Windows Server 2012 R2系統效能的癥結點,並迅速透過相關的解決方案來改善運行效能,除了直接使用系統內建的檢測工具(如工作管理員、效能監視器、BPA工具)之外,還可以到Microsoft網站下載一個名為伺服器效能專家(Server Performance Advisor,SPA)的分析工具。