無論是用來建立網站應用程式還是當作檔案伺服器,剛建置好的Windows Server 2012 R2系統運行速度與穩定性皆相當優越,但持續運行一段時間之後,卻會出現連線速度變慢、檔案開啟時間變長等問題,對此本文將提供診斷方法與優化的秘帖良方。
SPA下載後無須安裝,只要在命令提示列中執行「extrac32.exe /e /a /l "d:\SPA" "d:\SPA\SPAPlus_amd64.cab"」命令完成解壓縮即可。接著,連續點選SpaConsole.exe程式,就可開啟如圖27所示的管理介面。第一次使用先點選【File】選單中的【New Project】。
·Microsoft Server Performance Advisor下載網址:
https://msdn.microsoft.com/en-us/library/dn481522.aspx
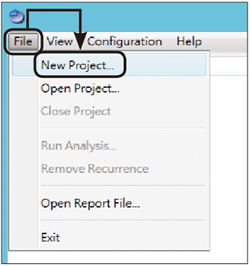 |
| ▲圖27 開啟SPA功能選單。 |
如圖28所示,在「Create project database」頁面中設定所要連接的SQL Server執行與要建立的資料庫名稱,可以預先在本機電腦下載以及安裝免費的SQL Server Express版本來使用(例如localhost\SQLExpress),或者使用現行網路中
其他伺服器的SQL Server執行個體。至於資料庫名稱,建議輸入「SPA」,然後按下〔Next〕按鈕。
·Microsoft SQL Server 2014 Express下載網址:
https://www.microsoft.com/zh-tw/download/details.aspx?id=42299
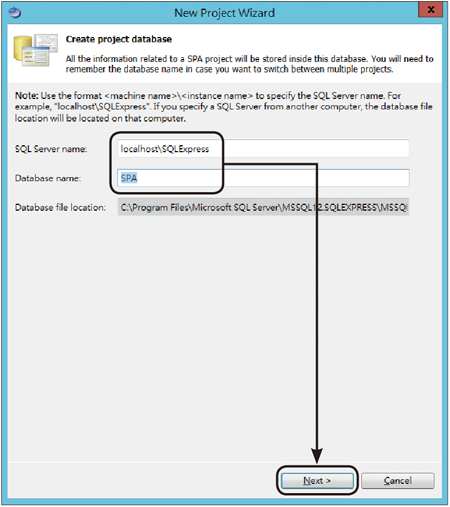 |
| ▲圖28 建立新專案。 |
接著,在「Provision Advisor Packs」頁面內挑選所要安裝的專家套件,如圖29所示包括針對Active Directory一般效能、作業系統核心、Hyper-V伺服器以及IIS網站服務的分析,其中Hyper-V的專家套件並不包含對於Guest OS的診斷分析。設定完畢,按一下〔Next〕按鈕。
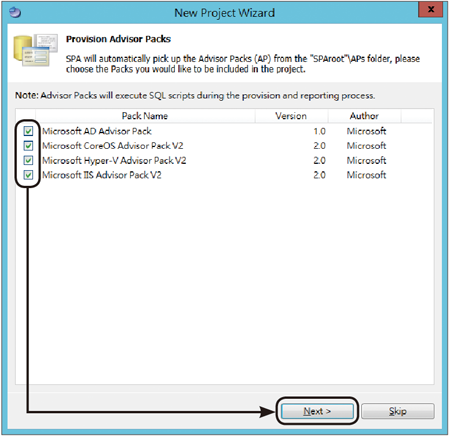 |
| ▲圖29 選擇專家套件。 |
如圖30所示,在「Add Servers」頁面內則輸入所有準備要進行診斷分析的Windows Server清單,並且設定一個UNC共用的網路資料夾,以便存放相關的報告資料。
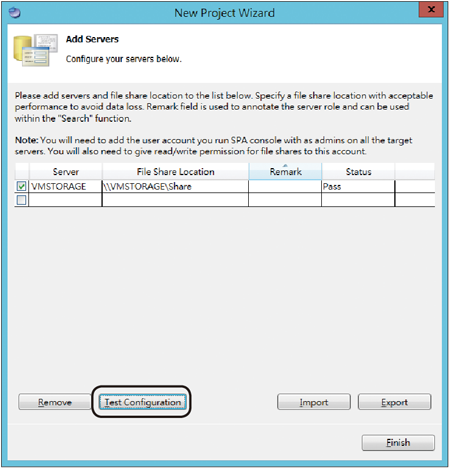 |
| ▲圖30 加入要診斷的伺服器。 |
完成設定後,按下〔Test Configuration〕按鈕來測試每一部伺服器的連線是否能夠成功。最後按下〔Finish〕按鈕完成設定,後續這項設定仍然可以隨時做修改。
完成新專案的建立後,就可以在管理視窗內勾選所有想要進行診斷分析的伺服器,然後按下視窗右下角的〔Run Analysis〕按鈕,將會開啟如圖31所示的「Run Analysis」頁面,選擇想要用來執行分析的專家套件。在此還可以自訂收集資料的時間長短,以及設定重複收集資料的間隔時間,最後按下〔OK〕按鈕。
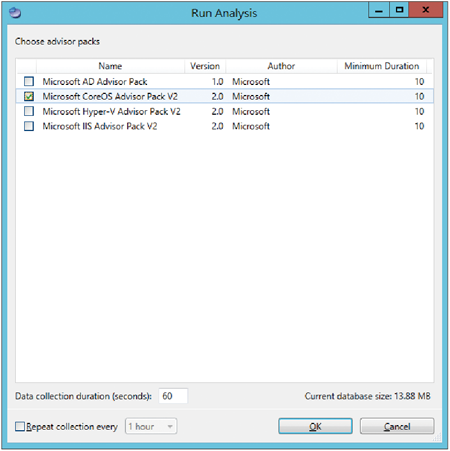 |
| ▲圖31 執行分析。 |
圖32所示是完成一部Windows Server 2012 R2資料收集後的顯示範例,若是出現錯誤訊息或警告訊息,都應該開啟查看報告內容中是否有哪些問題是需要即刻解決的。
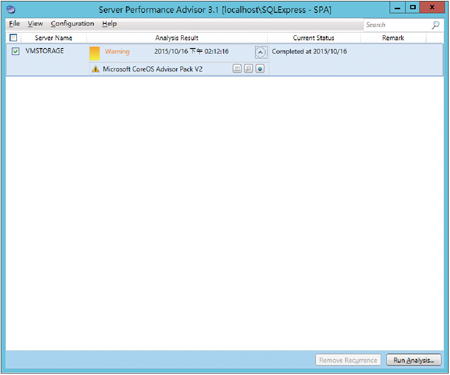 |
| ▲圖32 完成分析。 |
如圖33所示,在此分析報告中發現有兩則警告訊息,分別是磁碟空間不足以及此作業系統安裝於虛擬化環境的警示,前者可透過磁碟清理工具來協助解決,後者則建議不要以此Core OS專家套用來診斷虛擬化環境。此外,還可以查看系統整體概觀、CPU、記憶體、磁碟I/O以及網路I/O詳細資訊。
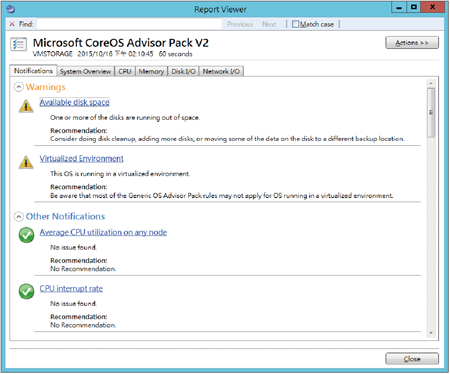 |
| ▲圖33 檢視分析報告。 |
除了完成診斷分析後的報告檢視外,還可以選擇開啟圖表檢視功能,如圖34所示在「Chart Date Range Picker」頁面內設定所要檢視的伺服器、專家套件以及起訖日期的圖表分析。然後,按下〔OK〕按鈕繼續。
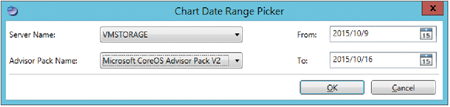 |
| ▲圖34 圖表檢視設定。 |