無論是用來建立網站應用程式還是當作檔案伺服器,剛建置好的Windows Server 2012 R2系統運行速度與穩定性皆相當優越,但持續運行一段時間之後,卻會出現連線速度變慢、檔案開啟時間變長等問題,對此本文將提供診斷方法與優化的秘帖良方。
為此,除了透過「工作管理員」中個別的網路連線進行總流量即時監視外,也可以透過右鍵選單來開啟如圖2所示的「網路詳細資料」視窗。
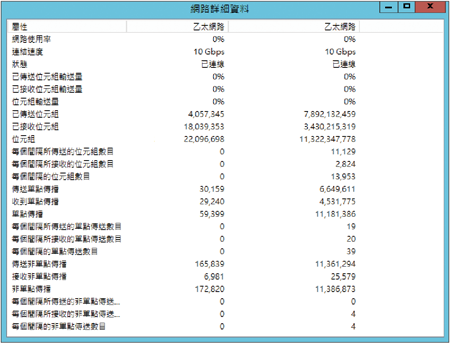 |
| ▲圖2 檢視網路流量詳細資料。 |
這種檢視方式的優點在於,可以讓系統人員更清楚每一個欄位屬性的狀態,並藉此比較各個網路於本系統的使用情形,必要時還可透過NIC小組功能改善某些大流量網路的使用狀況。
當一部Windows Server 2012 R2的主機上同時運行多個網路應用系統時,除了需要根據各自的負載情形來調整專屬的網路連線外,最好還要能夠依據它們的重要性調整其對於資源使用的優先順序。
如圖3所示,除了能夠針對特定運行中的執行程序設定優先順序外,還可以配置其對於多核心CPU資源的親和性。
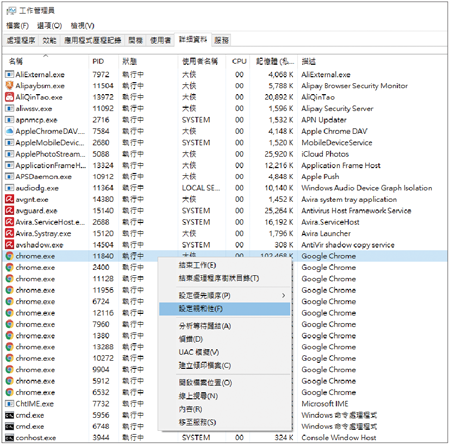 |
| ▲圖3 在「工作管理員」中指定執行程序的優先順序。 |
圖4所示是處理器親和性的配置頁面,可以讓某些應用程式限定在特定CPU核心數中使用。如此一來,當同時有許多應用程式皆需要較多的處理器資源時,便不會讓較重要的執行程序(例如w3wp.exe)因短缺資源而造成效能的運行大受影響。
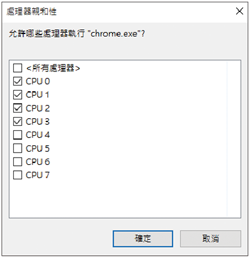 |
| ▲圖4 配置處理器親和性。 |
當上述的任一資源負載很大而無法降下來時,就必須進到更深層的「資源檢視器」,以便揪出最終造成效能瓶頸的兇手。點選左下方的「開啟資源監視器」連結繼續。如圖5所示,在「資源監視器」介面內可以細看每個執行中的程式對於CPU、記憶體、磁碟以及網路的資源使用情形。
 |
| ▲圖5 進入「資源監視器」視窗查看。 |
其中,在〔網路〕活頁標籤內對於每一個程式的主機位址、傳送以及接收狀態的觀察更是重要,因為往往在碰到如蠕蟲的病毒感染時,其顯著的中毒徵兆就是網路的封包傳送與接收量會異常地衝高。此外,對於不明程式在網路的行為活動,也必須特別留意,最好的做法就是記下該執行檔的名稱,然後透過Google大神查詢是否為惡意程式,或是已成為惡意程式感染的目標。
TOP 2:如何建立效能基準線
為了有效避免在Windows Server 2012 R2系統運行發生效能不彰時,找不出究竟是CPU、記憶體、儲存裝置還是網路所造成的問題,最好的做法就是在作業系統、所有裝置驅動程式以及Windows更新皆完成時,先建立好第一次的效能基準線,等到所需的應用系統或資料庫等系統都完成上線之後,再來建立第二個效能基準線。
有了上述兩個效能基準線後,未來一旦在相同的系統條件下發生效能低落的情況,便能夠再一次建立效能的紀錄,然後透過與前兩次效能基準線的比較,找出真正影響效能表現的主要原因。
如圖6所示,先從「伺服器管理員」介面內開啟「效能監視器」介面。在這裡可以點選新增圖示,加入所要監視的資源使用率。在即時監視的過程中,還能夠隨時切換折線圖、長條圖以及報告的檢視方式。
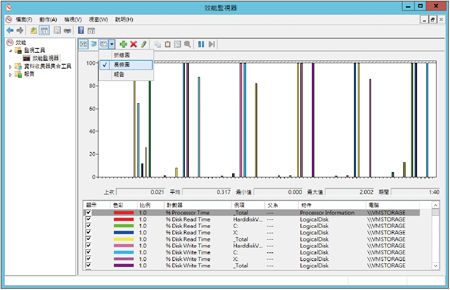 |
| ▲圖6 在「效能監視器」內切換檢視方式。 |
圖7所示便是即時效能的報告檢視,這種檢視方式可以很明確即時地監視到某一些重要效能數據的變化,例如在這個範例中除了可以監視幾項常見的CPU、磁碟及記憶體數據外,請特別注意其中Memory下方的「Pages/sec」與System之下的「Processor Queue Length」這兩項數據。
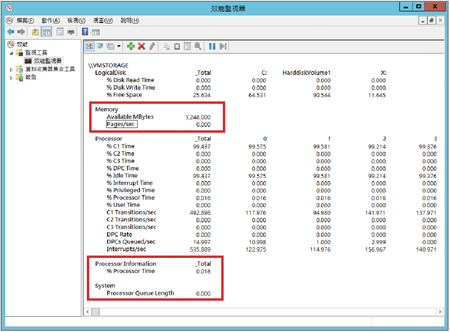 |
| ▲圖7 查看即時效能報告。 |
因為這兩項數據在正常效能的情況下應維持在0的狀態,若是持續向上攀升,前者肯定是記憶體不足,而後者則是CPU的效能不夠。此時只有兩條路可以抉擇,要不增加更多的實體記憶體與升級CPU的等級,不然就得移除高負載的應用系統。
了解即時監視主機效能的表現方法之後,接著學習建立效能基準線的辦法。如圖8所示,在「使用者定義」節點上按一下滑鼠右鍵,然後點選快速選單中的【新增】→【資料收集器集合工具】。
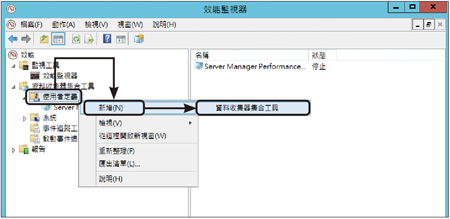 |
| ▲圖8 管理使用者定義。 |