遠端桌面服務是在企業IT虛擬化建設中的一項重要解決方案,也是目前全球最多企業IT的共同選擇。想要快速上手並為公司網路部署絕佳的遠端桌面服務存取經驗,可參考本文所介紹的六大秘訣,包括如何安裝遠端桌面服務、RDS網站如何採用SSL安全通道配置、如何管理遠端桌面服務應用程式、使用者如何存取RDS網站應用程式、如何在Windows 7桌面開啟遠端應用程式,以及如何以Group Policy大量部署遠端應用程式。
接著,在網域控制站主機上的「系統管理工具」中開啟「群組原則管理」。如圖40所示,可在所進行管理的組織容器上按下滑鼠右鍵,並點選快速選單中的【在這個網域中建立GPO並連結到...】。
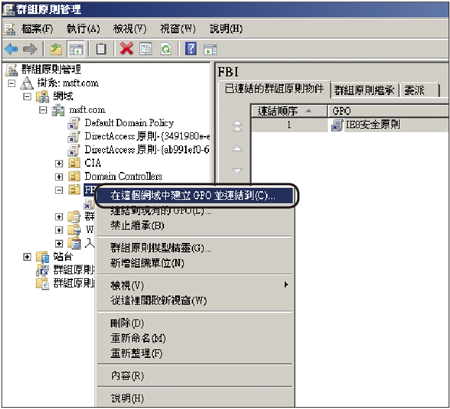 |
| ▲圖40 群組原則管理。 |
然後,如圖41所示在「新增GPO」頁面中輸入一個唯一識別的「名稱」並按下〔確定〕按鈕。
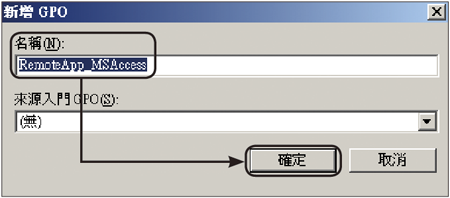 |
| ▲圖41 新增GPO。 |
完成建立GPO之後,如圖42所示點選該GPO項目,然後按下滑鼠右鍵,點選快速選單中的【編輯】。
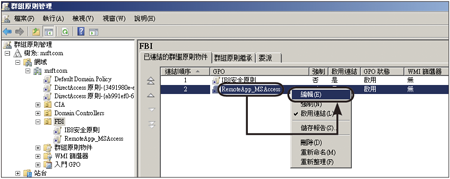 |
| ▲圖42 編輯GPO。 |
進入「群組原則管理編輯器」介面後,如圖43所示展開「電腦設定」或「使用者設定」節點,再依序點選「原則」→「軟體設定」→「軟體安裝」,隨即按下滑鼠右鍵,點選快速選單中的【新增】→【封裝】。
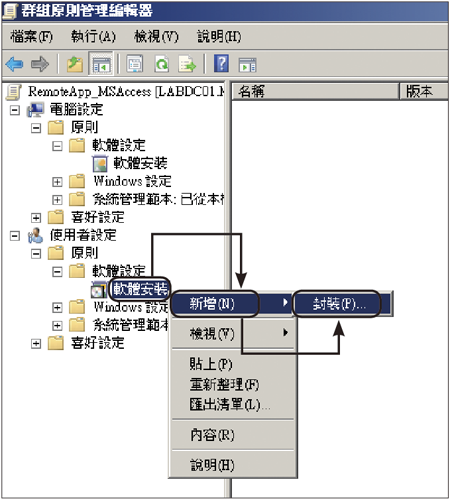 |
| ▲圖43 新增軟體封裝。 |
若採用「電腦設定」,軟體的部署將會在使用者尚未登入前完成安裝,而採用「使用者設定」,必須等到使用者登入之後才會開始安裝軟體。由於這裡準備將該群組原則物件(GPO)套用在特定使用者,因此採用「使用者設定」中的軟體安裝設定。
新增封裝執行之後,必須選取指派封裝程式的檔案。選取之後,接著如圖44所示在該封裝項目上按下滑鼠右鍵,並點選快速選單中的【內容】。
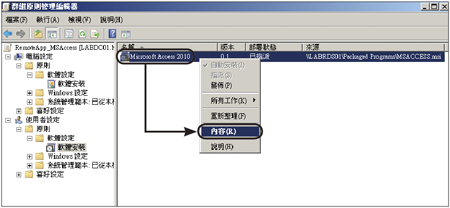 |
| ▲圖44 開啟軟體封裝內容。 |
如圖45所示,在封裝程式「內容」視窗的〔部署〕活頁標籤內,確認部署類型為「指派」。在「部署選項設定」方框內,則勾選「不要在[控制台]的[新增/移除程式]中顯示這個封裝」及「在登入時安裝這個應用程式」設定,然後按下〔確定〕按鈕。
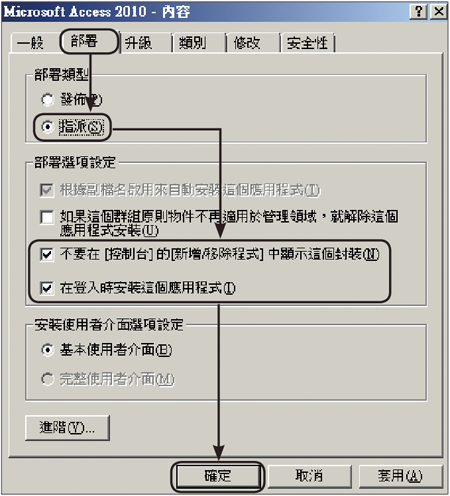 |
| ▲圖45 封裝內容設定。 |
再一次回到「群組原則管理」介面中,連續點選自行建立的群組原則物件來開啟如圖46所示的進階頁面。將預設的「安全性篩選」設定項目移除,然後按下〔新增〕按鈕,加入所要套用的使用者或群組。
 |
| ▲圖46 GPO進階設定。 |
最後回到準備被套用之使用者的Windows 7電腦。開啟命令提示字元,然後如圖47所示輸入「gpupdate /force」並按下〔Enter〕按鍵。此時可能會出現需要重新登入的確認訊息,輸入「Y」來完成重新登入作業。
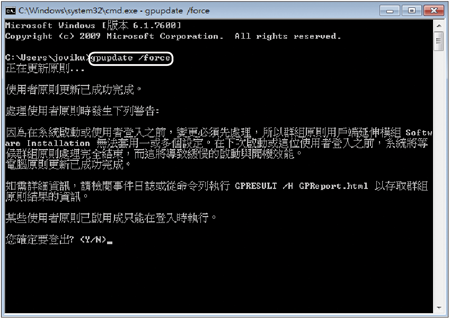 |
| ▲圖47 立即更新群組原則。 |
重新登入後就會發現前面設定好的遠端桌面應用程式的部署,程式圖示分別出現在桌面及開始功能表中,可立即點選執行。
圖48所示是將Windows Server 2008 R2遠端桌面服務的應用程式(以Office 2013 Preview為例),發佈至Windows 8企業版用戶端「開始」畫面的範例。
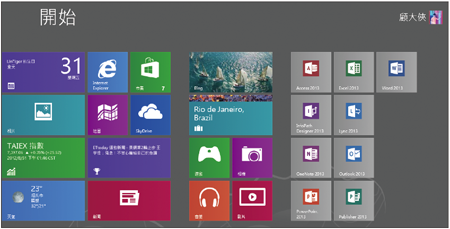 |
| ▲圖48 Windows 8 RemoteApp。 |