遠端桌面服務是在企業IT虛擬化建設中的一項重要解決方案,也是目前全球最多企業IT的共同選擇。想要快速上手並為公司網路部署絕佳的遠端桌面服務存取經驗,可參考本文所介紹的六大秘訣,包括如何安裝遠端桌面服務、RDS網站如何採用SSL安全通道配置、如何管理遠端桌面服務應用程式、使用者如何存取RDS網站應用程式、如何在Windows 7桌面開啟遠端應用程式,以及如何以Group Policy大量部署遠端應用程式。
由於前面操作中並沒有安裝與設定遠端桌面的授權組態,因此在開啟「遠端桌面工作階段主機設定」(RD Session Host Configuration)頁面時,將會如圖9所示出現授權模式與授權主機尚未設定的兩則警告訊息。
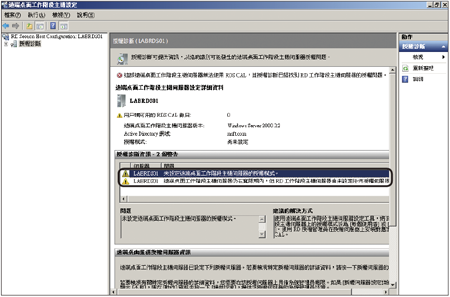 |
| ▲圖9 授權診斷。 |
TOP 2:RDS網站如何採用SSL安全通道配置
為了確保從連線登入到登入之後的資料傳遞安全,必須自行配置遠端桌面服務網站的SSL安全機制。在進行接下來的操作之前,必須先確認網域內已經有建置CA憑證授權單位主機,以利申請與安裝伺服器憑證。
先從「系統管理工具」下拉選單中開啟「IIS網站管理員」介面,接著如圖10所示在伺服器節點頁面中連續點選「伺服器憑證」圖示。
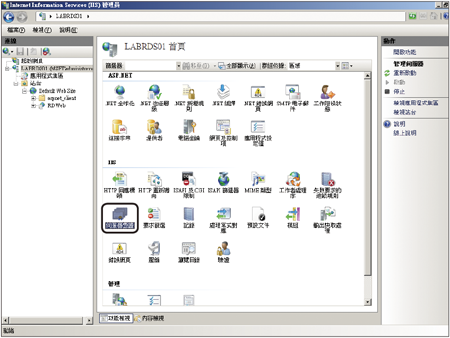 |
| ▲圖10 IIS網站管理員。 |
開啟如圖11所示的「伺服器憑證」頁面後,點選「動作」窗格內的「建立網域憑證」連結。
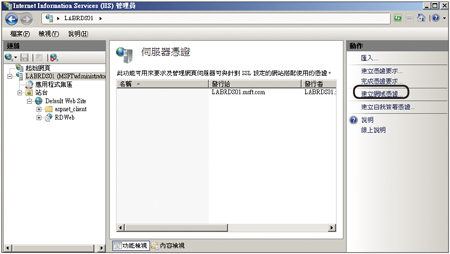 |
| ▲圖11 伺服器憑證管理。 |
請注意!如果CA憑證授權單位主機並非建置在網域環境之下,而是以獨立的伺服器存在,必須改為點選「建立憑證要求」與「完成憑證要求」的操作方式來申請與安裝憑證。
接著,如圖12所示在「分辨名稱屬性」頁面中設定「一般名稱」資訊,必須輸入將提供給用戶端使用者連線的完整網域名稱(FQDN),這個名稱在網路中也必須被解析到。繼續填寫其他欄位資訊,然後按下〔下一步〕按鈕。
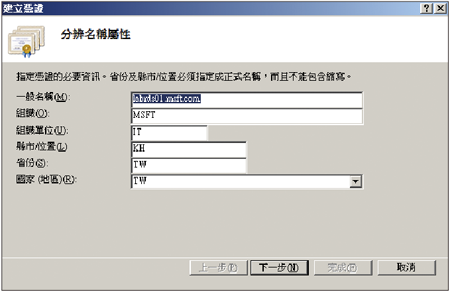 |
| ▲圖12 憑證資訊設定。 |
進入如圖13所示在「線上憑證授權單位」頁面,按下〔選取〕按鈕,將網域內的憑證伺服器選取進來,然後輸入一個好記的名稱並按下〔完成〕按鈕。
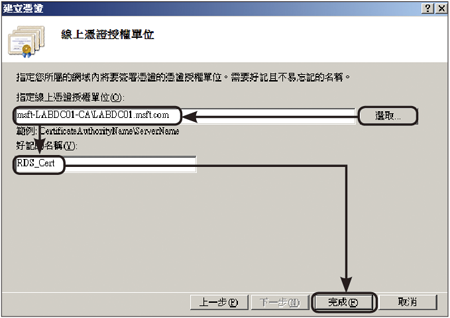 |
| ▲圖13 線上憑證授權單位設定。 |
申請伺服器憑證後,接著將這個憑證指派配置給遠端桌面服務的網站。先選取遠端桌面所屬的網站節點,然後如圖14所示點選「動作」窗格中的「繫結」連結。
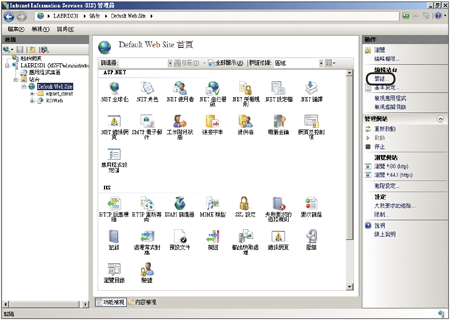 |
| ▲圖14 遠端桌面服務網站設定。 |
出現如圖15所示的「站台繫結」頁面,先點選「https」類型項目,然後按下〔編輯〕按鈕。若找不到「https」,則按下〔新增〕按鈕自行加入該類型項目。
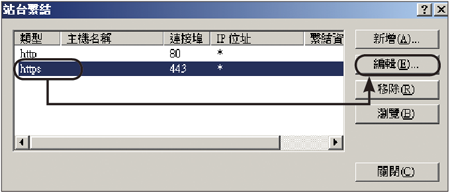 |
| ▲圖15 站台繫結。 |
跳出如圖16所示的「編輯站台繫結」頁面。從「SSL憑證」下拉選單中選擇前面申請到的憑證項目,然後按下〔確定〕按鈕即可。若想要確認該憑證的詳細資訊,則按下〔檢視〕按鈕。
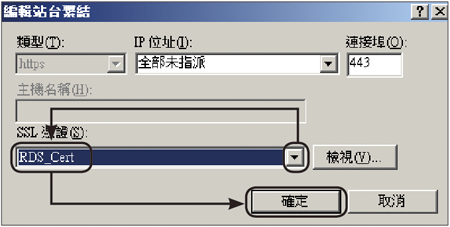 |
| ▲圖16 編輯站台繫結。 |
TOP 3:如何管理遠端桌面服務應用程式(RemoteApp)
透過應用程式發佈至遠端桌面服務的系統,使用者不僅可以透過傳統遠端桌面登入的方式進行存取,還可以透過RemoteApp方式來存取,讓使用者存取遠端應用程式時,就好像是在本機上執行一樣地方便。