遠端桌面服務是在企業IT虛擬化建設中的一項重要解決方案,也是目前全球最多企業IT的共同選擇。想要快速上手並為公司網路部署絕佳的遠端桌面服務存取經驗,可參考本文所介紹的六大秘訣,包括如何安裝遠端桌面服務、RDS網站如何採用SSL安全通道配置、如何管理遠端桌面服務應用程式、使用者如何存取RDS網站應用程式、如何在Windows 7桌面開啟遠端應用程式,以及如何以Group Policy大量部署遠端應用程式。
開啟「伺服器管理員」介面,如圖17所示切換至「RemoteApp管理員」節點頁面,便可以針對整個遠端桌面服務上的遠端應用程式進行管理。但在此之前,必須先在此主機上安裝好準備發佈的應用程式,然後再回到此管理頁面。
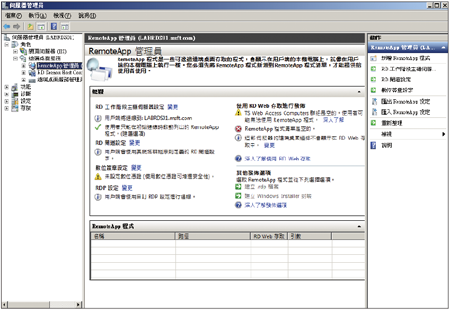 |
| ▲圖17 Remote管理員。 |
如圖18所示,在「控制台」頁面內開啟「在遠端桌面伺服器安裝應用程式」功能,這個特殊的安裝模式可確保應用程式在安裝過程中,會建立支援在多使用者環境中執行應用程式所需的正確登錄項目及相關的.ini檔案。
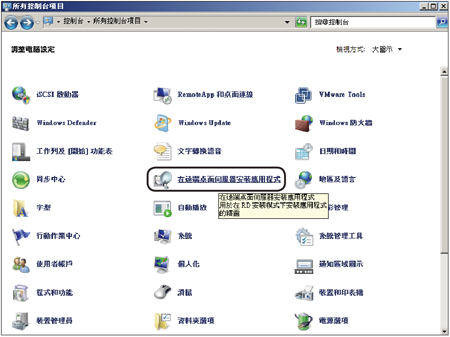 |
| ▲圖18 控制台。 |
如果這些應用程式先前已經安裝好,建議先將它們一一移除,再透過此工具重新安裝,否則後續在多人存取的運作中,可能會出現無法預期的錯誤。
接著,開啟如圖19所示的遠端桌面安裝模式。如果安裝程式是在DVD光碟內,請將其放入光碟機中,然後按下〔下一步〕按鈕。
 |
| ▲圖19 安裝遠端桌面服務應用程式。 |
隨後進入「執行安裝程式」頁面,如果安裝程式是在原版DVD內,通常系統會自動偵測並完成載入動作,如果是存放在其他路徑,則按下〔瀏覽〕按鈕來載入準備執行的安裝程式。指定好了之後按下〔下一步〕按鈕。
以Microsoft Office 2010為例,成功執行安裝程式之後,如果所輸入的產品金鑰並非大量授權的版本,將會出現如圖20所示的錯誤訊息而無法繼續。
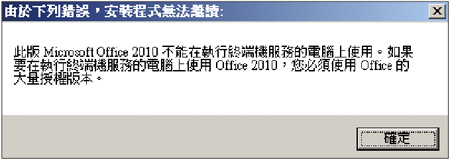 |
| ▲圖20 錯誤訊息。 |
相反地,如果成功安裝了指定的應用程式,在如圖21所示的頁面內,〔完成〕按鈕將會呈現可點選的狀態。
 |
| ▲圖21 完成安裝。 |
安裝好所需應用程式後,再回到「RemoteApp管理員」節點頁面,點選「動作」窗格內的「新增RemoteApp程式」。開啟「歡迎使用RemoteApp精靈」頁面後,按下〔下一步〕按鈕繼續。
在如圖22所示的頁面中勾選想要發佈的應用程式,然後選取任一應用程式項目並按下〔內容〕按鈕。
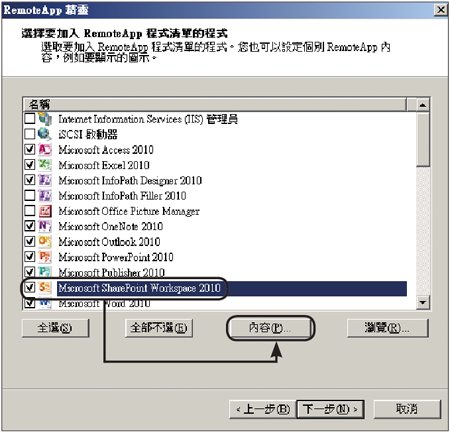 |
| ▲圖22 選擇要加入的應用程式。 |
在「RemoteApp內容」頁面中,先設定該應用程式的別名,此別名將成為後續封裝程式時的主檔名。接著,決定是否要讓此應用程式圖示出現在遠端桌面服務的網站上供使用者點選。若有需要的話,還可以設定命令的引數以及變更應用程式的圖示(圖23)。
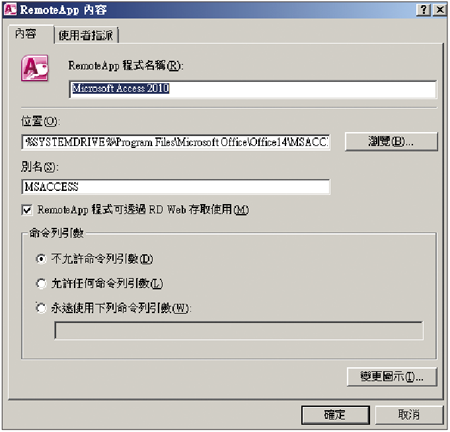 |
| ▲圖23 應用程式內容。 |
在如圖24所示的〔使用者指派〕活頁標籤中,還可以進一步設定是否只讓特定的使用者或群組看到此應用程式的圖示。在預設的狀態下,只要是通過連線驗證的使用者都可以看到此應用程式的圖示並執行。
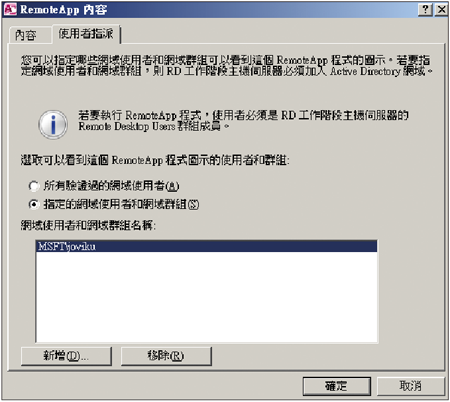 |
| ▲圖24 使用者指派。 |
接著來到「檢視設定」頁面,可以查看前面針對每個準備發佈的應用程式項目所進行的設定值。確認無誤後,按下〔完成〕按鈕即可。