遠端桌面服務是在企業IT虛擬化建設中的一項重要解決方案,也是目前全球最多企業IT的共同選擇。想要快速上手並為公司網路部署絕佳的遠端桌面服務存取經驗,可參考本文所介紹的六大秘訣,包括如何安裝遠端桌面服務、RDS網站如何採用SSL安全通道配置、如何管理遠端桌面服務應用程式、使用者如何存取RDS網站應用程式、如何在Windows 7桌面開啟遠端應用程式,以及如何以Group Policy大量部署遠端應用程式。
在接下來的操作講解中,只需要勾選「遠端桌面工作階段主機」與「遠端桌面Web存取」即可。接著,按下〔下一步〕按鈕繼續。
如圖4所示,在「指定遠端桌面工作階段主機的驗證方法」頁面中,決定是否使用更安全的「網路層級驗證」機制。
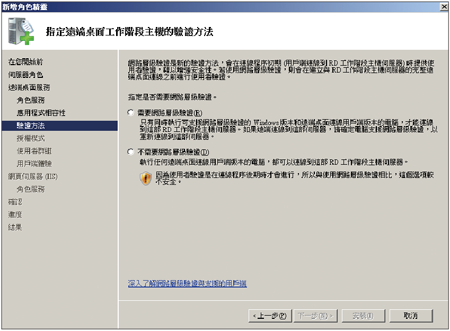 |
| ▲圖4 設定驗證方法。 |
基本上,只要用戶端的作業系統是Windows Vista與Windows 7以上的版本都可直接支援,而使用Windows XP的用戶端,必須額外下載與安裝最新版本的遠端桌面連線(RDC)工具,工具下載位址如下所示。
Windows XP遠端桌面連線6.1下載網址:
http://www.microsoft.com/downloads/details.aspx?familyid=6E1EC93D-BDBD-4983-92F7-479E088570AD&displaylang=zh-tw
接著按下〔下一步〕按鈕,繼續後面的設定。
如圖5所示,進入「指定授權模式」頁面後,如果已經預先準備好授權資訊及完成遠端桌面授權服務主機安裝,便可以在此直接指定所購買的授權類型(依裝置或使用者而定)。如果還在測試階段,則點選「稍後再設定」選項。按下〔下一步〕按鈕繼續。
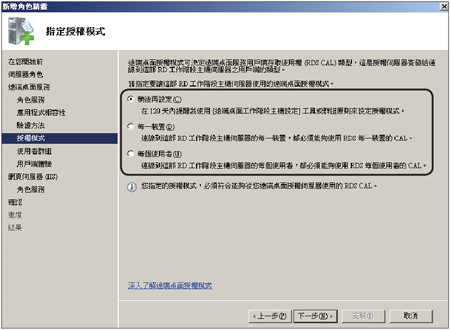 |
| ▲圖5 指定授權模式。 |
來到「選取允許存取此RD工作階段主機伺服器的使用者群組」頁面,畫面中預設僅有Administrators群組的使用者可以存取遠端桌面服務。可以按下〔新增〕按鈕加入其他使用者群組,建議預先建立好一個遠端桌面服務專屬的使用者群組以便於後續的管理。按下〔下一步〕按鈕繼續。
如圖6所示,在「設定用戶端體驗」頁面內可以讓連線的使用者工作階段體驗到類似Windows 7的功能,包括「音訊與視訊撥放」、「音訊錄製重新導向」及「桌面轉譯緩衝處裡」。對於這些功能的啟用,系統會自動在此工作階段伺服器上安裝「桌面體驗」功能。設定之後,按下〔下一步〕按鈕。
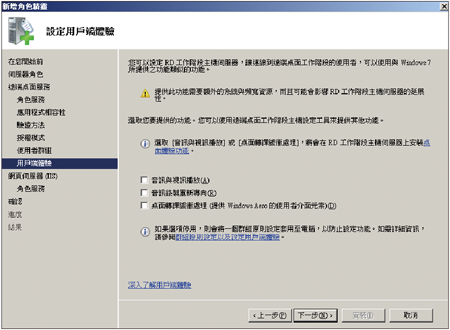 |
| ▲圖6 設定用戶端體驗。 |
由於前面的遠端桌面服務項目中已勾選「遠端桌面Web存取」,因此接下來會如圖7所示切換至網頁伺服器的「角色服務」設定畫面,在此採用預設值即可,按下〔下一步〕按鈕繼續。
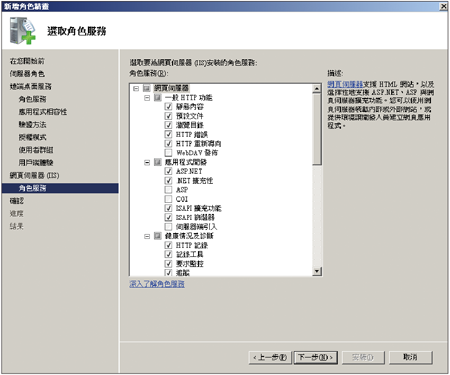 |
| ▲圖7 網頁伺服器安裝設定。 |
最後進入「確認」頁面,確認前面的安裝選項設定皆無誤後按下〔安裝〕按鈕。
當整個遠端桌面服務相關的元件都安裝好了之後,會出現必須重新啟動電腦的訊息對話盒,直接按下〔是〕按鈕。重新開機並登入後,將自動開啟「安裝結果」頁面,按下〔關閉〕按鈕即可。
成功安裝遠端桌面服務後,在如圖8所示的「伺服器管理員」介面內將會顯示「RemoteApp 管理員」、「RD Session Host Configuration」、「遠端桌面服務管理員」三個節點頁面。這三個介面程式也可以在「系統管理工具」下拉選單中的「遠端桌面服務」內找到。
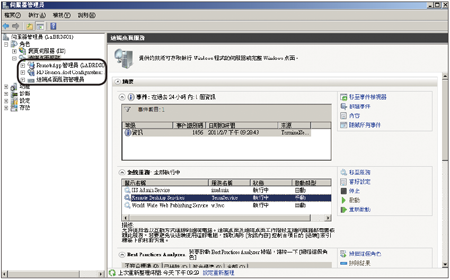 |
| ▲圖8 遠端桌面服務。 |
若要安裝的遠端桌面服務持續運作,必須讓在「遠端桌面服務」節點頁面中的三大服務執行狀態始終處於「執行中」才行。
這三個服務分別是遠端桌面服務的核心「Remote Desktop Services」,以及影響遠端桌面服務網站存取的「IIS Admin Service」與「World Wide Web Publishing Service」。