想要讓自己的Windows 10運行起來比別人更快更順暢,除了需要有先天優質的硬體配備外,在相同的硬體規格條件下,還必須懂得校調出屬於自己的最佳作業環境,藉由本文的引導學習,就可以透過監測與診斷工具找出效能瓶頸的所在,並學會其他進階設定技巧,但囿限於篇幅,本文將分成上下兩集來做介紹。
每一回微軟推出新版的Windows作業系統時,網路上便會掀起究竟要不要升級使用的討論議題,有的IT人會從新功能面來評比,也有些IT人是從視窗介面設計、執行效能評測方式,讓廣泛的消費者來決定是否有升級的必要性。
更進階者則是從商務應用的層面以及企業網路整合的技術面,來探討公司導入新版Windows的必要性。
其實就個人用戶來說,無論是商務人士、IT人士、老師、學生還是家庭主婦,只要能夠永保向上學習的熱忱,無論Windows作業系統版本的更新速度有多快,自然而然就能夠隨時適應新版的作業環境,並且很快地掌握各項新功能與新介面設計所帶來的優點,讓自己無論在工作、學習或是娛樂上,都能夠輕而易舉樣樣達陣了。
換言之,是否能夠流暢使用最新版的Windows 10作業系統,關鍵並不在作業系統本身,而是使用者是否懂得善用它的每一項功能,打造出能夠幫助自己完成各種挑戰的專屬作業平台。為了抹除過去許多人對於Windows 8/8.1介面難用的陰霾,這回Windows 10全新的桌面操作設計,變成了所有IT人的注目焦點,彷彿只要門面有做好即使其他功能不佳也都好交代。
究竟Windows 10是否只有在介面設計上有改善,還是從系統的管理、效能的表現以及在新功能的設計都有所突破呢?接下來,就一同來了解與學習如何掌握前兩項的關鍵應用。
讓Windows 10流暢使用的基本功
Windows 10的出現最讓所有人開心的是,「開始」功能表終於回來了,不過其設計與Windows 7有很大的不同,因此如果不去學習它的操作技巧,肯定仍會覺得非常難用,如圖1所示。
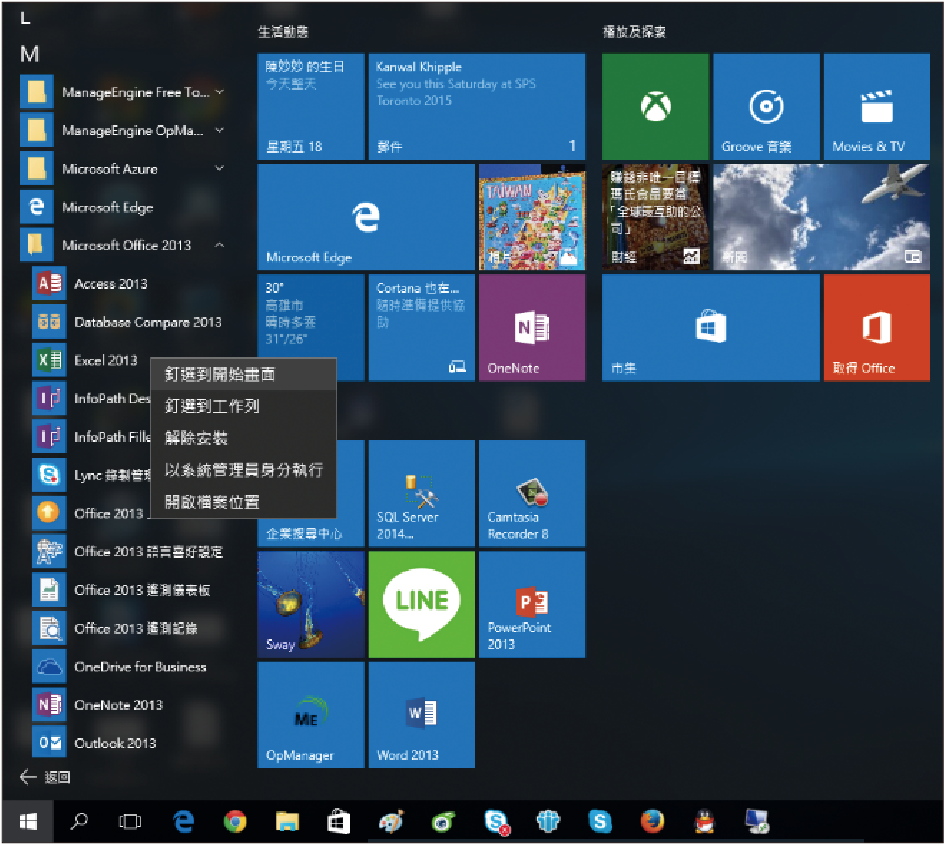 |
| ▲圖1 管理「開始」選單。 |
Windows 10「開始」功能表最左半部的選單,可以把它看成是Windows 7的「開始」功能表,至於右半部則是Windows 8「開始」頁面的動態磚。
動手把左半部常用的應用程式,一一以按下滑鼠右鍵並點選【釘選到開始畫面】或是使用滑鼠拖曳的方式來加入,然後再調整該應用程式圖示在右半部頁面中的位置即可。
未來當應用程式圖示數量越來越多時,則可以考慮以群組名稱做分類。以上操作就是初次使用Windows 10時,首先要學習的重點。
圖2所示則是全新虛擬桌面的管理功能,儘管此類的多重桌面切換功能早在Linux各個發行版本中就已經內建,但Windows 10所提供的虛擬桌面功能,實際使用起來確實遠比Linux更加流暢與便利,非常適合習慣連接雙螢幕工作的IT人。
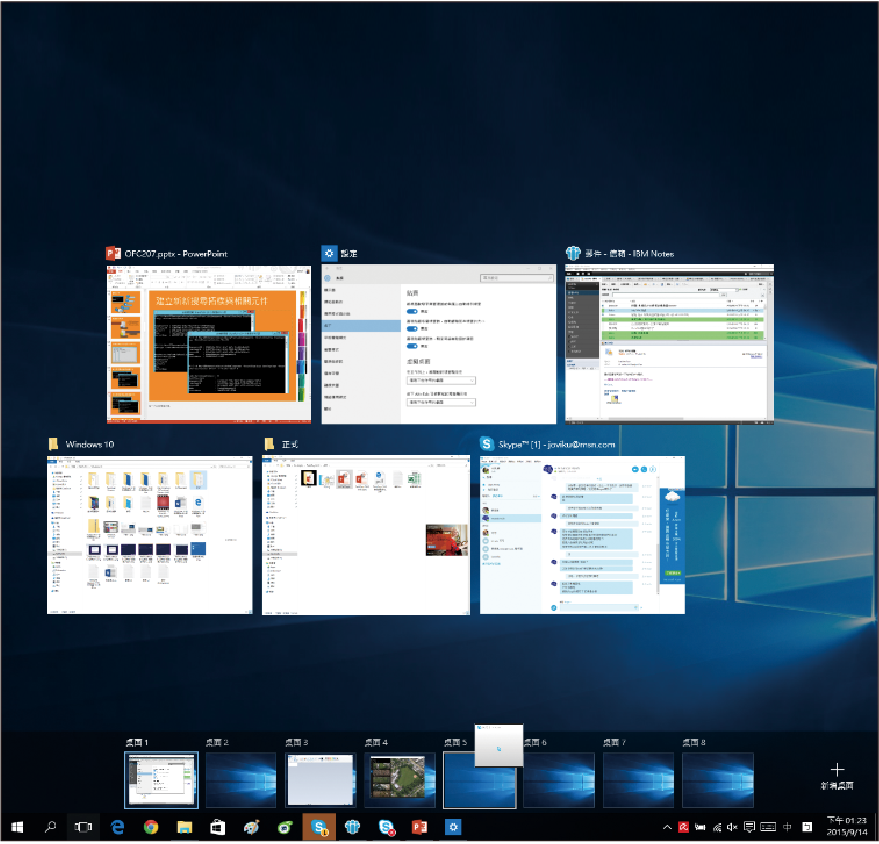 |
| ▲圖2 虛擬桌面管理。 |
全新虛擬桌面的操作技巧,除了可以快速增減虛擬桌面的數量之外,還能夠將目前所有開啟中的程式視窗,以滑鼠拖曳的方式分散拖放至任一虛擬桌面中來顯示,例如讓目前執行中的Office文書軟體、電玩遊戲、網站瀏覽器以及LINE App分開顯示在不同的虛擬桌面內。
除了「開始」功能表及虛擬桌面的操作使用需要熟悉之外,還有另一項類似許多平板電腦常用的訊息面板功能,這在Windows 10桌面中稱之為「重要訊息中心」,它就桌面右下方的工作列中。