上期文章詳細說明了免費的Hyper-V Server所具備的強大功能和版本特色,並且已經依照相關的設定步驟將Hyper-V Server基礎設定完成。本文將接著說明Hyper-V Server的遠端管理部分,如此一來就可以從Windows 7主機透過RSAT遠端管理工具輕鬆地遠端管理Hyper-V Server。
裝置管理員
在左側項目欄位內點選至「診斷」→「裝置管理員」,透過伺服器管理員遠端查詢Hyper-V Server周邊裝置狀態。但請注意,此時將處於「唯讀」模式(圖20)。
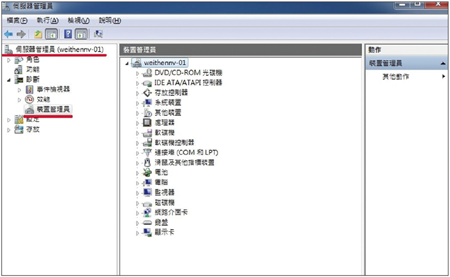 |
| ▲圖20 透過伺服器管理員遠端查詢Hyper-V Server本機裝置狀態。 |
進階安全性防火牆
在左側項目欄位內點選至「設定」→「具有進階安全性的Windows防火牆」節點,透過伺服器管理員遠端管理Hyper-V Server的防火牆規則,便可以輕輕鬆鬆遠端管理Hyper-V Server的輸入/?輸出、啟用/?禁用等防火牆規則,而不必遠端連線到Hyper-V Server後再辛苦地執行相關指令來管理防火牆規則(圖21)。
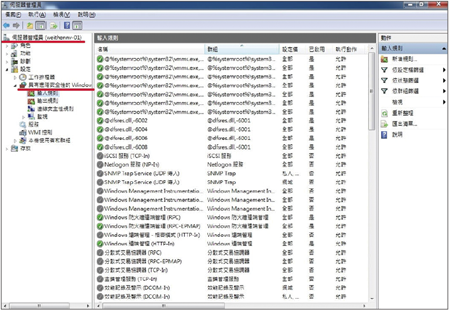 |
| ▲圖21 透過伺服器管理員遠端輕鬆管理Hyper-V Server的防火牆規則。 |
服務
在左側項目欄位內點選「設定」→「服務」,透過伺服器管理員遠端管理Hyper-V Server的系統服務,便於針對系統服務進行啟動、停止與管理等作業(圖22)。
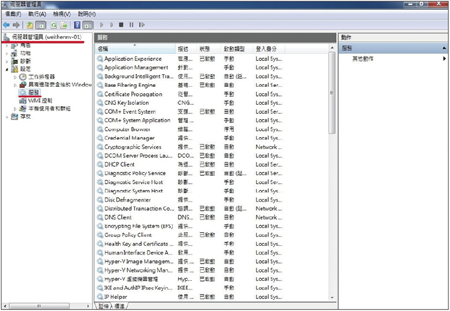 |
| ▲圖22 透過伺服器管理員遠端管理Hyper-V Server的系統服務。 |
本機使用者和群組
在左側項目欄位內點選「設定」→「本機使用者和群組」,然後透過伺服器管理員遠端管理Hyper-V Server的使用者帳號和使用者群組(圖23),不必再遠端連線到Hyper-V Server並辛苦地執行管理指令。
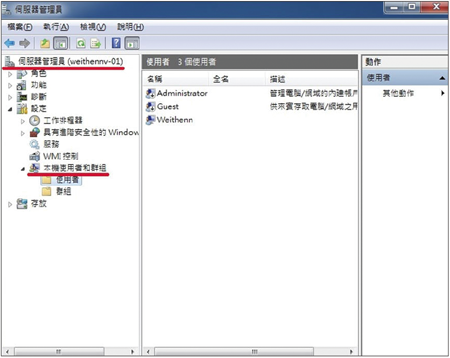 |
| ▲圖23 透過伺服器管理員遠端管理Hyper-V Server的使用者帳號和使用者群組。 |
磁碟管理
在左側項目欄位內點選「存放」→「磁碟管理」,透過伺服器管理員遠端管理Hyper-V Server的系統磁碟,以方便執行新增硬碟格式化及建立分割區的動作。