上期文章詳細說明了免費的Hyper-V Server所具備的強大功能和版本特色,並且已經依照相關的設定步驟將Hyper-V Server基礎設定完成。本文將接著說明Hyper-V Server的遠端管理部分,如此一來就可以從Windows 7主機透過RSAT遠端管理工具輕鬆地遠端管理Hyper-V Server。
如果在Windows 7主機上並沒有建立與管理Hyper-V Server相同的使用者帳號來進行遠端管理的時候,則必須執行指令「netsh advfirewall firewall set rule group="Windows 防火牆遠端管理" new enable=yes」,以便允許Windows 7主機能夠透過伺服器管理存取「進階安全性的Windows防火牆」。
確認上述設定無誤後,將Hyper-V Server主機重新啟動。可以在Server Configuration Tool視窗內依序選擇「13 > 是」,或者在命令提示字元下執行「shutdown /r」指令來重新啟動主機,以便相關設定能夠套用生效。
至此,Hyper-V Server允許遠端管理的設定已經完成,接著切換到屆時執行遠端管理工具的Windows 7主機端做設定。
Windows 7安裝RSAT遠端伺服器管理工具
首先,必須下載Windows 7 SP1 RSAT遠端伺服器管理工具(http://0rz.tw/lzH5m)。緊接著,將RSAT工具安裝完成之後,在預設情況下並不會自動出現於系統管理工具之中,必須至「開始」功能表,依序點選「控制台」→「程式集」→「開啟或關閉Windows功能」,才能安裝及啟用遠端伺服器管理功能。
在此勾選「伺服器管理員」及角色管理工具下的「Hyper-V工具(Hyper-V管理員)」子項目,以便安裝及啟用功能(圖8)。
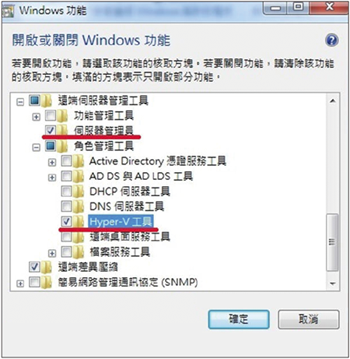 |
| ▲圖8 安裝伺服器管理員和Hyper-V管理員。 |
請注意!雖然Windows 8無須安裝RSAT遠端伺服器管理工具便可以啟用Hyper-V管理員功能,但是在嘗試連接Hyper-V Server時會得到無法管理舊版本的錯誤訊息,這是因為Winodws 8係針對管理Hyper-V 3.0虛擬化平台所設計,無法相容於舊版的Hyper-V 2.0虛擬化平台。
Windows 7設定hosts解析檔案
此次的Hyper-V Server遠端管理實作環境為「單機」管理而不是在Windows AD網域內,但是採用Hyper-V管理員遠端進行管理Hyper-V Server時,必須要採用「主機名稱」的方式進行連結才行。
反之,若是採用「IP位址」的方式進行連結,則會發生「無法連線至RPC服務」的錯誤訊息回彈。
因此,可以透過修改Windows 7本機hosts檔案,來達成主機名稱與IP位址自我解析的需求,以順利連結至Hyper-V Server。
使用「以系統管理員身分執行」的方式開啟筆記本,接著修改「C:\Windows\System32\drivers\etc\hosts」檔案內容,加入「10.10.75.168 WeithennV-01」這一筆記錄後存檔離開即可(圖9)。
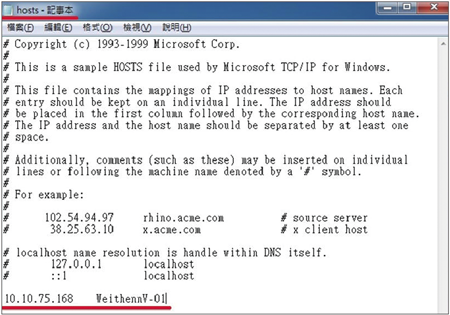 |
| ▲ 圖9 加入Hyper-V Server記錄以達成主機名稱與IP位址自我解析的需求。 |
Windows 7設定遠端管理項目
首先開啟用於WinRM遠端管理的防火牆規則,接著將進行遠端管理的Hyper-V Server加入至本機的信任主機清單內。最後,切換至存放遠端管理簡易設定工具HVRemote.wsf的資料夾路徑,透過此工具將需要授權使用者帳號遠端存取相關權限的事宜一次處理完畢。
一開始,先使用「以系統管理員身分執行」的方式開啟命令提示字元,然後依序執行如下指令。
依序使用「winrm quickconfig > y > y」指令開啟用於WinRM遠端管理的防火牆規則(圖10)。請注意!若此台Windows 7主機與遠端管理的Hyper-V Server,其網路卡的網路位置若處於「公用網路」,則此指令將執行失敗。所以,必須將網路位置調整為「網域」或「私人」後再執行此指令。
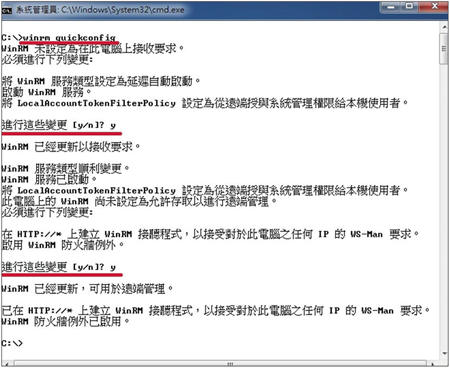 |
| ▲圖10 開啟用於WinRM遠端管理的防火牆規則。 |
接著執行「winrm set winrm/config/client @{TrustedHosts="WeithennV-01"}」指令,將Hyper-V Server主機加入至Windows 7主機遠端管理的信任主機清單當中(圖11)。
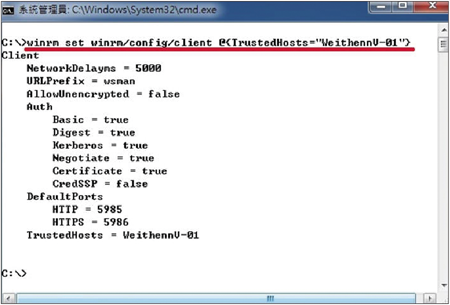 |
| ▲圖11 將要遠端管理的Hyper-V Server加入至信任主機清單內。 |
然後使用「netsh advfirewall firewall set rule group="遠端磁碟區管理" new enable=yes」指令,允許屆時Windows 7主機能夠透過伺服器管理員遠端管理Hyper-V Server的「磁碟管理」部分(圖12)。
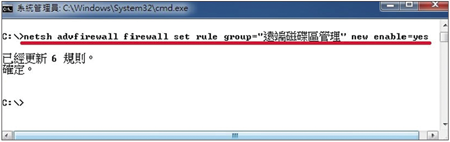 |
| ▲ 圖12 執行指令以允許屆時Windows 7主機能夠存取Hyper-V Server磁碟管理。 |
最後,切換至存放HVRemote.wsf設定工具資料夾,執行「cscript hvremote.wsf /AnonDCOM:grant /mmc:enable」指令,讓Anonymous Logon擁有遠端存取的權限,以及開啟本機防火牆MMC例外規則,如圖13所示。
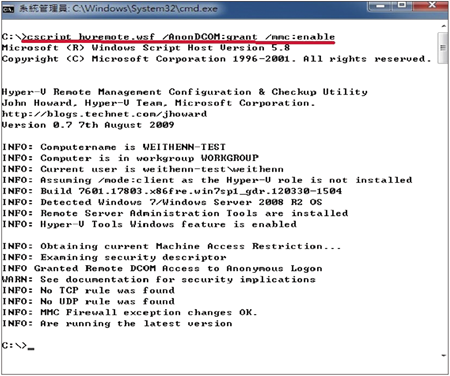 |
| ▲ 圖13 給予Anonymous Logon具備遠端存取的權限,以及開啟防火牆MMC例外規則。 |
如果登入的Windows 7主機之使用者帳號與Hyper-V Server上管理帳號不同,並且也不希望在Windows 7主機端建立使用者帳號,可以透過指令建立一個專門針對遠端主機進行管理的帳號。
先使用「以系統管理員身分執行」的方式開啟命令提示字元,接著執行「cmdkey /add:WeithennV-01 /user:weithenn /pass:1qaz@WSX」指令(假設Hyper-V Server管理密碼為1qaz@WSX),指定將要存取Hyper-V Server的帳號和密碼存放於Windows 7電腦內,才可以進行稍後的遠端管理作業。
建立完成後,可以接著執行「cmdkey /list」指令進行確認,如圖14所示。
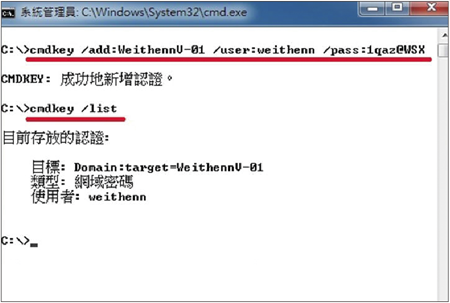 |
| ▲圖14 建立一個專門針對遠端主機進行管理的使用者帳號。 |
若Windows 7主機上並沒有建立與管理Hyper-V Server相同的使用者帳號進行遠端管理時,則必須執行「netsh advfirewall firewall set rule group="Windows 防火牆遠端管理" new enable=yes」指令,如圖15所示。
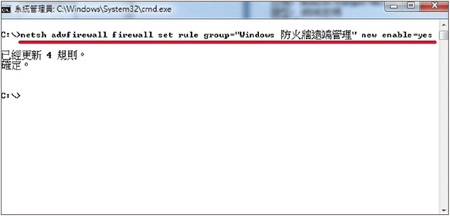 |
| ▲圖15 Windows 7主機開啟Windows防火牆遠端管理規則。 |
屆時便可以允許Windows 7主機能夠透過伺服器管理員,遠端管理Hyper-V Server的「進階安全性的Windows防火牆」。
Windows 7使用伺服器管理員進行遠端管理
經過上述一連串的相關設定之後,便可以在Windows 7主機上透過剛才所安裝的RSAT遠端伺服器管理工具,開啟「開始」功能表,依序點選「控制台」→「系統及安全性」→「系統管理工具」呼叫出「伺服器管理員」,針對Hyper-V Server進行遠端管理作業:
連線管理Hyper-V Server
開啟伺服器管理員後,輸入欲進行遠端的電腦主機名稱(也就是遠端的Hyper-V Server),此次實作為輸入「WeithennV-01」,輸入完畢按下〔確定〕按鈕。當連結驗證程序成功執行後,便可以使用伺服器管理員進行管理作業(圖16)。
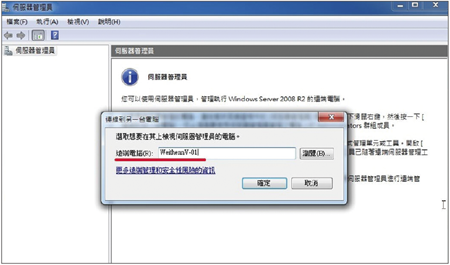 |
| ▲圖16 透過伺服器管理員連線至遠端Hyper-V Server以進行管理。 |
Hyper-V管理員
在左側項目欄位內依序點選至「角色」→「Hyper-V」→「Hyper-V管理員」→「連線到伺服器」。然後鍵入「WeithennV-01」並按下〔確定〕按鈕,即可以Hyper-V管理員遠端管理Hyper-V Server虛擬化平台進行後續管理動作,包括建立Virtual Machine、設定虛擬網路管理員等,如圖17所示。
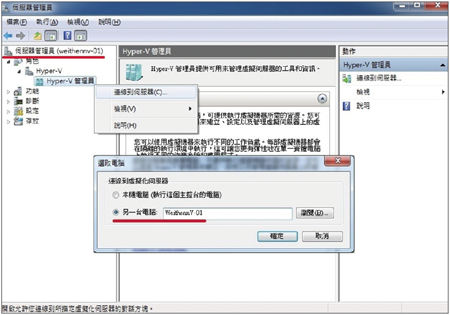 |
| ▲ 圖17 透過Hyper-V管理員連線至遠端的Hyper-V Server以便進行管理作業。 |
事件檢視器
在左側項目欄位內依序切換至「診斷」→「事件檢視器」→「Windows記錄」,然後透過伺服器管理員遠端查詢Hyper-V Server的相關系統事件,以便隨時掌握各種系統事件,進而進行因應及處理(圖18)。
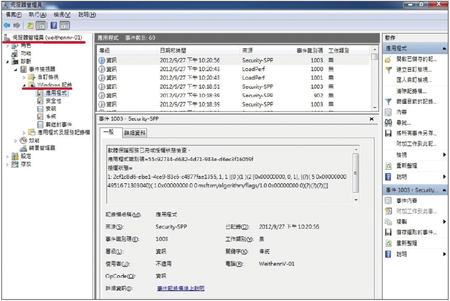 |
| ▲ 圖18 透過伺服器管理員來遠端查詢Hyper-V Server的相關系統事件。 |
效能監視器
在左側項目欄位內,依序點選至「診斷」→「效能」→「監視工具」→「效能監視器」,然後透過伺服器管理員針對Hyper-V Server進行遠端效能監控,便於當Hyper-V Server發生效能不佳時得以進行監控作業找出效能瓶頸(圖19)。
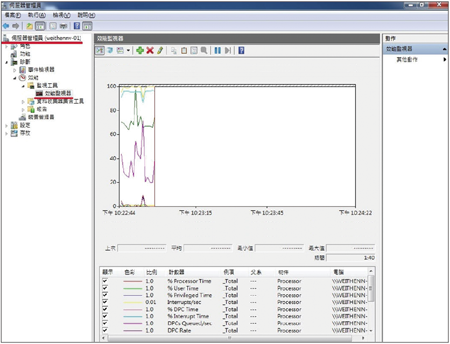 |
| ▲圖19 透過伺服器管理員遠端針對Hyper-V Server進行效能監控。 |