上期文章詳細說明了免費的Hyper-V Server所具備的強大功能和版本特色,並且已經依照相關的設定步驟將Hyper-V Server基礎設定完成。本文將接著說明Hyper-V Server的遠端管理部分,如此一來就可以從Windows 7主機透過RSAT遠端管理工具輕鬆地遠端管理Hyper-V Server。
Hyper-V Server開啟遠端管理功能
此動作將會開啟Hyper-V Server三項遠端管理功能,分別是MMC、PowerShell、伺服器管理員部分。如果屆時僅會使用Hyper-V管理員來遠端管理Hyper-V Server,則伺服管理員遠端管理功能可以不必啟用。
啟用遠端管理功能,是為了方便稍後在Windows 7主機端能夠透過RSAT遠端伺服器管理工具,進行遠端管理Hyper-V Server的動作。
首先切換到Server Configuration Tool視窗,然後鍵入數字「4」,選擇「設定遠端管理」項目。隨後,鍵入數字「1」啟用MMC遠端管理功能。啟用此功能可使Hyper-V Server開啟TCP協定Port 49157(svchost.exe - Windows Services的主機處理程序),如圖2所示。
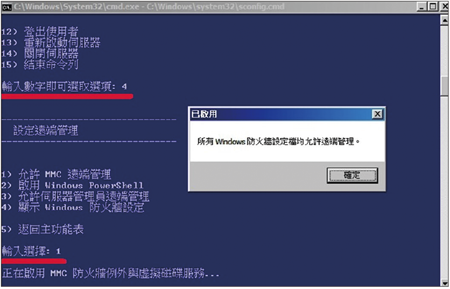 |
| ▲圖2 啟用Hyper-V Server的MMC遠端管理功能。 |
接著輸入數字「2」,啟用Windows PowerShell遠端管理功能。當此功能啟用後會彈出提示視窗,要求重新啟動主機,此時按下〔是〕按鈕(圖3)。
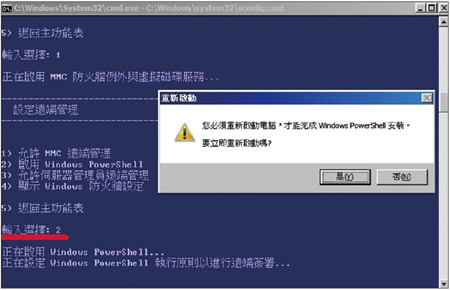 |
| ▲圖3 啟用Windows PowerShell遠端管理功能。 |
當Hyper-V Server主機重新啟動完畢之後,依序鍵入「4 > 3」啟用允許伺服管理員遠端管理功能,這個時候Hyper-V Server將開啟TCP協定Port 5985(System - NT Kernel & System),如圖4所示。最後,輸入「5」返回Server Configuration tool主功能表。
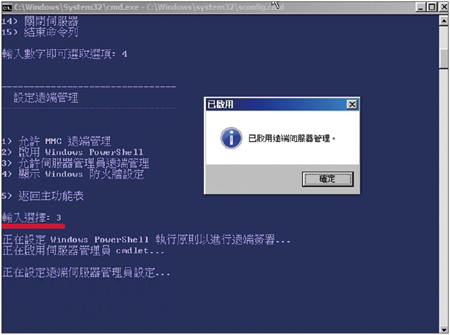 |
| ▲圖4 啟用伺服器管理員遠端管理功能。 |
Hyper-V Server允許遠端伺服器管理工具設定
在Windows 7主機下載由John Howard所撰寫、針對Hyper-V Server的遠端管理簡易設定工具Hyper-V Remote Management Configuration Utility(http://0rz.tw/UYqxg)。
接著,在Windows 7主機內建立與剛才Hyper-V Server相同的管理帳號及密碼,進行登入的動作。
登入後,應該可以在Windows 7電腦上使用「預設共用C$」方式連接至Hyper-V Server。開啟Windows檔案總管,輸入「\\10.10.75.168\c$」連接至Hyper-V Server。
如果Windows 7主機的登入使用者帳號與Hyper-V Server上的不同,則會跳出帳號密碼驗證視窗,如圖5所示。
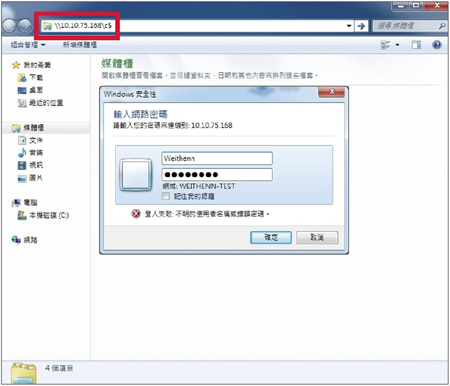 |
| ▲ 圖5 Windows 7主機登入帳號與Hyper-V Server管理帳號不同時需要驗證。 |
順利登入Hyper-V Server後,將剛才下載的遠端管理簡易設定工具HVRemote.wsf,透過「預設共用C$」存放至Hyper-V Server主機中(本實作為存放至「C:\tools」資料夾內)。
接著,回到Hyper-V Server端,切換到命令提示字元視窗,依序執行以下所介紹的指令,以便於稍後進行遠端管理。
首先,切換至剛才存放HVRemote.wsf設定工具的資料夾(C:\tools)內,然後執行「cscript hvremote.wsf /add:weithenn」指令。透過此工具,可以一次將需要授權使用者帳號遠端存取相關權限的事宜一次處理完畢(圖6)。
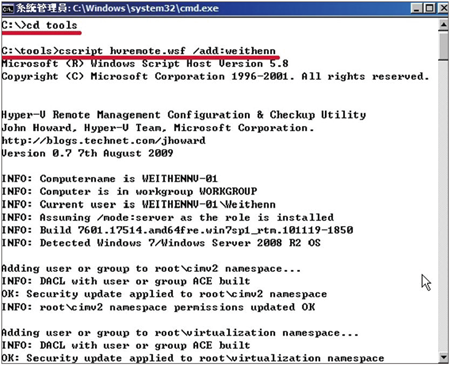 |
| ▲ 圖6 透過HVRemote.wsf設定工具簡單設定所需的使用者帳號遠端存取權限。 |
緊接著,執行「REG ADD HKLM\Software\Policies\Microsoft\Windows\DeviceInstall\Settings /v AllowRemoteRPC /t reg_dword /d 1」指令新增機碼值,否則屆時Windows 7主機在執行伺服器管理員進行遠端存取「裝置管理員」的時候將會發生錯誤訊息。
鍵入「netsh advfirewall firewall set rule group="遠端磁碟區管理" new enable=yes」指令,以允許屆時Windows 7主機能夠透過伺服器管理進行存取「磁碟管理」(圖7)。
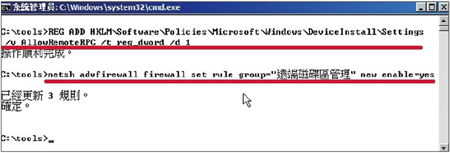 |
| ▲ 圖7 新增機碼值以及開啟磁碟管理防火牆規則。 |