想要為中小企業IT環境打造一個全方位的私有雲整合伺服器,並不是一件容易的事,然而如今只要善用開放原始碼的ClearOS Community,一切都將變得相當簡單,本文將分上下集講解此系統從建置到活用的實戰精華。
完成ClearOS安裝後的初始化設定,並且安裝相關應用程式套件之後,接著回到如圖43所示的儀表板首頁,檢視各類硬體資源的效能運作報告,在未來還可以自行加入更多同樣是免費的進階效能報告套件,例如儲存空間的存取報告、頻寬使用的分析報告等等。
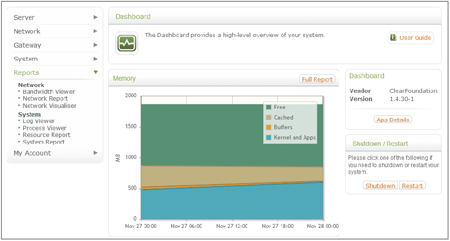 |
| ▲圖43 檢視各類系統報告。 |
v
關於ClearOS的平日的維護作業,當需要重新啟動或關閉系統時,除了可以經由主機端的命令主控台來完成操作外,也能夠直接在此網站中按下〔Shutdown〕或〔Restart〕按鈕來完成關機或重新啟動的操作,而按下按鈕之後,則會出現如圖44所示的確認提示訊息。
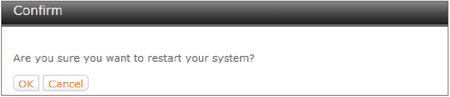 |
| ▲圖44 確認是否重新開機。 |
管理帳戶
接下來,要學習的是有關於ClearOS在帳戶管理的操作講解。
如圖45所示,點選「System」區域內的「Account Manager」連結。第一次開啟時,將會提示須建立OpenLDAP的目錄服務。點選「Configure Built-in Directory」連結繼續。
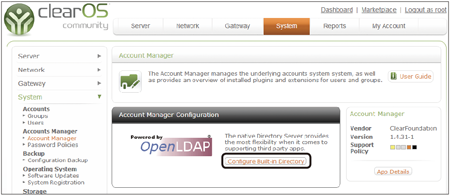 |
| ▲圖45 進行帳戶管理。 |
緊接著,在「Directory Server」頁面中輸入網域名稱以及選擇發佈的政策,並按下〔Initialize〕按鈕,如圖46所示。
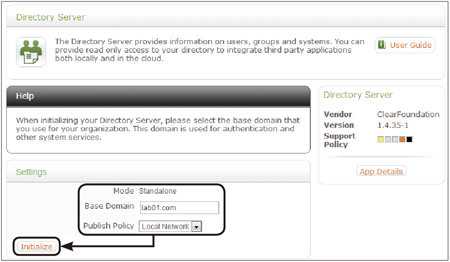 |
| ▲圖46 設定目錄服務網域。 |
圖47所示是已經完成目錄服務的初始化作業,在此可以檢視到目前目錄服務的執行模式、連線資訊、預設使用者、群組以及電腦的存放容器。
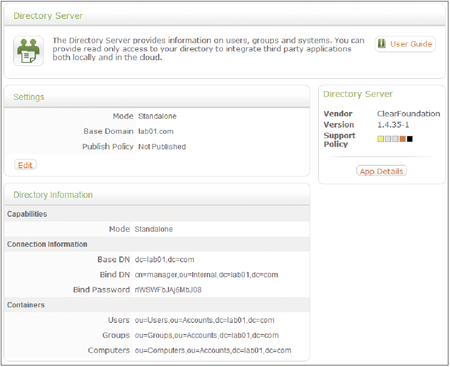 |
| ▲圖47 查看目錄服務資訊。 |
後續,將在此目錄架構下建立及管理所有的網域使用者與群組。
接下來,便可以新增使用者與群組,先依序點選至「System」→「Account」→「Users」節點下。如圖48所示,在預設的狀態下並沒有任何的使用者,所以按一下〔Add〕按鈕。
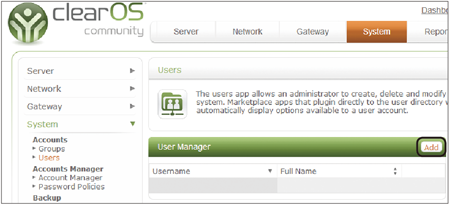 |
| ▲圖48 進行使用者管理。 |
如圖49所示接著出現「User」頁面,這是新增使用者的設定頁面。這裡除了需要完成使用者名稱與密碼的設定外,還必須設定應用程式的使用原則(App Policies),例如開放給這位使用者的帳戶能夠同時存取Dropbox及FTP服務。
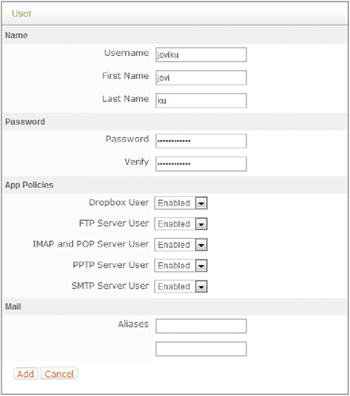 |
| ▲圖49 新增帳戶。 |
最後,決定是否要為此使用者設定郵件別名(Mail Aliases)。當完成設定之後,按下〔Add〕按鈕就
可以。
新增新使用者之後,接著可以管理群組的配置。如圖50所示,在「Group」節點頁面中,除了能夠新增自訂的群組外,也可以編輯系統預設的群組,將現有的使用者加入到任一群組之中。在此按下「domain_admins」項目右側的〔Edit〕按鈕繼續。
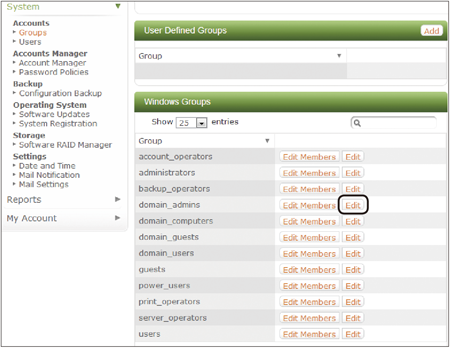 |
| ▲圖50 進行群組管理。 |
在如圖51所示的「Domain Admins」頁面中,筆者將剛剛建立的一個joviku帳戶勾選成為此網域管理員群組的成員之一。然後,按下〔Update〕按鈕完成更新。
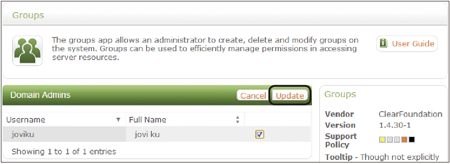 |
| ▲圖51 配置群組成員。 |