想要為中小企業IT環境打造一個全方位的私有雲整合伺服器,並不是一件容易的事,然而如今只要善用開放原始碼的ClearOS Community,一切都將變得相當簡單,本文將分上下集講解此系統從建置到活用的實戰精華。
在如圖4所示的頁面中,可以選擇所喜好的安裝介面語言,這裡點選中文正體,然後按下〔Next〕按鈕。
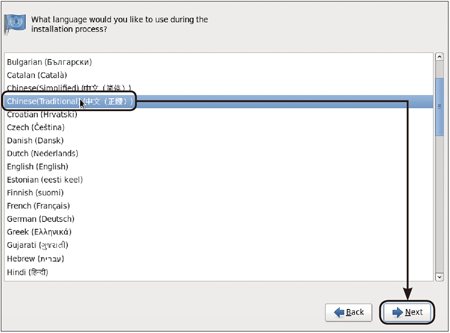 |
| ▲圖4 選擇語言。 |
如圖5所示,接著是「請選擇系統的鍵盤」頁面,沿用預設的「美式英文」即可,按下〔下一步〕按鈕繼續。
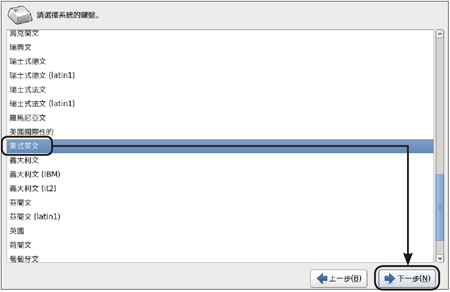 |
| ▲圖5 選擇鍵盤語系。 |
之後出現儲存裝置類型選擇頁面,如圖6所示,在此以選擇「基本儲存裝置」為例,然後按下〔下一步〕按鈕。
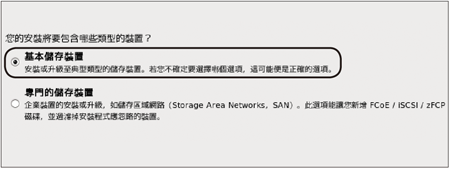 |
| ▲圖6 選擇儲存裝置類型。 |
緊接著可能會如圖7所示出現「儲存裝置警告」訊息頁面,如果確認此儲存裝置沒有存放重要的資料,並且要交由ClearOS的系統來完全使用,則按下〔是, 放棄資料〕按鈕。
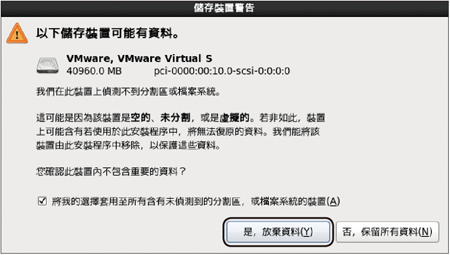 |
| ▲圖7 出現儲存裝置警告。 |
進入如圖8所示的頁面後,先完成主機名稱的設定,建議輸入完整的網域名稱格式(FQDN),然後按下〔設定網路〕按鈕。
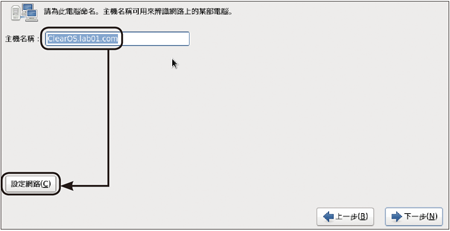 |
| ▲圖8 設定主機名稱。 |
隨即開啟「網路連線」頁面,如圖9所示可以看到目前在此主機上所偵測到的網路卡項目。
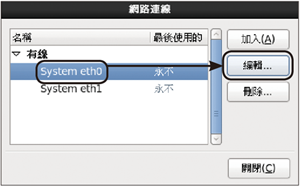 |
| ▲圖9 進行網路連線管理。 |
由於這裡打算拿它來當作企業邊際防火牆和VPN網路的伺服器,因此準備了兩張網路卡以作為內外網路的閘道器。按下〔編輯〕按鈕,陸續完成各自網路組態的配置。
如圖10所示,開啟網路卡設定頁面後,先勾選「自動連線」項目,再切換至〔IPv4設定〕標籤頁內。接著,將「方法」設定為【手動】,並且完成IP位址、網路遮罩、通訊閘、DNS伺服器、搜尋網域等設定,最後按下〔套用〕按鈕。
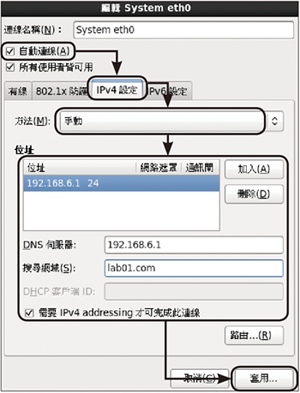 |
| ▲圖10 設定網路位址。 |
進入如圖11所示的頁面後,選取伺服器所屬的城市以符合當地時區的配置,本例選擇【亞洲/台北】,然後按下〔下一步〕按鈕。
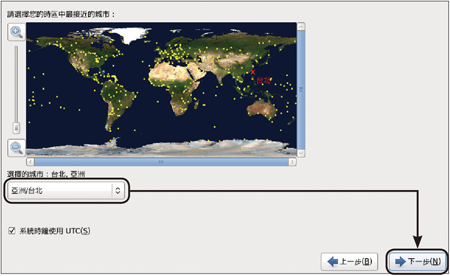 |
| ▲圖11 選擇所在城市。 |
接著,如圖12所示輸入兩次系統的預設root帳戶和密碼,務必牢記此系統管理員的帳戶及密碼,以作為後續伺服器系統管理使用。
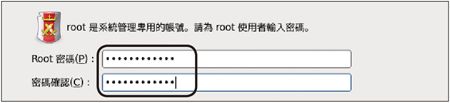 |
| ▲圖12 設定root密碼。 |
在如圖13所示的頁面中,則可以選擇磁碟分割區所要採用的安裝方式。如果僅有單顆硬碟,建議選擇「使用所有空間」。倘若已準備兩顆以上的硬碟,並且打算建構Linux軟體式的RAID容錯架構,則點選「建立自訂分割格式」。設定完畢,按下〔下一步〕按鈕繼續。
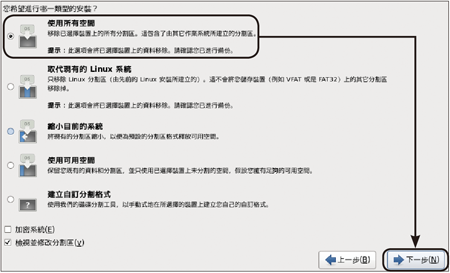 |
| ▲圖13 選擇安裝方式。 |
如圖14所示,接著將所有準備用來配置給ClearOS使用的磁碟機選取,然後按下畫面中央的向右箭頭按鈕將其移動至右方窗格內,最後按下〔下一步〕。
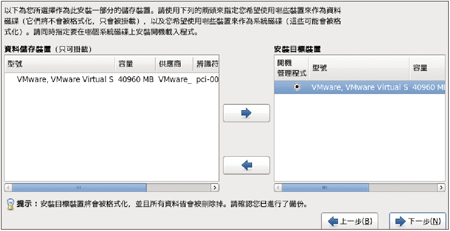 |
| ▲圖14 設定安裝磁碟。 |