想要為中小企業IT環境打造一個全方位的私有雲整合伺服器,並不是一件容易的事,然而如今只要善用開放原始碼的ClearOS Community,一切都將變得相當簡單,本文將分上下集講解此系統從建置到活用的實戰精華。
如圖25所示,接著指定安裝開機載入程式的磁碟,必要的話還可以使用開機載入程式密碼,設定完畢按下〔下一步〕按鈕。
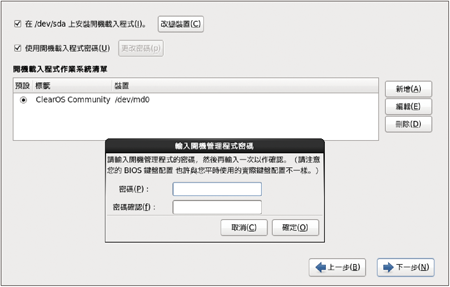 |
| ▲圖25 安裝開機載入程式。 |
隨即安裝ClearOS作業系統與相關的程式套件。當出現圖26所示的畫面時,代表已經成功完成ClearOS的安裝作業,此時按下〔重新開機〕按鈕。
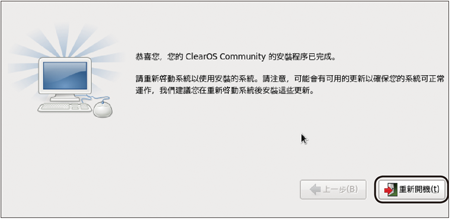 |
| ▲圖26 完成安裝。 |
在ClearOS安裝成功與重新開機後,將開啟如圖27所示的顯示頁面。這裡會提示管理網站的連線網址與通訊埠。後續如果要在此Console端進行相關的組態設定,按一下左下角的〔Go to the command line〕按鈕即可。
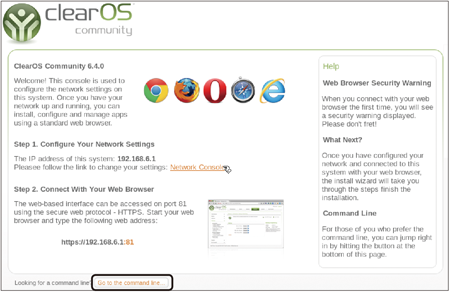 |
| ▲圖27 ClearOS主控台頁面。 |
第一次啟動設定
完成全新ClearOS的安裝與啟動之後,便可以在相同網路內的其他電腦上,開啟瀏覽器連線到Console端所提示的URL。
如圖28所示,這是第一次連線時所自動開啟的安裝設定精靈,透過此精靈的快速設定將可以完成網路架構的確認、安裝版本的選擇、整合套件的下載與安裝等等。按下〔Next〕按鈕,繼續後面的設定。
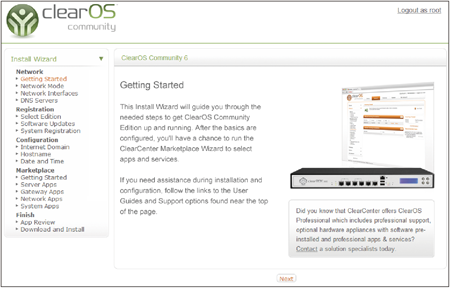 |
| ▲圖28 進入安裝設定精靈畫面。 |
如圖29所示,接著來到「Network Mode」頁面,在此選擇所要架構的伺服器網路模式,包括閘道模式(Gateway Mode)、私有伺服器模式(Private Server Mode)以及公用伺服器模式(Public Server Mode)。
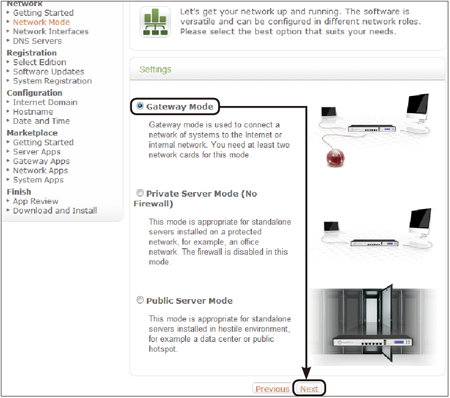 |
| ▲圖29 選擇網路模式。 |
如果打算讓這部伺服器同時提供對內與對外的連線服務(例如檔案共用、VPN服務、網站服務以及電子郵件服務),建議點取「Gateway Mode」,並按下〔Next〕按鈕。
然後是「Network Interfaces」頁面,如圖30所示可以自訂內部網路卡(LAN)與外部網路卡(External)的IP組態設定,只要按下〔Edit〕按鈕便可以修改。完成修改後按一下〔Next〕按鈕。
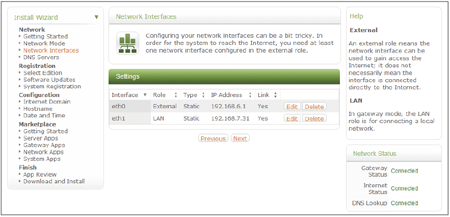 |
| ▲圖30 設定網路介面。 |
在「DNS Servers」頁面內,則最多可以設定四筆DNS伺服器的查詢連線,如圖31所示。一般來說,如果企業內部有架設自己的DNS伺服器,便會優先設定在第一筆欄位內,至於外部的DNS伺服器(例如HiNet或Google)則會設定在後面的欄位。輸入完畢,按下〔Next〕按鈕繼續。
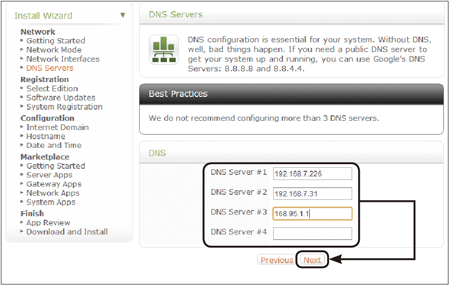 |
| ▲31 設定DNS伺服器。 |
緊接著,在如圖32所示的「Select Edition」頁面中挑選所要安裝的ClearOS版本,這裡以選取「Install ClearOS Community」為例做說明。
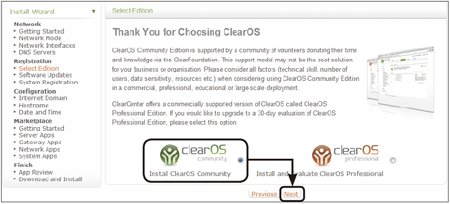 |
| ▲圖32 選擇ClearOS版本。 |
未來如果想要嘗試更完整功能的ClearOS,可以試著安裝Professional版本。再按一下〔Next〕按鈕繼續。
在「Software Updates」頁面內,可以進行整個ClearOS程式最新版本的更新。在此頁面的清單中,可以檢視到所有可用的最新核心套件之版本資訊,如圖33所示。
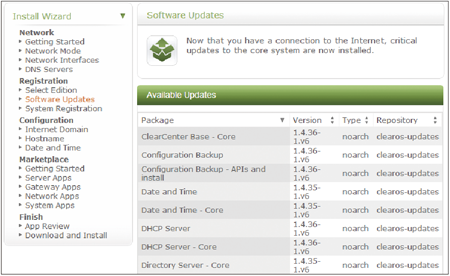 |
| ▲圖33 進行軟體更新。 |