在上集文章內,已針對Zimbra的安裝過程及設定方式做詳細的介紹,並且示範初次連線Zimbra時的操作程序,以及如何管理其使用者與資源帳戶。延續上集的內容,本文將進一步說明Zimbra的各種實際操作應用。
若點選〔接受共用〕,將會開啟如圖22所示的頁面,在此可以自訂此郵件資料夾所要呈現的名稱與顏色,按下〔是〕按鈕即可。
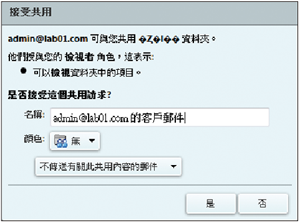 |
| ▲圖22 接受共用設定。 |
圖23所示是檢視一個郵件分享資料夾的範例,後續只要是進入此資料夾中的郵件項目,皆可以一一開啟立即檢視其內容。
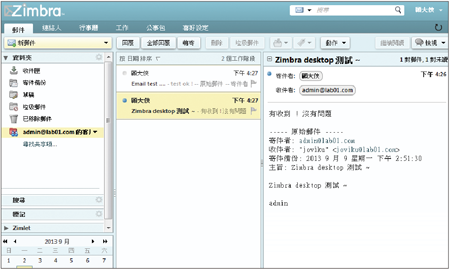 |
| ▲圖23 檢視共用郵件夾。 |
在企業訊息的協同合作中,除了郵件訊息的分享是必要的功能外,人員行事曆的分享也是相當重要的一項功能。
如圖24所示,只要在自己的行事曆項目上按一下滑鼠右鍵,然後點選快速選單中的【共用行事曆】,就可以進行設定。
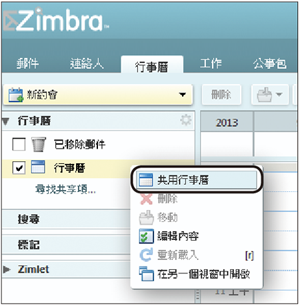 |
| ▲圖24 啟用行事曆選單。 |
在如圖25所示的「共用屬性」頁面中,除了可以設定共用對象與角色權限外,還能夠設定是否「允許使用者看見我的私人約會」,也就是在建立約會時有特別設定為「私人」的約會項目。
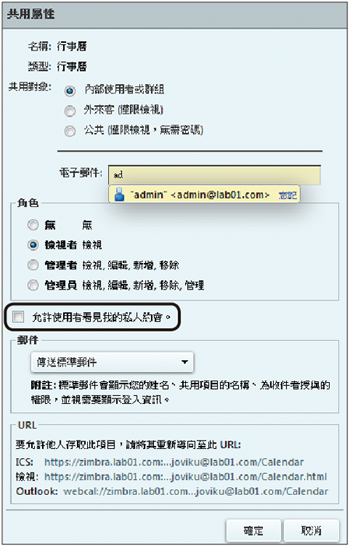 |
| ▲圖25 行事曆共用設定。 |
接著,將下方自動產生的三種URL(ICS、檢視、Outlook)分享給不同檢視方式的人員進行連線與瀏覽,設定完畢按下〔確定〕按鈕。
如圖26所示,便是收到一封行事曆共用邀約的E-mail訊息。可以點選〔接受共享〕或者是〔拒絕
共享〕。
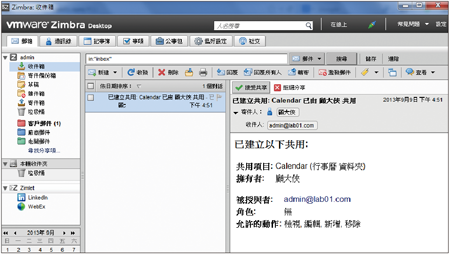 |
| ▲圖26 行事曆共用通知。 |
若按下〔接受共享〕按鈕,便會開啟如圖27所示的頁面,同樣地可以自訂此共享行事曆的名稱與顏色,設定完成後按下〔是〕按鈕。
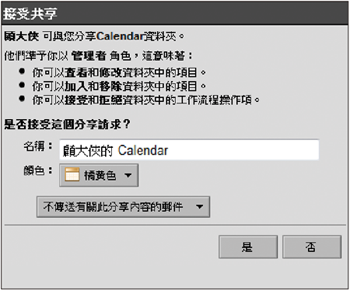 |
| ▲圖27 接受共享設定。 |
在Zimbra用戶端的介面中同時連線多個共用行事曆時,為了方便快速檢視,可以如圖28所示同時勾選整個行事曆進行檢視。
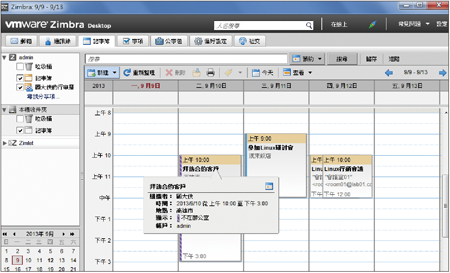 |
| ▲圖28 檢視共用行事曆。 |
講解完最常使用的郵件與行事曆的管理後,接下來肯定少不了對於聯絡人的管理與共用技巧介紹。首先來示範本機連絡人的管理,如圖29所示點選至「本機收件夾」節點,然後在【新建】下拉選單中點選【聯絡人】。
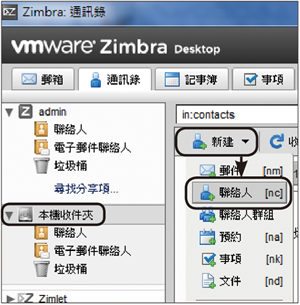 |
| ▲圖29 本機聯絡人管理。 |
如圖30所示,在新建的聯絡人設定中,可以設定照片顯示以及新增各種自訂的通訊欄位,例如電子郵件、電話、IM、地址等等,設定完成之後按下〔儲存〕按鈕。
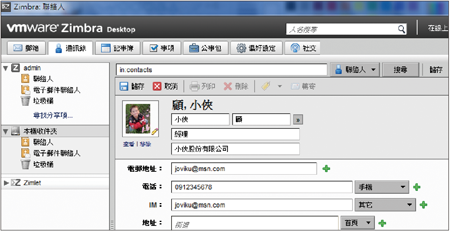 |
| ▲圖30 新增聯絡人。 |
關於聯絡人的建立,也可以建立在伺服端的個人信箱內,或者直接從本機的聯絡人複製過去。此外,在伺服端的聯絡人資料夾是可以分享給其他同仁。如圖31所示,先在「聯絡人」資料夾上按一下滑鼠右鍵,然後點選快速選單中的【分享通訊錄】。
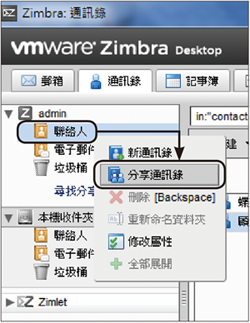 |
| ▲圖31 分享通訊錄。 |