在上集文章內,已針對Zimbra的安裝過程及設定方式做詳細的介紹,並且示範初次連線Zimbra時的操作程序,以及如何管理其使用者與資源帳戶。延續上集的內容,本文將進一步說明Zimbra的各種實際操作應用。
完成安裝Zimbra桌面用戶端程式後,第一次啟動時會要求完成初始化設定,主要就是要進行各類郵件伺服器主機以及連線帳戶的設定,如圖14所示按下〔Add New Account〕按鈕繼續。
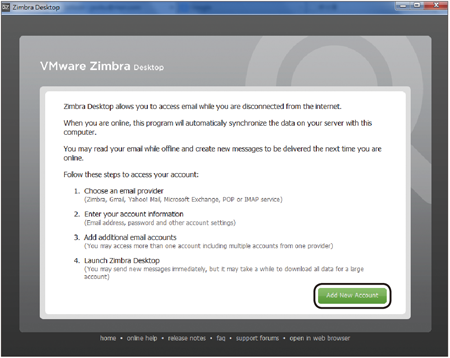 |
| ▲圖14 完成Windows桌面用戶端安裝後,開始新增帳戶。 |
如圖15所示,在〔ADD NEW ACCOUNT〕活頁標籤內,先從「Account Type」下拉選單中挑選郵件帳戶的系統類型,目前支援Zimbra、Gmail、Yahoo、Microsoft Exchange IMAP、IMAP以及POP。
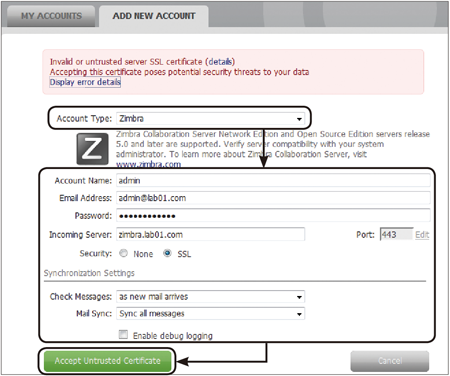 |
| ▲圖15 設定連線Zimbra帳戶資訊。 |
這裡以選擇【Zimbra】為例,然後依序輸入帳戶名稱、E-mail位址、密碼以及Zimbra主機位址,至於連線的安全設定則點選「SSL」,最後按下〔Accept Untrusted Certificate〕按鈕。
如圖16所示,Zimbra用戶端Windows版本已成功安裝,按下〔Launch Desktop〕按鈕來開啟Zimbra用戶端操作介面。
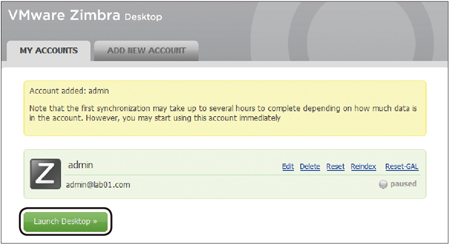 |
| ▲圖16 成功完成連線設定。 |
開啟Zimbra用戶端介面後,對於郵件的管理部分,建議如圖17所示按下滑鼠右鍵開啟快速選單來新增分類資料夾。
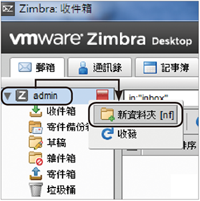 |
| ▲圖17 建立新資料夾。 |
如圖18所示,隨即跳出「建立新資料夾」頁面,在此自訂中文的顯示名稱、顏色,以及是否要有接收RSS/ATOM訂閱的功能,然後再設定資料夾的位置,最後按下〔確定〕按鈕。
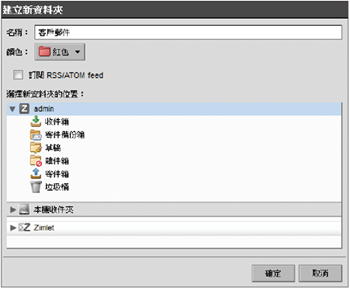 |
| ▲圖18 設定資料夾屬性。 |
完成建立郵件資料夾後,便可以將不同的郵件項目歸類到各自的郵件資料夾內,以利後續的尋找與開啟。
然而,針對某些郵件資料夾的管理,可能會希望分享給部門或專案小組的成員來存取,這時候便可以進一步善用分享的功能。
如圖19所示,在準備要分享給他人的郵件資料夾上按一下滑鼠右鍵,然後點選快速選單中的【分享資
料夾】。
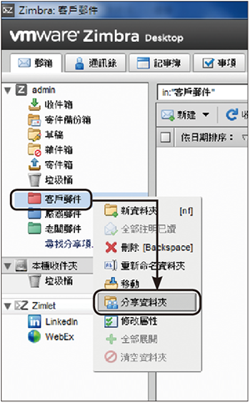 |
| ▲圖19 啟用資料夾選單。 |
如圖20所示,將出現「分享屬性」頁面,分享對象可以是內部、外來客或是直接完全公開。這裡以內部用戶為例,只要在「電郵地址」欄位內輸入人員E-mail的開頭字母,系統便會自動呈列出相關的人員清單以供選擇。
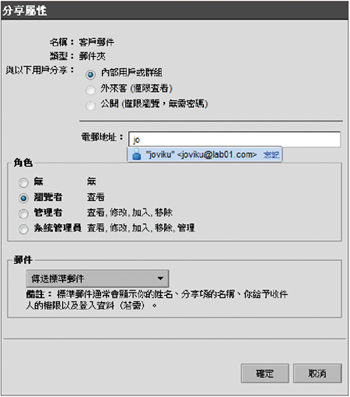 |
| ▲圖20 郵件夾分享設定。 |
接著指定所要賦予的角色權限,通常僅會給予「瀏覽者」的角色。設定完成之後,按一下〔確定〕按鈕。
完成分享郵件資料夾的設定之後,相關的人員便會收到類似於圖21所示的分享通知,人員除了可以檢視到被賦予的共用權限外,還可以自行決定要點選〔接受共用〕或〔拒絕共用〕。
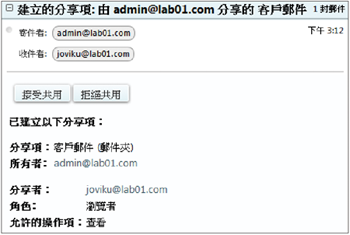 |
| ▲圖21 接受或拒絕共用。 |