在上集文章內,已針對Zimbra的安裝過程及設定方式做詳細的介紹,並且示範初次連線Zimbra時的操作程序,以及如何管理其使用者與資源帳戶。延續上集的內容,本文將進一步說明Zimbra的各種實際操作應用。
如圖7所示,在約會設定頁面中,先設定好主旨、出席者以及選擇性出席的人員名單,接著透過地點與設備的按鈕來挑選準備預約的資源項目。
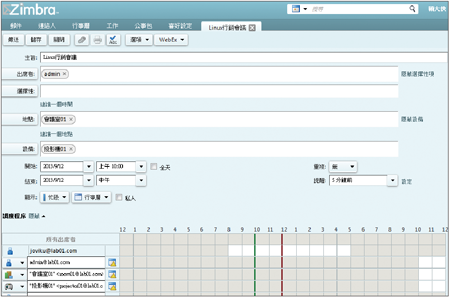 |
| ▲圖7 進行會議邀請設定。 |
最後,完成開始與結束日期時間的設定後,便可以從最下方的窗格內得知哪一些人員或資源在指定的會議時間是空閒或是忙碌。
如圖8所示便是一個尋找設備的設定頁面,可以透過相關欄位的關鍵字輸入並按下〔搜尋〕按鈕,找到會議所需要的設備清單,而對於所找到的設備清單,其實就已經可以從它們的「狀態」欄位中,看到目前這個設備是否為空閒狀態。
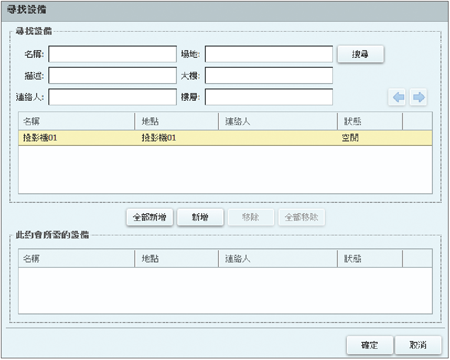 |
| ▲圖8 預約設備。 |
完成選取後,按下〔全部新增〕或〔新增〕按鈕。設定完畢,再按一下〔確定〕按鈕。
如圖9所示,當其他人員收到會議邀請之後,便可以從邀請函的上方功能列來點選「接受」、「不確定」、「拒絕」或是「提議新時間」等選項。
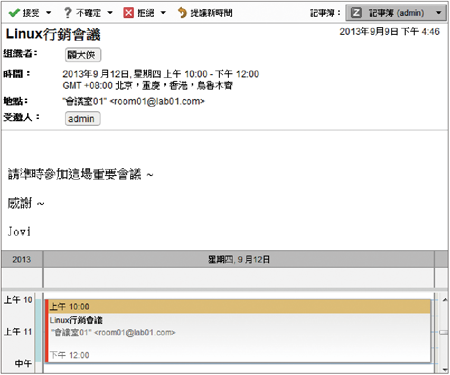 |
| ▲圖9 接收會議邀請通知。 |
對於發送會議邀請的人員來說,如果想要追蹤目前所有人的回應狀況,只要再開啟該邀請函,便可以如圖10所示看到目前受邀者的清單以及已接受邀請的人員清單等資訊。
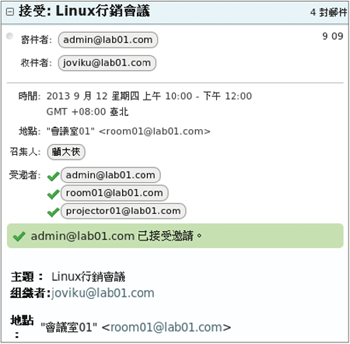 |
| ▲圖10 檢視會議邀請狀態。 |
關於會議的邀請功能,當這些人員接受邀請之後,後續無論是在網站用戶端程式,還是接下來所要介紹的桌面用戶端程式中,都會在所設定的提醒時間到來時,自動彈跳出如圖11所示的約會提醒頁面。使用者可以按下〔開啟〕、〔關閉〕或是設定延期提醒的時間。
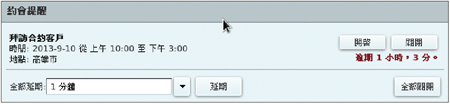 |
| ▲圖11 約會提醒。 |
跨平台桌面用戶端連線程式
Zimbra除了提供可直接連線使用的Web用戶端外,另有跨平台的桌面版本用戶端程式,目前支援Linux、Windows、Mac OS相關作業系統,而這些最新程式同樣都可以從Zimbra官方網站下載。
zdesktop_7_2_2_ga_b11951_20130318071431_win32.msi
zdesktop_7_2_2_ga_b11951_20130318070459_linux_i686.tgz
Zimbra桌面用戶端除了可以連線Zimbra自己的訊息平台外,還能夠連線常見的SMTP、POP3、IMAP,以及Yahoo、Mail、Gmail、Hotmail等雲端郵件系統。在社群網路的連接部分,則支援了Facebook、Digg、Twitter等等。
接著,介紹Zimbra桌面版用戶端程式在Linux系統下的安裝步驟。
如圖12所示,當完成程式的下載與解壓縮之後,只要在該資料夾路徑中執行「./install.pl」命令即可完成相關應用程式檔案的安裝作業,過程中還會詢問是否要安裝目前使用者的資料檔。
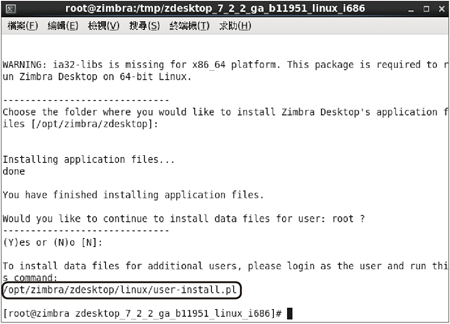 |
| ▲圖12 Zimbra之Linux桌面用戶端安裝。 |
最後則會針對後續其他登入的Linux本機使用者,提示如果想要使用Zimbra桌面用戶端程式,只要執行「/opt/zimbra/zdesktop/linux/user-install.pl」安裝程式即可。
接著是Zimbra桌面用戶端程式的Windows版本安裝介紹。如圖13所示,在執行安裝程式後,確認所要安裝的路徑。按下〔Next〕按鈕完成安裝。
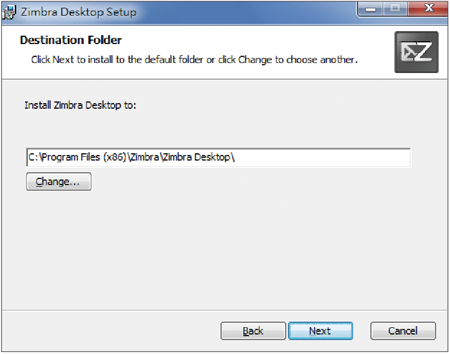 |
| ▲圖13 Zimbra之Windows桌面用戶端安裝。 |