想要嘗試Arch Linux的滾動式更新,卻苦於其操作介面過於簡單的使用者,可以改用基於Arch Linux所開發的Antergos Linux,因為它提供非常友善的安裝介面,本文將示範Antergos Linux的安裝與啟動。
打開登入選單畫面後,如圖26所示,可以看到原本的「向上」圖示變成「向下」圖示,然後位置變成在使用者帳號選單的右上角。若點選那個「向下」圖示,將會回到原本的時間顯示。
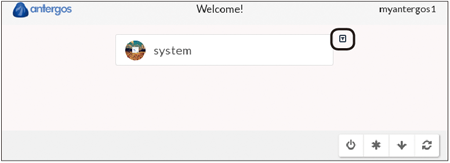 |
| ▲圖26 打開的登入選單畫面。 |
若點選使用者帳號選單,那個「向下」圖示就會消失,而使用者帳號選單下將出現密碼輸入框,如圖27所示。
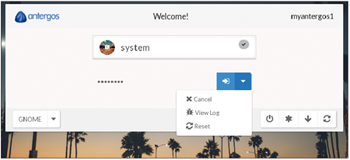 |
| ▲圖27 顯示管理員中的密碼輸入框、登入按鈕及其他選項按鈕。 |
密碼輸入框右邊有兩個按鈕圖示,第一個向右按鈕圖示是登入按鈕,按一下就會依選擇的帳號及輸入的密碼嘗試登入,若按下第二個向下按鈕,則會顯示其他選項按鈕,依序為取消(Cancel)、檢視登入紀錄(View Log)以及重設(Reset),其中的重設選項會重啟顯示管理員,讓畫面重回之前剛進入時的時間顯示畫面。
如圖28所示,左下角的選單則允許使用者選擇要進入的桌面環境,如果使用者有另行安裝其他如KDE、Xfce等的桌面環境,就會出現在這個選單。
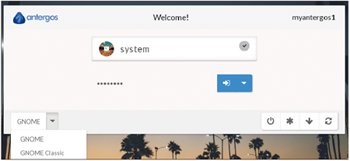 |
| ▲圖28 顯示管理員中讓使用者選擇桌面環境的選單。 |
目前選單內只有GNOME及GNOME Classic兩個選項,採用預設的GNOME桌面環境選單進入,輸入密碼後按下〔登入〕按鈕就可以進入,登入後的GNOME桌面環境將如圖29所示。
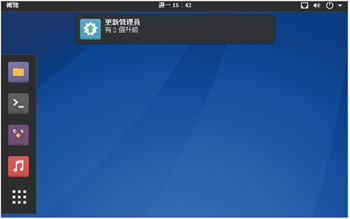 |
| ▲圖29 Antergos Linux所設計過預設的GNOME桌面環境。 |
進入桌面環境後,GNOME桌面馬上會告知有需要升級的套件,而整個桌面環境的圖示也與官方預設的圖示不太一樣,有點仿照目前在智慧型手機和平板電腦上流行的平面化圖示介面設計方式。
待續
這裡介紹完Antergos的安裝與登入桌面環境的過程後,先告一段落,大家應該可以感覺到Antergos Linux的安裝介面比起Arch Linux要親和許多,很適合初入門想嘗試滾動式更新的使用者,因為這樣就不必半年就須要更新一次才能嘗試一些系統新功能。
不過,Arch Linux本身因為只安裝基礎系統,後續要安裝什麼可以自行選擇,不會被預設安裝一些多餘的套件,在選擇彈性上還是比Antergos Linux優秀,適合希望能夠多些自主掌控能力的進階使用者。下回的文章將針對Antergos Linux的環境使用與設定做進一步的介紹。
<本文作者:黃明華,目前主要擔任雲端及儲存技術顧問,負責協助開發相關應用產品。擅長研究各式系統及程式技術,並提供相關技術支援、諮詢、導入及評估服務,特別是自由軟體/開放原始碼相關系統與技術。>