想要嘗試Arch Linux的滾動式更新,卻苦於其操作介面過於簡單的使用者,可以改用基於Arch Linux所開發的Antergos Linux,因為它提供非常友善的安裝介面,本文將示範Antergos Linux的安裝與啟動。
如圖12所示,這個步驟是要求選擇鍵盤配置,預設是停在USA,亦即美國格式,一般也是選擇USA格式即可。
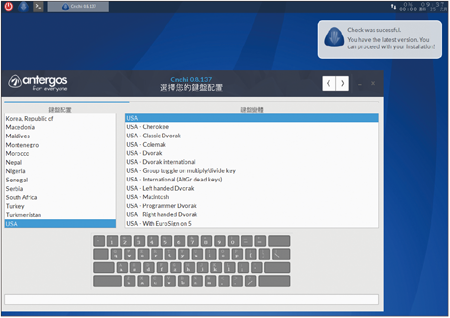 |
| ▲圖12 選擇鍵盤配置。 |
選擇完鍵盤配置後,進入下一個步驟就可以看到選擇安裝系統桌面環境的畫面,如圖13所示。
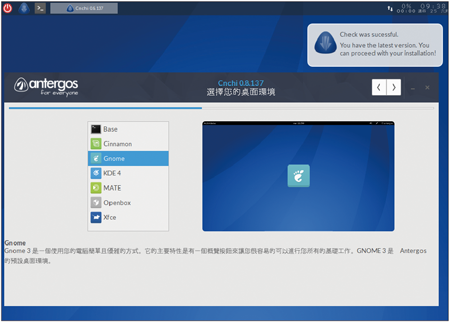 |
| ▲圖13 選擇系統安裝的桌面環境。 |
這裡的系統安裝桌面環境可選擇簡單的非圖形文字Base基礎介面,以及Cinnamon、Gnome、KDE 4、Mate、Openbox與Xfce等圖形桌面環境介面,請根
據自己的需要來選擇系統的環境,本例選擇Antergos預設支援的GNOME桌面環境,接著進入下一個安裝畫面。
進入新的設定畫面後,可以選擇GNOME桌面環境的額外環境配置,例如加裝Firefox網頁瀏覽器、LibreOffice等等,而像是在Arch Linux預設不支援的Arch Linux社群使用者軟體倉庫(Arch User Repository,AUR),在這裡一個點選就可以開啟支援。
如圖14所示,這裡是移掉預設的列印支援,選擇加裝Arch Linux社群使用者軟體倉庫、Firefox網頁瀏覽器、LibreOffice。
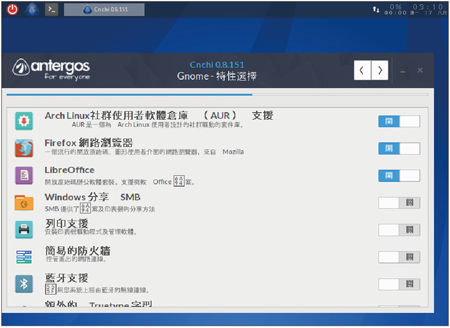 |
| ▲圖14 選擇GNOME桌面環境的額外環境配置。 |
選擇好額外環境配置後,就可以進入下一個畫面。順帶一提的是,如果開啟Arch Linux社群使用者軟體倉庫(AUR)的支援,將會看到如圖15的提示對話框畫面。
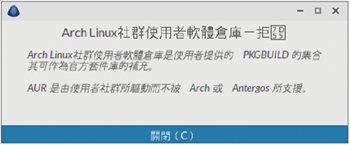 |
| ▲圖15 使用Arch Linux社群使用者軟體倉庫後出現的提示對話框。 |
這個提示對話框只是要告知Arch Linux社群使用者軟體倉庫是使用者提供的,並不是Arch或Antergos官方所釋出的,因此品質並沒有一定水準的保證。點選〔關閉〕,就會進到下一步的安裝畫面。
接著,選擇安裝到硬碟的硬碟分割(Partition)方式,預設為抹除整個硬碟並採用一個單獨分割區來安裝Antergos Linux,如圖16所示。
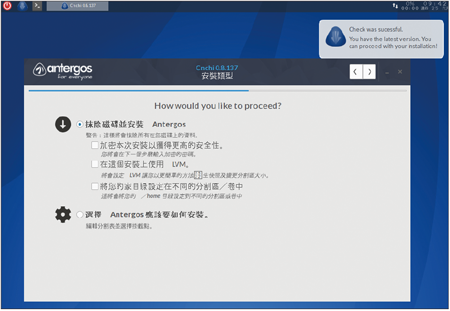 |
| ▲圖16 選擇硬碟的分割方式。 |
如果希望使用者帳號所在的「/home」目錄是一個獨立分割區,那麼就勾選「將您的家目錄設定在不同的分割區/卷中」子選項,若是希望有自己的硬碟分割方式,則點選最下面的「選擇Antergos應該要如何安裝」選項。這裡選擇使用預設的分割分式,然後進入下一個設定畫面。
圖17中的安裝程式會自動選擇安裝的硬碟及安裝開機管理員的位置,同時要求確認。
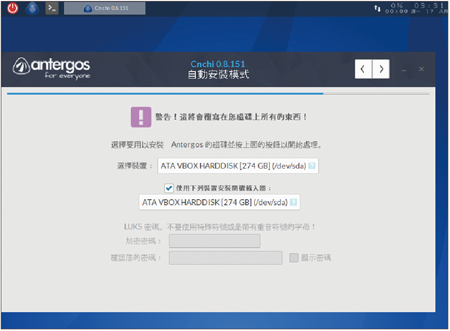 |
| ▲圖17 安裝程式要求確認安裝的硬碟及安裝開機管理員的位置。 |
如果沒有要選擇其他硬碟,就可以進入下一個畫面,而安裝程式會再跳出對話框,再次確認是否真的要刪除硬碟上所有內容並進行Antergos Linux的安裝,如圖18所示。確認沒問題的話,就按下〔是(Y)〕按鈕。
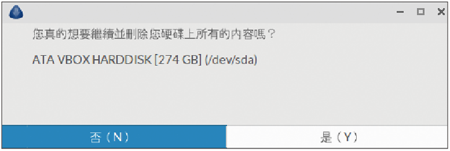 |
| ▲圖18 出現安裝程式要求確認抹除硬碟的對話框。 |
如圖19所示,這裡必須輸入個人名字及安裝的電腦系統主機名稱,同時要求建立一個預設的使用者帳號並設定密碼。
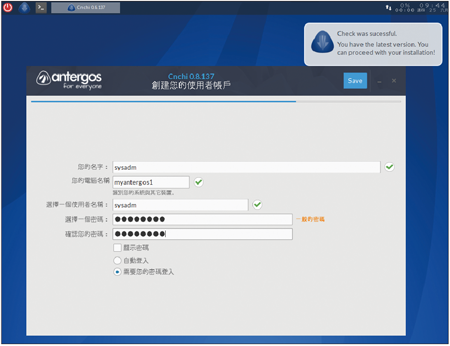 |
| ▲圖19 輸入個人資訊並建立使用者帳戶。 |