想要嘗試Arch Linux的滾動式更新,卻苦於其操作介面過於簡單的使用者,可以改用基於Arch Linux所開發的Antergos Linux,因為它提供非常友善的安裝介面,本文將示範Antergos Linux的安裝與啟動。
其中,「/dev/sdX」是表示USB隨身碟在Linux的代表設備檔案,「/path/to/antergos.iso」則是指Antergos ISO開機光碟檔案的所在路徑及檔名,另外也可以選擇使用Imagewriter圖形介面程式來製作USB開機隨身碟,如圖3所示。
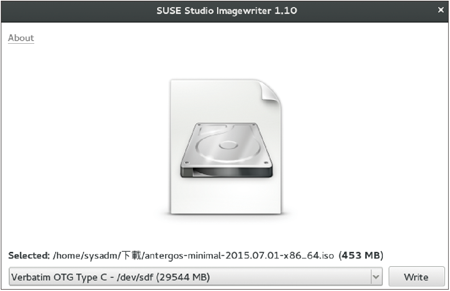 |
| ▲圖3 製作Antergos Linux USB開機隨身碟的Imagewriter圖形介面程式。 |
在Windows環境下可以使用USBWriter,可連結到USBWriter的SourceForge官方網站(http://sourceforge.net/projects/usbwriter/)下載安裝檔,USBWriter的操作畫面如圖4所示。
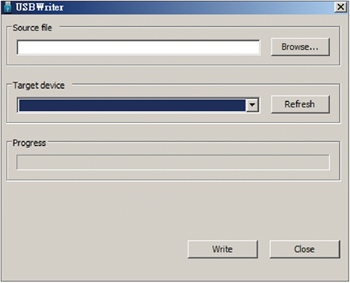 |
| ▲圖4 在Windows環境下製作Antergos Linux USB開機隨身碟的USBWriter圖形介面程式。 |
安裝Antergos Linux
以製作USB開機隨身碟為例,製作完成後,將電腦選擇為以USB開機隨身碟開機,便可以看到Antergos Linux安裝起始畫面,如圖5所示。
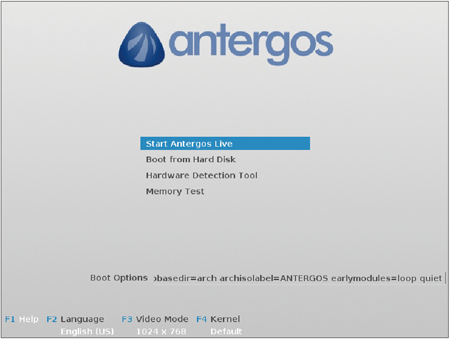 |
| ▲圖5 Antergos Linux開機初始畫面。 |
預設畫面是英文介面,可以按下〔F2〕鍵選擇切換到繁體中文介面,如圖6所示為按下〔F2〕鍵後出現的各國語系切換選單。
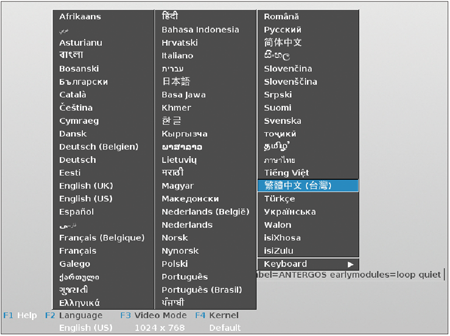 |
| ▲圖6 各國語系切換選單。 |
切換語系之後,介面就會變成繁體中文介面,如圖7所示。
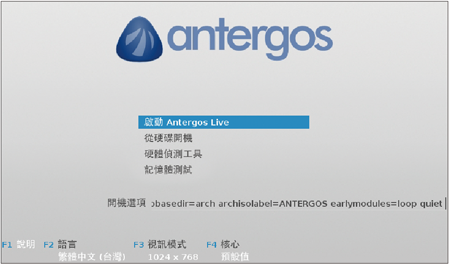 |
| ▲圖7 繁體中文的Antergos Linux開機初始畫面。 |
這時可以選擇「啟動Antergos Live」選項,之後就會開始讀取USB開機隨身碟進行開機,然後會看到如圖8所示的畫面。
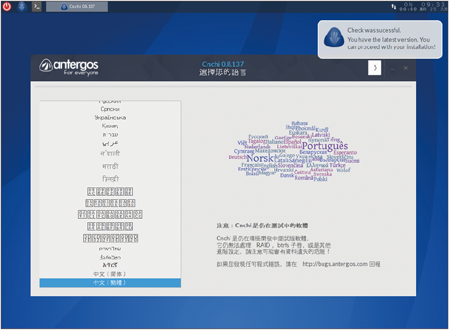 |
| ▲圖8 Antergos Linux的安裝預設語系。 |
這裡是選擇Antergos Linux的安裝畫面預設語系,一樣是選擇繁體中文,然後點選右上角的〔>〕圖示表示進入下一步驟。
圖9是Antergos Linux安裝程式對安裝環境的檢查,安裝程式會要求確認系統硬碟至少要有6GB空間,並且有足夠的電力和網際網路,以確保安裝程式順利進行。若確認沒問題,一樣是選擇右上角的〔>〕圖示到下一步,若要回到上一步驟則改按〔<〕圖示。
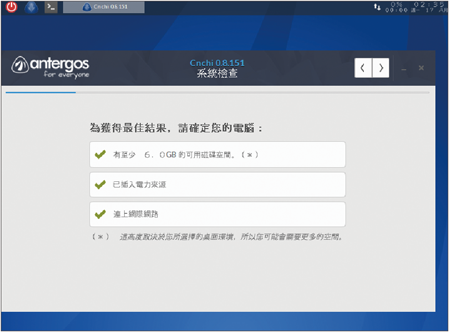 |
| ▲圖9 安裝程式的系統檢查畫面。 |
圖10所示是安裝程式要求選擇所在地區,所在地區會決定安裝後Antergos Linux系統的預設語系,這裡系統會預設選擇台灣,若想選擇其他地區,可勾選左下角的「顯示所有地區」選項,之後再繼續設定。
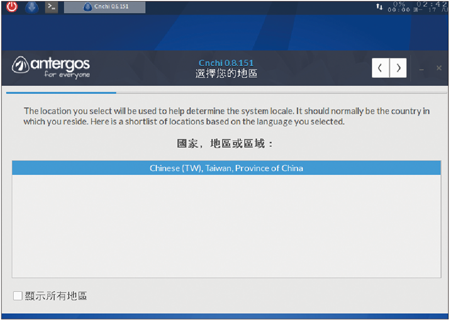 |
| ▲圖10 選擇所在地區。 |
如圖11所示,安裝程式要求選擇系統預設時區,安裝程式會自動透過網路時間協議偵測所在的時區為台灣,並顯示目前正確的時間,若時區的選擇上沒問題就可以進入下一步。
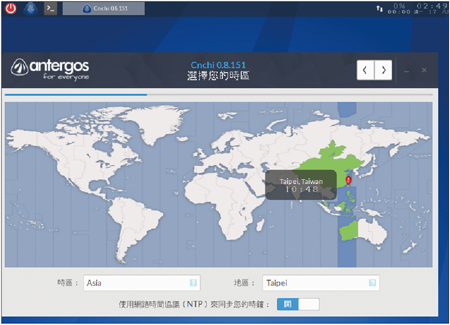 |
| ▲圖11 選擇所在時區。 |