Windows Server 2003的資訊安全更新及技術支援即將終止,雖然升級移轉服務相當麻煩,但是IT人員仍須未雨綢繆提早因應,提前規劃升級移轉相關計畫。本文將示範如何透過Windows Server移轉工具,將Windows Server 2003 R2 DHCP伺服器、檔案伺服器遷移至Windows Server 2012 R2主機。
先到WS2003R2上,然後執行部署資料夾中的SmigDeploy.exe,然後在PowerShell視窗內執行下列指令:
需指定存放匯出資料路徑,執行過程中必須設定一組密碼,該密碼是在匯入時所需輸入的密碼,如圖38所示。
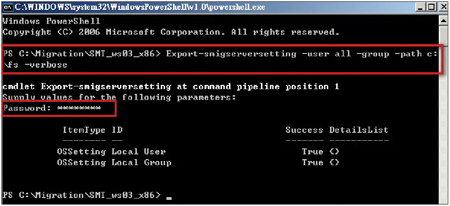 |
| ▲圖38 指定存放匯出資料路徑,並設定一組密碼。 |
匯出完成之後,將「C:\fs」資料夾複製到Windows Server 2012 R2主機進行匯入作業。
匯入本機群組及帳號至Windows Server 2012 R2檔案伺服器
回到WS2012R2 FS02主機,執行「C:\Windows\System32\ServerMigrationTools\ServerMigration.psc1」啟動PowerShell視窗,然後執行下列指令進行匯入作業,如圖39所示:
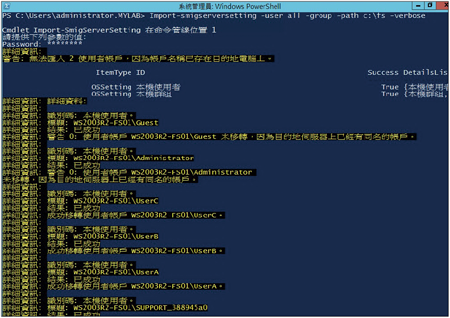 |
| ▲圖39 執行指令開始進行匯入作業。 |
如圖40所示,匯入完畢,將會出現警告訊息,這是因為有些帳號群組已經存在,無須理會,但要注意的是,匯入後的使用者帳戶將呈停用狀態,所以必須重新設定密碼再將其啟用。
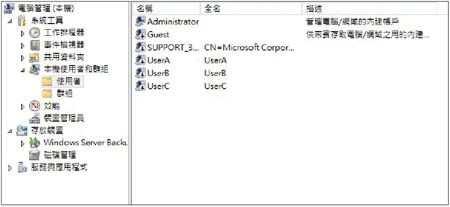 |
| ▲圖40 匯入完畢。 |
傳送及接收共享資料夾資料
將目前WS2003R2共享資料夾內的所有資料傳送至WS2012R2,使用「Windows Server移轉工具」透過https來傳輸資料,建議資料總量大小於100G,若大於100G資料量,建議使用Robocopy來複製資料。目前需要移轉的共享資料夾是「C:\ShareData」,如圖41所示。
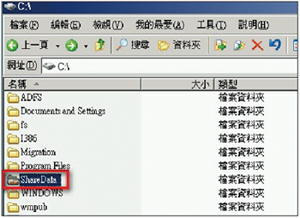 |
| ▲圖41 移轉的共享資料夾為「C:\ShareData」。 |
在WS2003R2先執行部署資料夾中的SmigDeploy.exe,將會啟動PowerShell視窗,緊接著執行下列指令語法:
本例的實際執行指令內容如下,執行後就會開始傳送資料,如圖42所示:
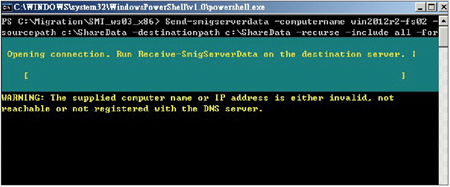 |
| ▲圖42 執行指令準備傳送資料。 |
回到WS2012R2 FS02主機,執行「C:\Windows\System32\ServerMigrationTools\ServerMigration.psc1」。
啟動PowerShell視窗後,執行接收資料指令「Receive-smigserverdata」才會開始進行傳送,如圖43所示。
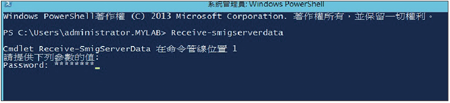 |
| ▲圖43 開始傳送。 |
當資料傳送完畢,如圖44所示,目的伺服器內就會看到該資料夾,並且已經完成共享及權限相關設定。此時,必須將WS2003R2檔案伺服器共享停用,以及修改電腦名稱。
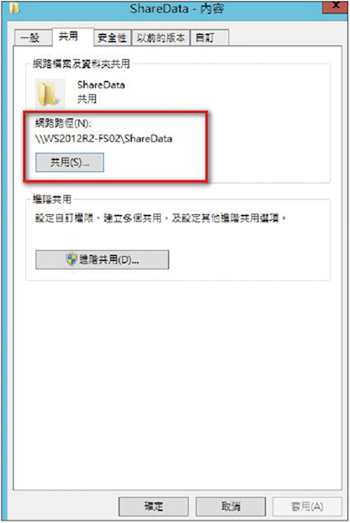 |
| ▲圖44 資料傳送完畢,在目的伺服器內就會看到該資料夾。 |
然後,再將WS2012R2檔案伺服器電腦名稱修改成原來的電腦名稱,這樣一來,用戶端不需要變更任何設定,就能夠正常地存取資料。
結語
進行升級移轉服務,通常會是IT人員相當頭痛的一環,但為了因應作業系統即將停止相關技術支援的狀況,所以IT人還是必須提前規劃升級移轉相關計畫,以免到了技術支援終止日,系統臨時發生狀況卻得不到原廠的支援。
<本文作者:李文榮,目前任職於企業的資訊人員,對於微軟系統、Linux、虛擬化、網路方面都有興趣研究,並將自己研究的心得分享到自己的部落格「MIS的背影」 http://blog.pmail.idv.tw>