Windows Server 2003的資訊安全更新及技術支援即將終止,雖然升級移轉服務相當麻煩,但是IT人員仍須未雨綢繆提早因應,提前規劃升級移轉相關計畫。本文將示範如何透過Windows Server移轉工具,將Windows Server 2003 R2 DHCP伺服器、檔案伺服器遷移至Windows Server 2012 R2主機。
接著來到「確認安裝選項」頁面,再次確認選擇的安裝角色有沒有問題,完成確認後按下〔安裝〕按鈕即可,如圖5所示。
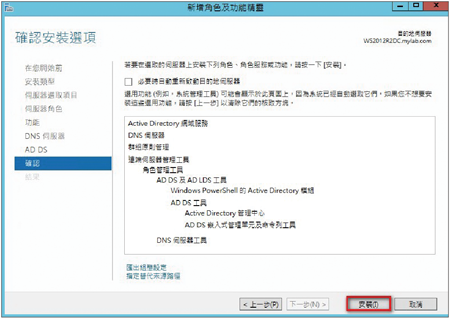 |
| ▲圖5 再次確認選擇的安裝角色是否正確。 |
將Windows Server 2012 R2升級為網域控制站
當伺服器角色安裝完畢後,接著就開始升級網域控制站。
先在「伺服器管理員」介面的右上方按一下「黃色三角形」圖示,然後點選「將此伺服器升級為網域控制站」,如圖6所示。
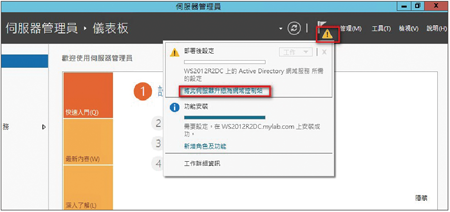 |
| ▲圖6 點選「將此伺服器升級為網域控制站」連結。 |
在「部署設定」頁面內,預設會選擇「將網域控制站新增至現有網域」以及顯示目前的網域名稱,「認證」部分則是會以目前登入的使用者進行升級網域的作業,若需要變更,可按下〔變更〕按鈕做修改,如圖7所示。
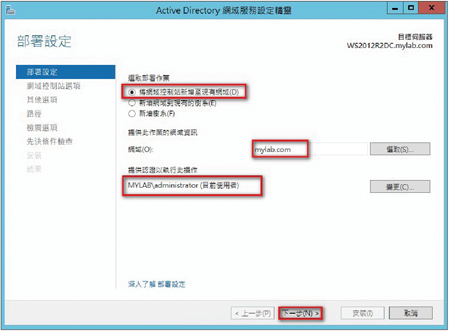 |
| ▲圖7 在「部署設定」頁面做設定。 |
在「網域控制站選項」頁面中,預設會勾選「通用類別目錄(GC)」,只要設定好「目錄服務還原模式密碼」即可(密碼設定會有複雜度需求,如英文字母大小寫、數字、特殊字元),然後按下〔下一步〕按鈕,如圖8所示。
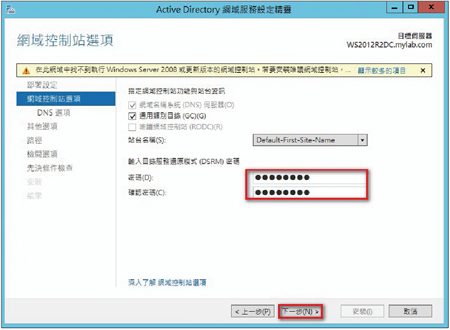 |
| ▲圖8 在「網域控制站選項」頁面內設定密碼。 |
接下來的「DNS選項」和「其他選項」頁面,直接按下〔下一步〕按鈕即可。然後是「路徑」頁面,可以依照需求變更AD DS資料庫、紀錄檔、SYSVOL資料夾路徑,最後按下〔下一步〕按鈕,如圖9所示。
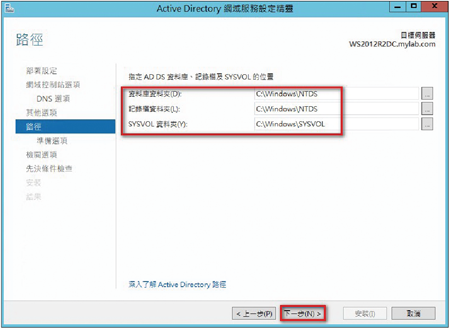 |
| ▲圖9 在「路徑」頁面內指定紀錄檔資料夾和SYSVOL資料夾的路徑。 |
來到「準備選項」頁面後,直接按下〔下一步〕按鈕即可。但要留意的是,Windows Server 2012 (R2)版本在升級網域時會自動處理擴充Schema的動作,如果是舊的版本,必須在執行Dcpromo之前就先執行擴充Schema的動作,如圖10所示。
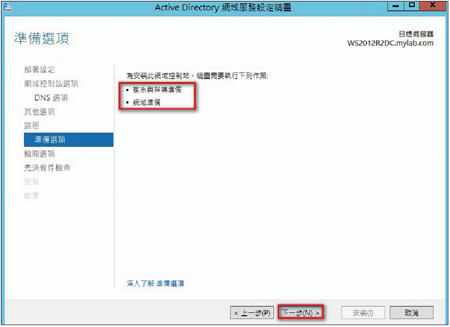 |
| ▲圖10 進入「準備選項」頁面。 |
切換至「檢閱選項」頁面內,確認相關設定沒有問題後按下〔下一步〕按鈕。也可以按下〔檢視指令碼〕按鈕,將其匯出至PowerShell指令,日後可以透過小幅度修改來達成自動化升級網域控制站,如圖11所示。
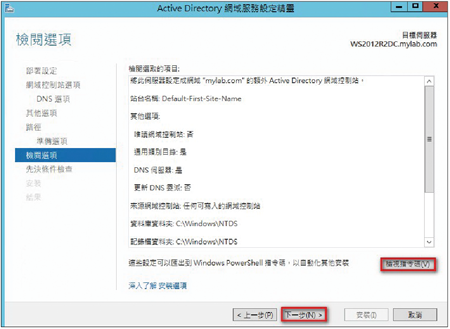 |
| ▲圖11 在「檢閱選項」頁面中查看之前的設定。 |
而接下來的「先決條件檢查」頁面,會先檢查升級Active Directory必要的條件。若有問題,就無法進行升級作業。若通過檢查,按一下〔安裝〕按鈕就會進行升級作業。安裝完成後,系統會自動重新開機,如圖12所示。
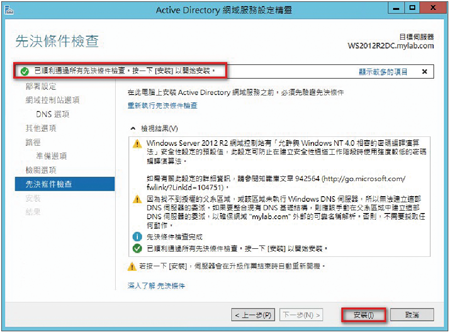 |
| ▲圖12 在「先決條件檢查」頁面通過檢查後,開始進行升級作業。 |
移轉網域FSMO角色
Windows Server 2012 R2升級為網域控制站後,隨後將FSMO角色移轉。首先利用指令「netdom query fsmo」查詢目前網域控制站FSMO角色是由那一台主機擔任,預設所有FSMO角色會是由第一台產生的網域控制站來擔任,所以實作環境中查詢到目前所有FSMO角色都是在Windows Server 2003 R2 DC上,如圖13所示。
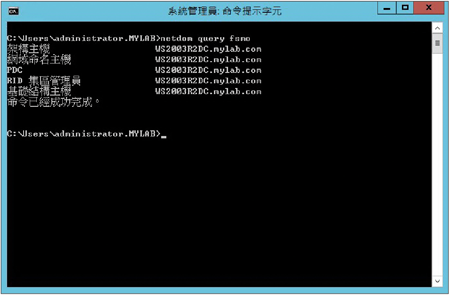 |
| ▲圖13 執行指令「netdom query fsmo」進行查詢。 |