Windows Server 2003的資訊安全更新及技術支援即將終止,雖然升級移轉服務相當麻煩,但是IT人員仍須未雨綢繆提早因應,提前規劃升級移轉相關計畫。本文將示範如何透過Windows Server移轉工具,將Windows Server 2003 R2 DHCP伺服器、檔案伺服器遷移至Windows Server 2012 R2主機。
以下是SmigDeploy的幾個相關參數,分別加以說明:
/package:建立可以複製到執行Windows Server
2003 2008 (R2) 2012電腦的Windows Server移轉工具部署資料夾。這個參數必須與「
/architecture」、「/OS」及「/path」參數搭配使用。
/architecture(x86, amd64):指定將做為複製部署
資料夾時之目的地作業系統的架構。
/os(WS03, WS08, WS08R2, WS12):指定將做為
複製部署資料夾時之目的地作業系統的版本。
/path:指定要建立Windows Server移轉工具部署資料
夾的位置。
目前實作環境的Windows 2003 R2是32位元的版本,所以執行下列指令後會產生「c:\Migration」部署工具資料夾,如圖29所示:
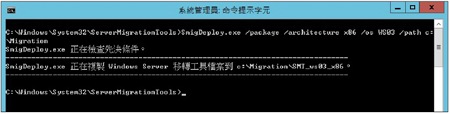 |
| ▲圖29 執行指令後產生「c:\Migration」部署工具資料夾。 |
將部署工具資料夾複製到Windows Server 2003 R2 DHCP進行設定檔匯出
將部署工具複製到Windows Server 2003 DHCP之後,執行該資料夾中的「SmigDeploy.exe」,將會開啟PowerShell視窗,如圖30所示。
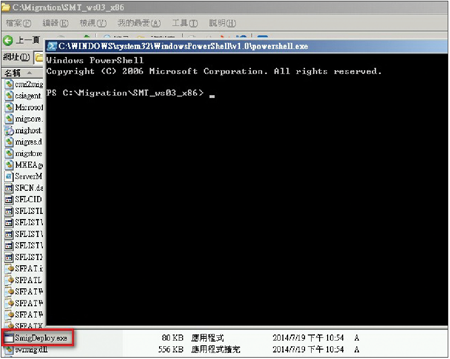 |
| ▲圖30 執行SmigDeploy.exe後會開啟PowerShell視窗。 |
如圖31所示,檢查目前DHCP主機設定以及IP租用狀況,當移轉後就可以比對資訊是否有正確移轉成功。
 |
| ▲圖31 檢查目前DHCP主機設定以及IP租用狀況。 |
然後執行指令「Export-SmigServerSetting -featureID DHCP -User All -Group -path c:\dhcp -Verbose」,必須指定匯出資料存放路徑,執行過程中將需要設定一組密碼,該密碼也是在匯入時所要輸入的密碼,如圖32所示。
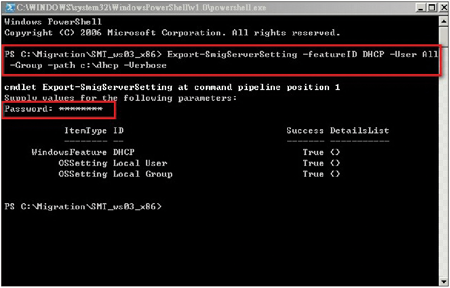 |
| ▲圖32 指定匯出資料存放路徑並設定密碼。 |
設定檔匯出之後,將目前Windows Server 2003 R2 DHCP服務停止並解除授權。然後,將「C:\dhcp」目錄複製到新的Windows Server 2012 R2 DHCP主機進行匯入的作業,如圖33所示。
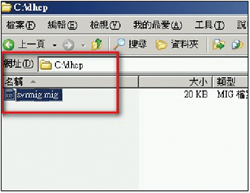 |
| ▲圖33 將「C:\dhcp」目錄複製到新的Windows Server 2012 R2 DHCP主機進行匯入作業。 |
回到WS2012R2 DHCP主機,然後執行「C:\Windows\System32\ServerMigrationTools\ServerMigration.psc1」,如圖34所示。
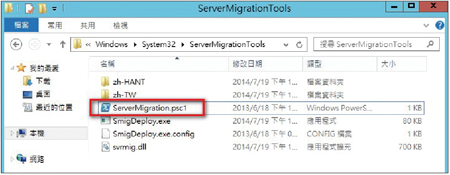 |
| ▲圖34 回到WS2012R2 DHCP主機執行「ServerMigration.psc1」。 |
如圖35所示,執行下列指令進行匯入設定作業:
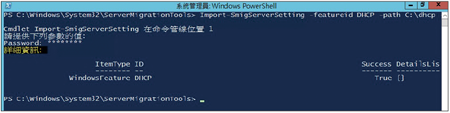 |
| ▲圖35 進行匯入設定作業。 |
匯入成功後,立即確定DHCP服務是否正常啟動,如圖36所示。若服務正常運作,就可以看到所有的資訊已經成功移轉。
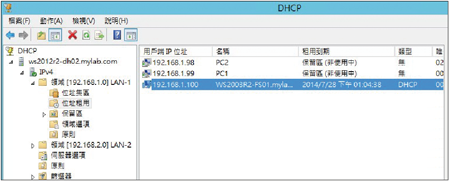 |
| ▲圖36 確定DHCP服務是否正常啟動。 |
2003 R2檔案伺服器移至2012 R2檔案伺服器
若要將Windows Server 2003 R2檔案伺服器服務遷移至Windows Server 2012 R2,可以依照前面移轉DHCP步驟來進行,先在來源伺服器(WS2003R2)安裝.NET Framework 2.0及Windows PowerShell 1.0,然後到目的伺服器(WS2012R2)安裝「Windows Server移轉工具」並製作對應版本的「部署資料夾」將其複製到來源伺服器,然後再依照以下的說明步驟來進行移轉。
此實作環境的相關設定,如下所示:
網域:mylab.com
FS01:Windows Server 2003 R2
FS02: Windows Server 2012 R2(已安裝檔案伺服器角色)檔案伺服器
檔案伺服器移轉
移轉步驟共分為以下三個步驟,依序加以說明。
移轉本機群組及帳號到Windows Server 2012 R2
這裡將移轉本機群組及帳號到Windows Server 2012 R2,並假設目前環境有本機帳號群組,如圖37所示。
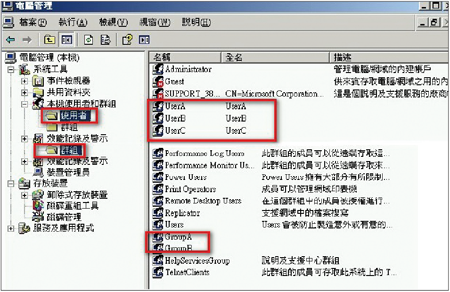 |
| ▲圖37 當有本機帳號群組時,將移轉本機群組及帳號到Windows Server 2012 R2。 |