繼藉由上集內容學會Windows 10的操作基本功、如何監測與診斷系統效能,以及做好省電管理與儲存空間最佳化之後,本文將繼續介紹更多的Windows 10進階設定技巧。
至於Google雲端硬碟,除了可以挑選所要同步的雲端資料夾外,還能夠如圖15所示在〔進階〕頁籤內設定下載與上傳的頻寬限制。除了Google雲端硬碟可以限制頻寬的使用外,目前許多IT人與商務人士使用的Dropbox也有提供此種節流功能。
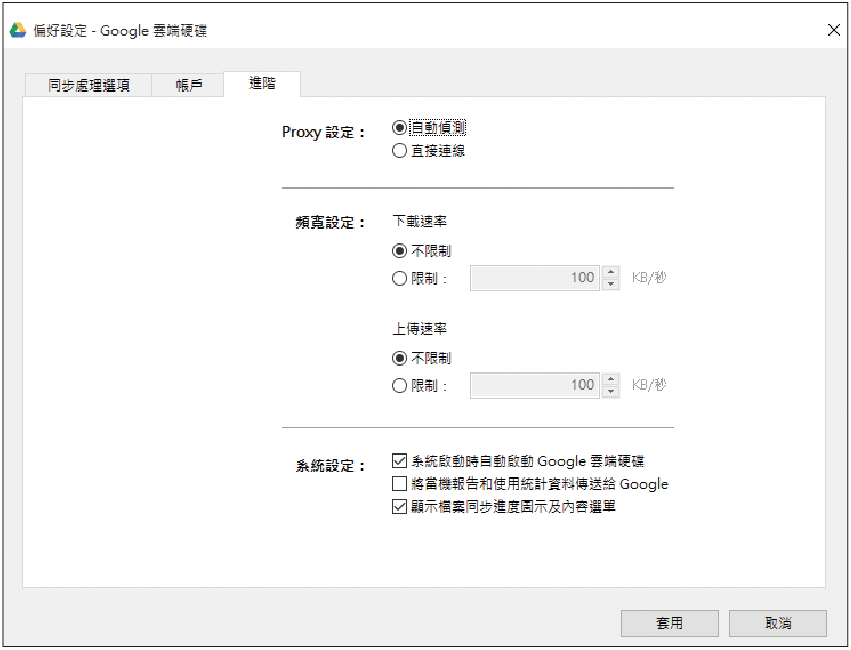 |
| ▲圖15 設定Google雲端硬碟。 |
掌握網路流量的使用情況
介紹過有關於Windows 10電腦儲存空間的管理技巧之後,接著必須對目前連接中所有網路流量的使用情形有所掌握,然後想辦法讓網路頻寬的使用達到最佳狀態。
首先,在「工作管理員」介面中針對任一網路的即時圖表按下滑鼠右鍵,並點選快速選單中的【檢視網路詳細資料】,此時便會開啟如圖16所示的頁面,這裡將會看到即時動態的各種網路流量使用明細,包括有線網路、Wi-Fi網路以及藍牙連線。
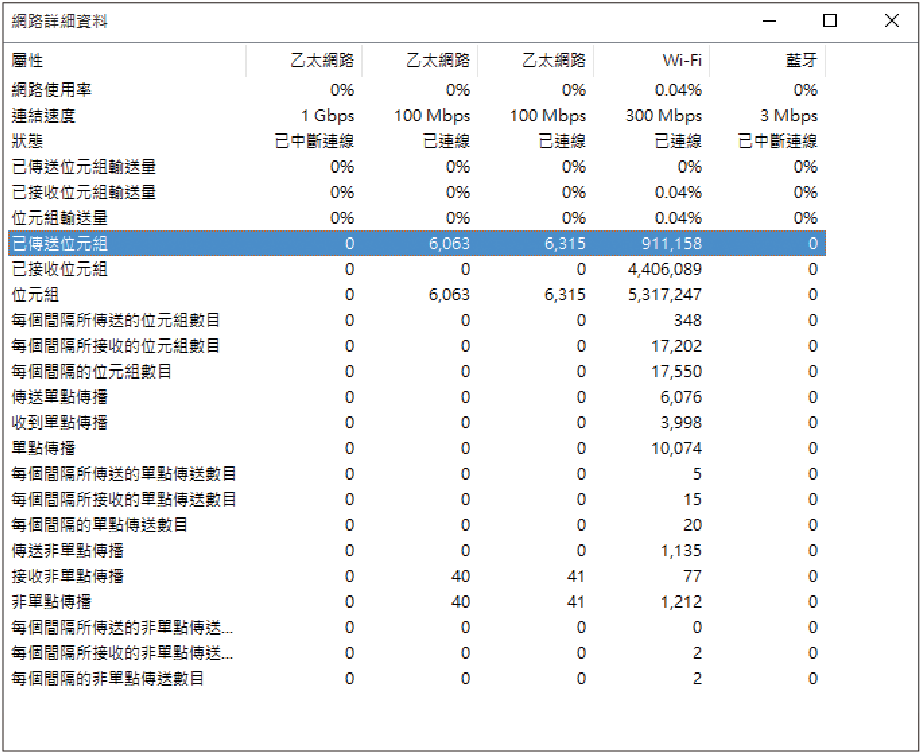 |
| ▲圖16 檢視網路詳細資料。 |
接下來,開啟「設定」頁面中的「更新與安全性」,然後點選「Windows Update」中的「進階選項」,最後再點選「選擇更新提供方式」,即可開啟如圖17所示的設定頁面。
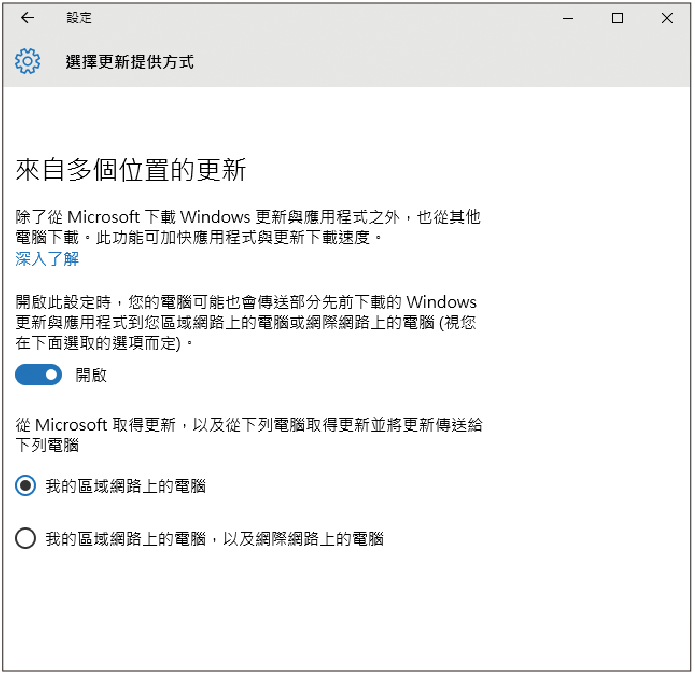 |
| ▲圖17 選擇更新提供方式。 |
在此必須決定是否要與區域網路或是網際網路上的電腦自動分享已下載的Windows更新,以達到提升彼此更新的效率。在預設的狀況下,此項功能是啟用的。
接著開啟「設定」頁面中的「網路和網際網路」頁面,在如圖18所示的「數據使用量」頁面內,可以檢視到過去30天的數據使用量,若想要進一步查看明細,則點選「使用量詳細資料」連結。
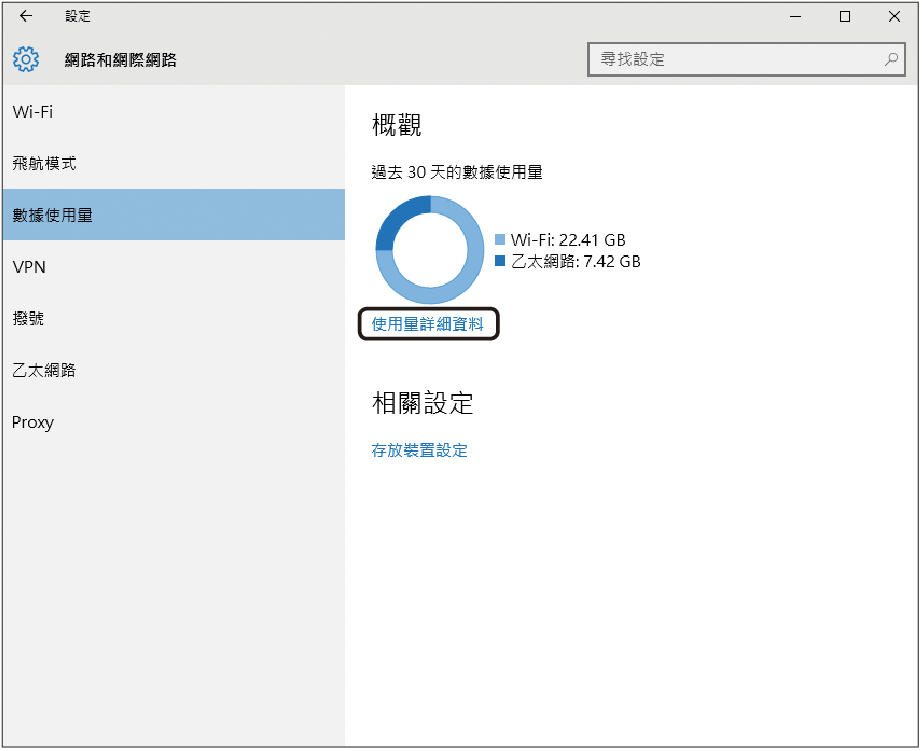 |
| ▲圖18 查看數據使用量。 |
如圖19所示,在「應用程式使用量」頁面內,就可以知道目前所有桌面應用程式與App網路使用量的排名,必要的話,可能需要移除某些特別占用流量且又不是很重要的應用程式。
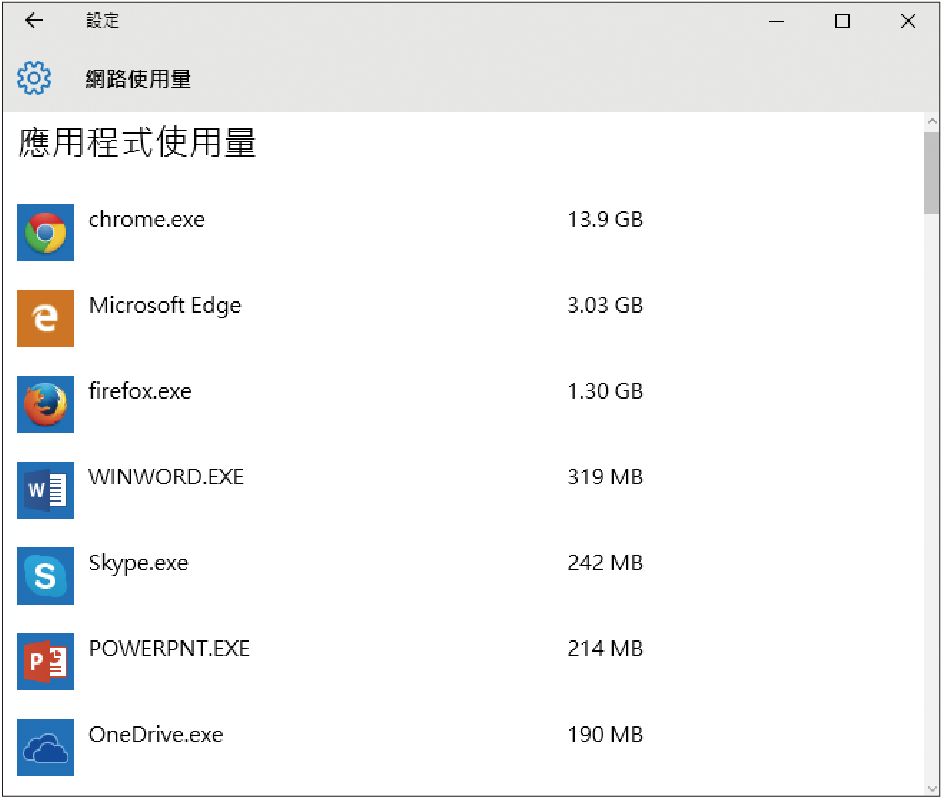 |
| ▲圖19 查看每一個應用程式的使用量。 |
使用離線地圖
在Windows 10中有一項內建的「地圖」App,它的設計風格有別於Google Maps,且完整提供了3D城市、街道檢視、語音導航以及離線地圖等功能。
第一次使用時,建議先到「設定」的「系統」頁面中,如圖20所示點選至「離線地圖」畫面,然後選擇下載亞洲區的台灣地圖,其檔案大約只有226MB。如此一來,後續的地圖路線查詢將會更有效率,因為不見得隨時都會處在有網際網路的環境中。
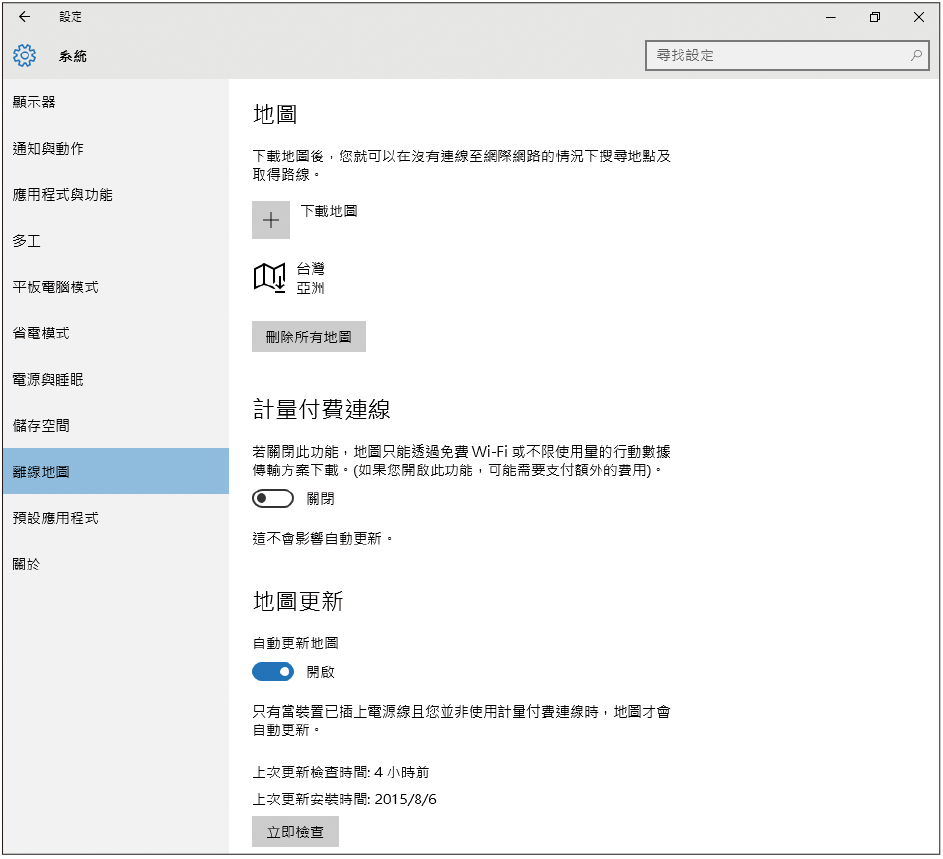 |
| ▲圖20 設定離線地圖。 |
圖21便是Windows 10的3D透視地圖定位範例,可以透過滑鼠左鍵來調整位置,以及利用滑鼠右鍵來調整上下左右的檢視角度。
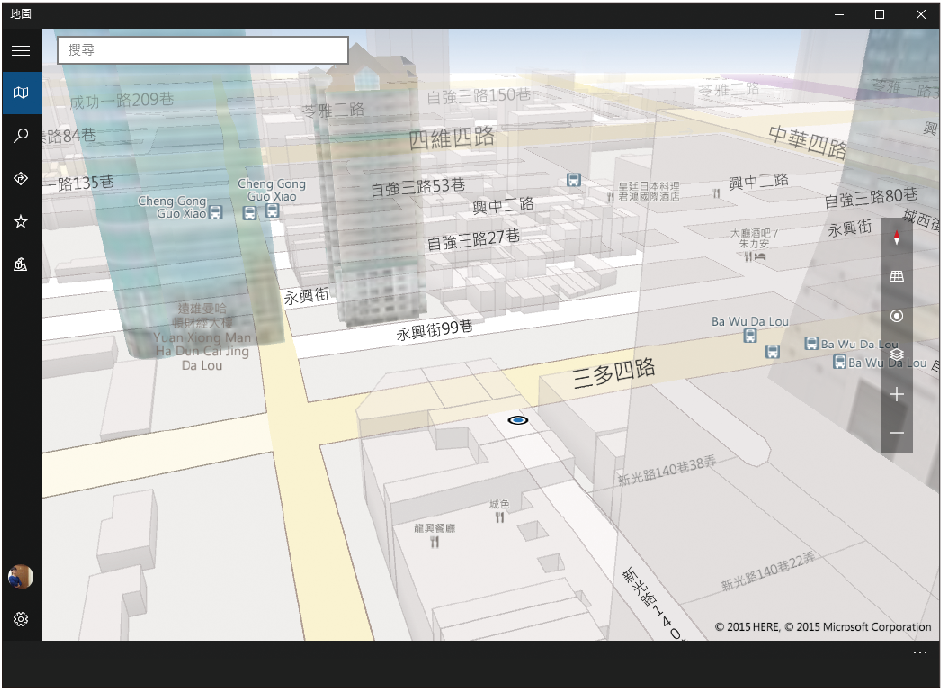 |
| ▲圖21 3D透視地圖定位。 |
如圖22所示,還可以切換至空照圖檢視模式,並且可以開啟車流量的最新狀況,以便在開車時能夠以車流量顯示來選擇最佳的導航路線。
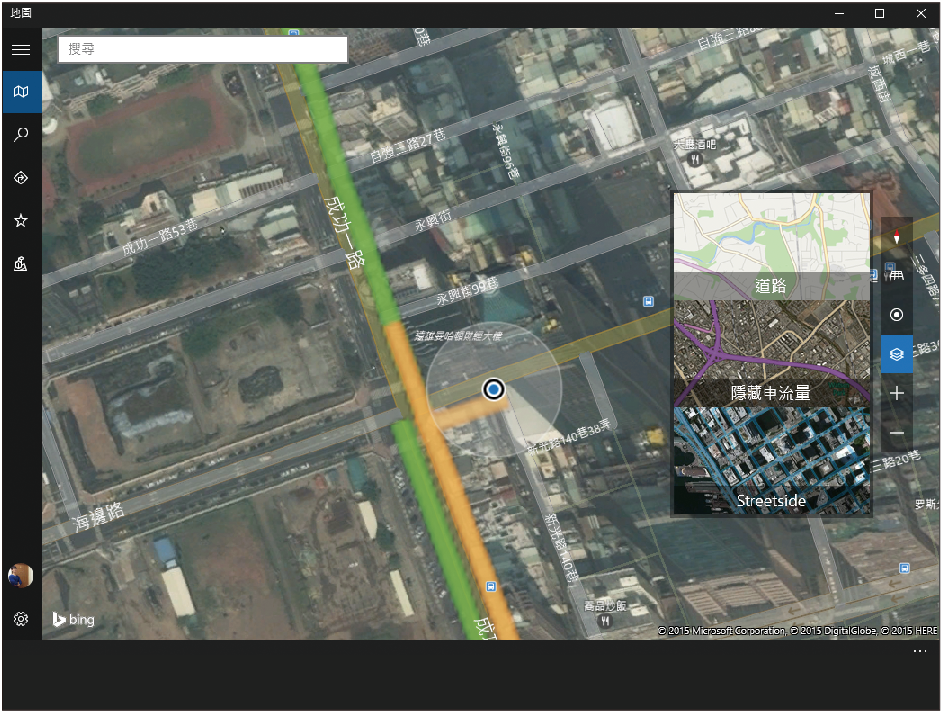 |
| ▲圖22 街道地圖。 |