繼藉由上集內容學會Windows 10的操作基本功、如何監測與診斷系統效能,以及做好省電管理與儲存空間最佳化之後,本文將繼續介紹更多的Windows 10進階設定技巧。
不過,此功能在預設狀態下並沒有啟用,必須如圖9所示在「Momentum Cache」頁面中按下〔Enable Momentum Cache〕按鈕來加以啟用。須注意的是,此快取功能僅適用於系統磁碟,因此若將這顆SSD作為第二顆資料硬碟或是USB外接硬碟時,此項功能則無法啟用。
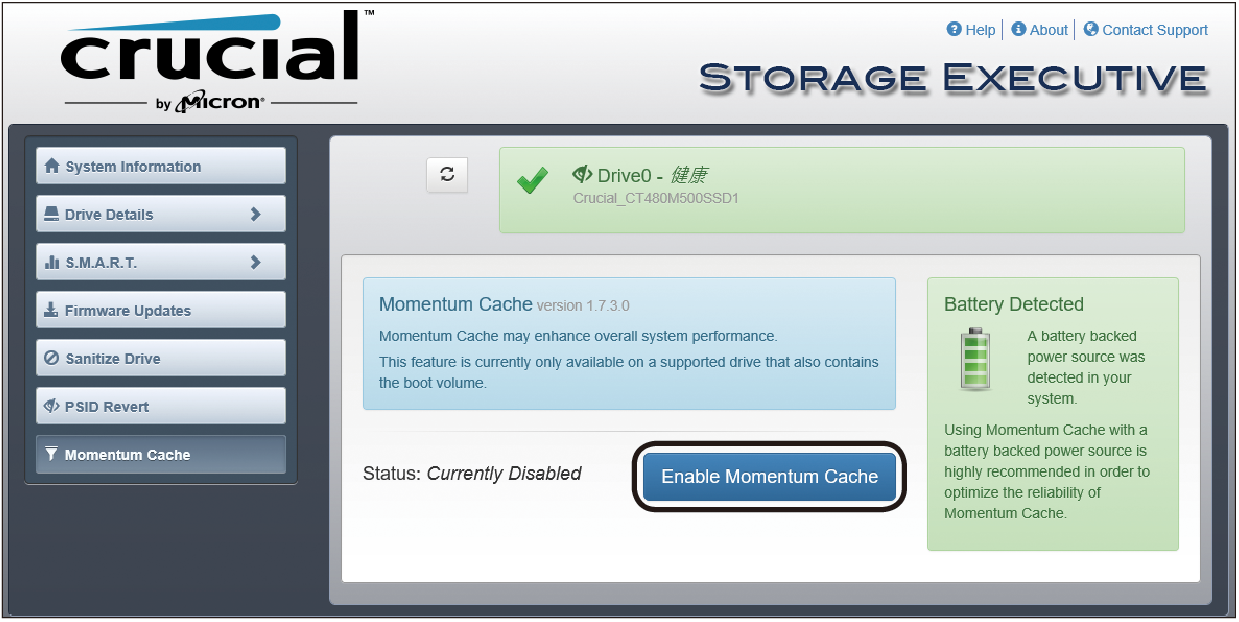 |
| ▲圖9 啟用Momentum快取功能。 |
一旦成功啟用Momentum快取功能之後,就可以在這個頁面當中看到一則「Status: Currently Enabled」訊息。
如圖10所示,是筆者透過知名的「AS SSD Benchmark」測試工具所進行的Momentum快取功能啟用前後的比較,可以發現其中的4K讀寫已經有天壤之別的差距。
·AS SSD Benchmark 1.8.5636.36856下載網址:
http://www.alex-is.de/PHP/fusion/downloads.
php?cat_id=4&download_id=9
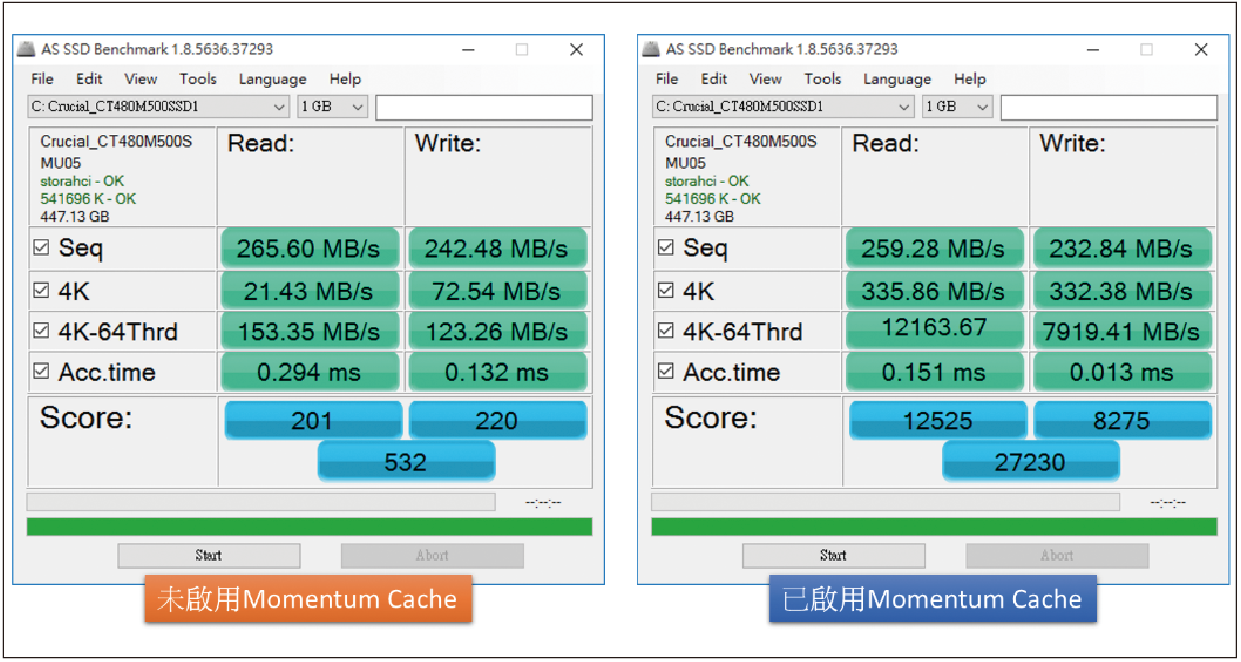 |
| ▲圖10 Momentum快取啟用前後的差異比較。 |
其實啟用Momentum快取功能,不僅可以大幅提升SSD的存取效能,還能夠藉由減少重複寫入的次數,更加地延長SSD的壽命,因此如果目前的SSD硬碟型號是屬於Crucial Storage Executive工具所支援,趕快動手更新其韌體與啟用Momentum Cache吧!
提升存取雲端硬碟的效率
除了電腦本機的固定式硬碟機外,每一位IT人或商務工作者至少都要有兩個備份位置比較保險,一個是外接式的USB硬碟機,另一個則是雲端硬碟。
在這些備份位置中,原則上不存放別的,只用來儲存重要的文件檔案、相片以及影音檔案,如此一來即便本機的硬碟發生故障或是電腦遺失,至少還有兩個重要的備份位置存放全部的數位心血。
比較建議使用的雲端硬碟分別是Microsoft OneDrive與Google Drive。想要讓這兩種雲端硬碟空間在Windows 10中使用起來更加順暢,請完成接下來的選用設定。
首先在OneDrive部分,如圖11所示,在工作列隱藏圖示中,針對OneDrive圖示按一下滑鼠右鍵,然後點選快速選單中的【設定】。
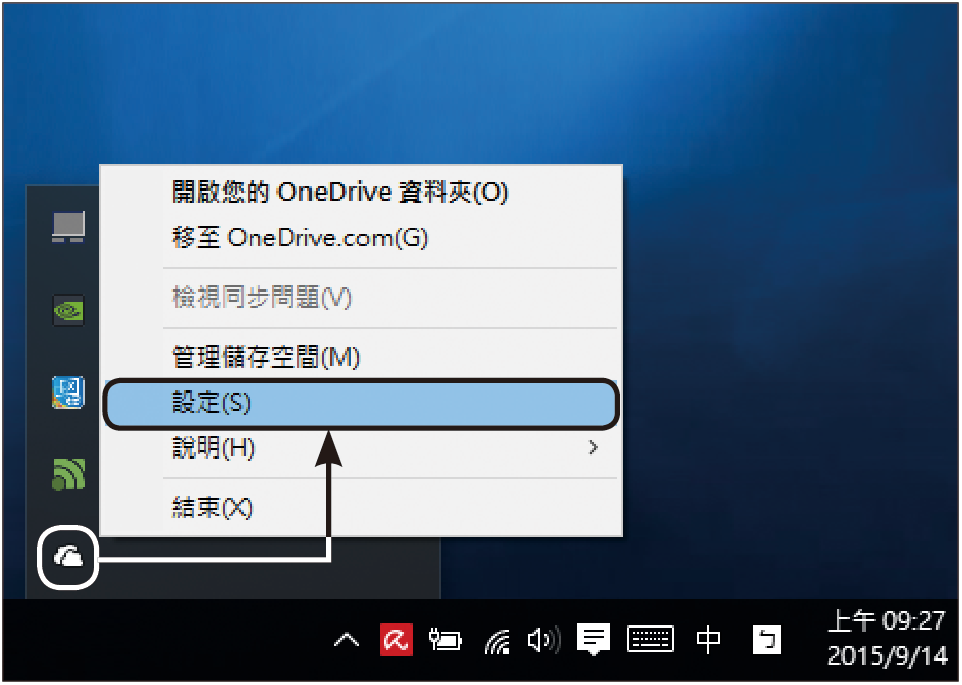 |
| ▲圖11 利用右鍵選單設定OneDrive。 |
如圖12所示,在〔設定〕頁籤內可以決定是否要在每次登入Windows系統時自動啟動Windows 10,以及決定是否要啟用「可讓我使用OneDrive以擷取此電腦上的任何檔案」,此功能可便於從其他電腦來連線OneDrive網站,然後使用「擷取檔案」功能來存取該電腦上的所有檔案。
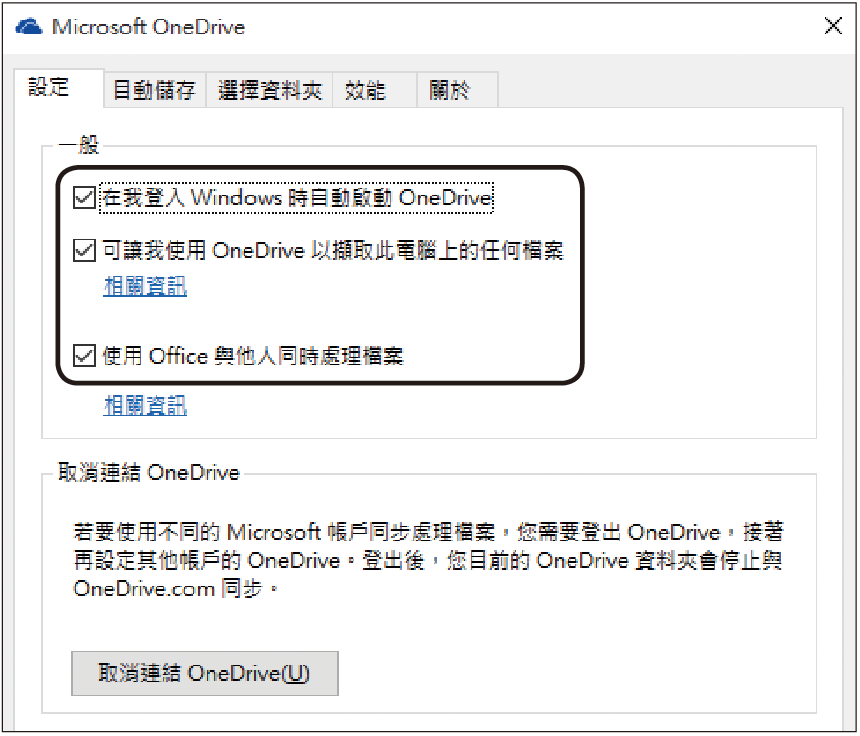 |
| ▲圖12 設定OneDrive的啟動方式。 |
如果想要與其他可存取OneDrive共用Office文件的人同時編輯,則再勾選「使用Office與他人同時處理檔案」設定。
在〔自動儲存〕頁籤內,則設定是否要將從Windows電腦鏡頭中所拍攝與錄影的影像自動儲存至OneDrive中。如果使用的是Surface Pro或是Surface Book,建議將此功能勾選起來,如圖13所示。
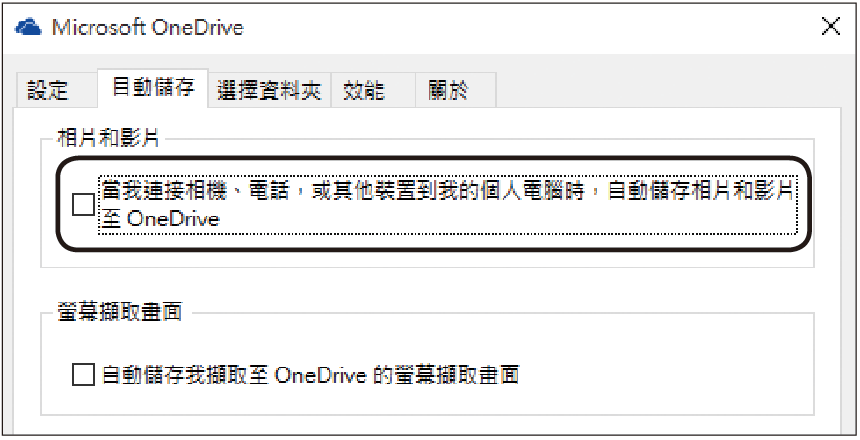 |
| ▲圖13 設定自動儲存。 |
在〔選擇資料夾〕頁籤內,則如圖14所示勾選所有想要同步的雲端資料夾,以利於雲端硬碟與本機硬碟的相互備份。當勾選雲端硬碟的資料夾時,就會自動計算目前所勾選的資料量大小,以確保目前本機的相對位置磁碟還有足夠的可用空間能夠存放這一些同步資料。
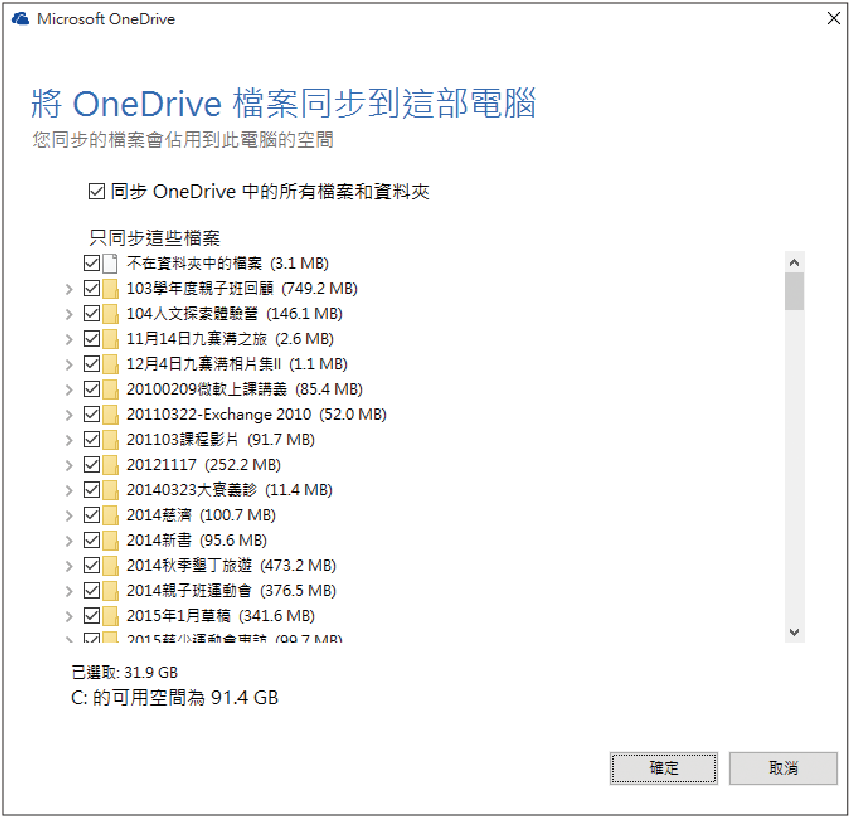 |
| ▲圖14 選取OneDrive同步資料夾。 |
另外,若想要讓檔案上傳至OneDrive的效率更好,建議將〔效能〕頁籤內的「批次上傳檔案以提升上傳速度」設定勾選。