繼藉由上集內容學會Windows 10的操作基本功、如何監測與診斷系統效能,以及做好省電管理與儲存空間最佳化之後,本文將繼續介紹更多的Windows 10進階設定技巧。
接續上文如何讓儲存空間最佳化之後,以下將介紹其他的進階設定技巧,例如如何提升存取雲端硬碟的效率、確切掌握網路流量的使用情況、善用Windows 10離線地圖,以及說明幾個最實用的快捷組合鍵。一開始,先示範怎樣加速硬碟機的讀寫效能。
加速硬碟機的讀寫效能
想要讓自己的Windows 10電腦運行效能達到最極致,擔任儲存大量檔案資料的硬碟是重要的關鍵因素之一,因為許多時候當覺得應用程式的執行速度太慢時,往往都是因為花費在讀寫程式資料的時間太久,而影響到整體運行的流暢度,因此讓固態式的SSD硬碟當任系統磁碟肯定是必要的。而讓傳統的HDD硬碟空間,存放所有重要的數位檔案肯定也是最佳的選擇,因為它容量超大且價格低廉。除此之外,還可以多買一顆來做為USB外接使用。
不過無論是SSD還是HDD,若想要讓磁碟的讀寫速度維持在一定的水準,首要工作就是讓磁碟始終處於健康狀態,然後透過Windows內建的工具或原廠提供的維護工具使其隨時保持在最佳化狀態。
但別忘了,由於這兩種磁碟的結構設計截然不同,因此相對地所要採用的最佳化工具也會不一樣。首先來看看對於傳統HDD的最佳化法則,先在「檔案管理員」介面中點選至「本機」頁面,然後對HDD類型的磁碟機代號按一下滑鼠右鍵,並點選快速選單中的【內容】,隨後開啟至如圖1所示的〔工具〕頁籤,先按下〔檢查〕按鈕以確認磁碟檔案系統目前是沒有任何錯誤的。
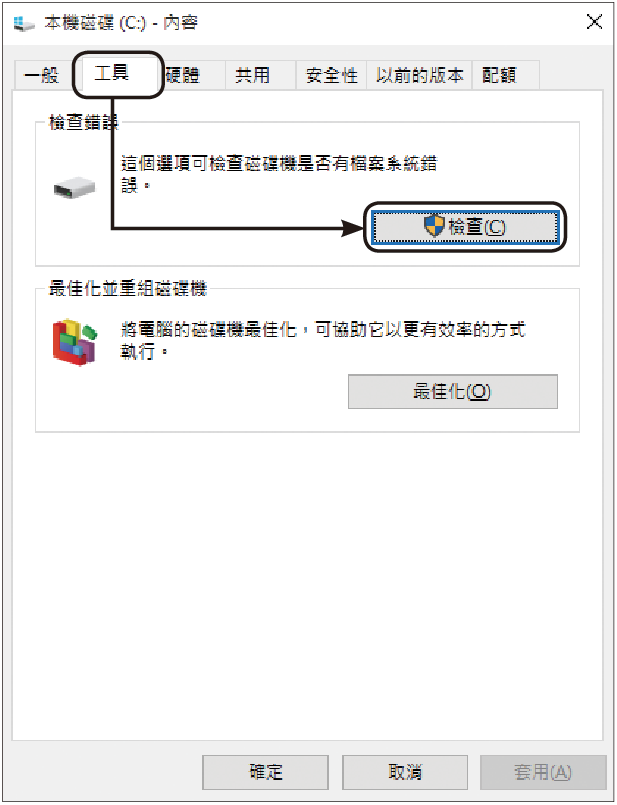 |
| ▲圖1 使用磁碟工具。 |
圖2所示便是執行掃描磁碟機的確認頁面。關於磁碟的錯誤檢查與錯誤修正,也可以選擇從命令提示列中執行「chkdsk d: /f」命令來達到相同的效果。此命令也可以用來檢查與修復FAT與FAT32的磁碟分割區。
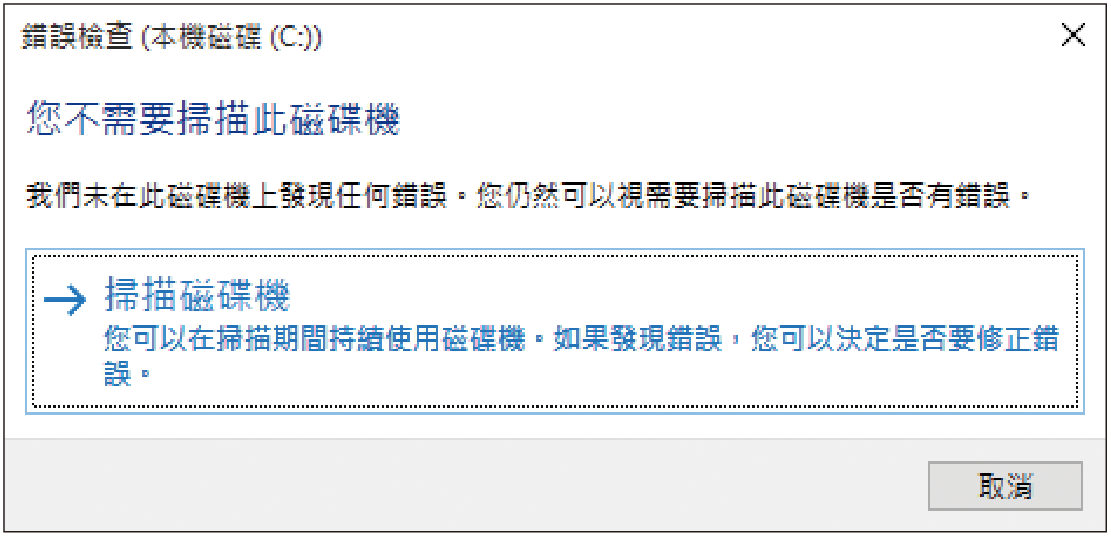 |
| ▲圖2 進行磁碟錯誤檢查。 |
針對系統磁碟的錯誤修正,許多時候可能採用離線修復會比較妥當,這時可以考慮搭配「/scan」以及「/forceofflinefix」參數進行檢查與修復,如此一來系統就會在下一次啟動過程中進行修復。
確認磁碟沒有任何錯誤之後,緊接著執行最佳化作業。與過去版本一樣,Windows 10磁碟最佳化工具的用途,就是讓離散在磁區中的檔案片段能夠重組成一個連續空間,以提升每個檔案存取時的速度。
如圖3所示,在「最佳化磁碟」頁面內會發現「固態硬碟」項目無法執行分析,這是因為此類磁碟完全不必進行磁區重組作業,僅有傳統HDD才需要這麼做,畢竟固態硬碟可沒有讀寫用的磁頭與磁盤,全是經由快取記憶體的讀取、抹除、寫入等方式來存取各種資料。
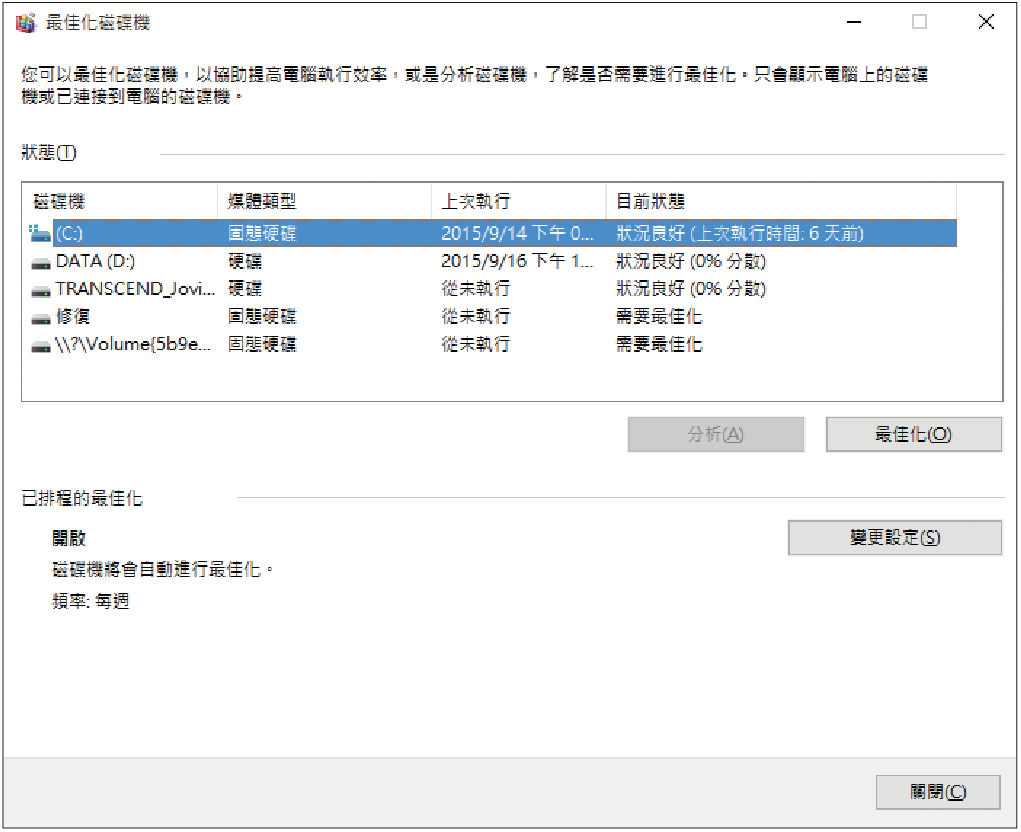 |
| ▲圖3 最佳化磁碟機。 |
而最佳化磁碟的作業,除了透過圖形介面來執行之外,同樣也可以經由更具彈性的Defrag命令工具並搭配所需要的參數設定來執行。
先開啟「命令提示字元」,然後如圖4所示下達「defrag /?」命令,即可得知相關參數的用法。舉例來說,如果執行「defrag C: /O」命令參數即表示要針對C磁碟機類型進行適合最佳化作業,若想要針對目前所有本機的磁碟機(包括SSD)進行最佳化,則執行「defrag /C /O」命令。
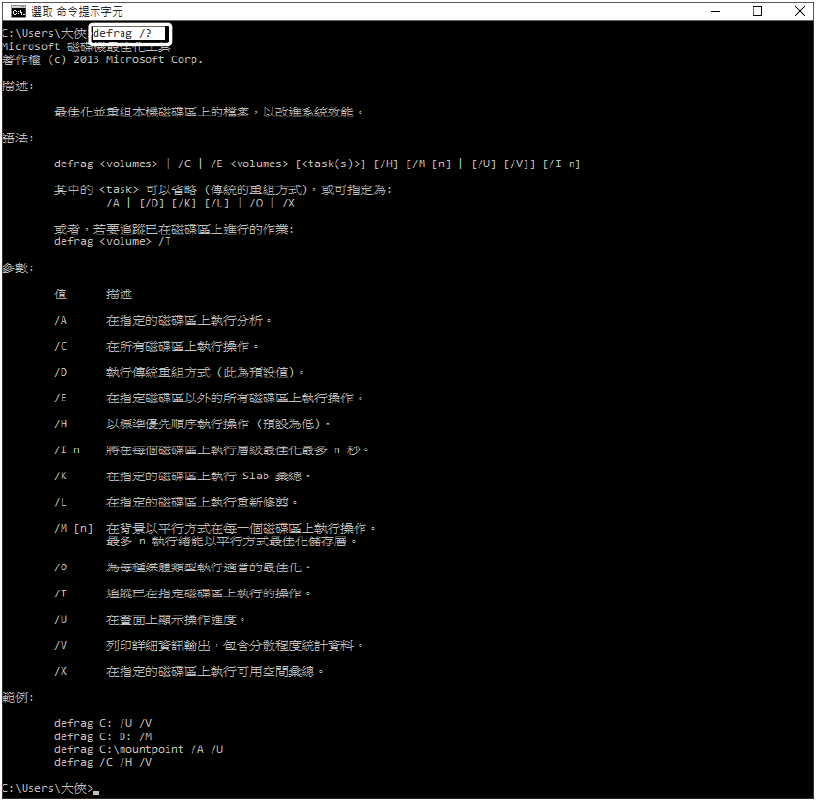 |
| ▲圖4 使用Defrag命令工具。 |
另外值得注意的是,如果開機磁碟是HDD類型,還可以搭配「/B」參數針對開機磁區的檔案進行最佳化,例如下達「defrag C: /B」命令來完成開機磁區的最佳化作業。不過,此參數並不支援SSD磁碟類型,否則執行後會出現「未執行開機最佳化操作,因為此磁碟區不支援此操作」的提示訊息。
針對SSD磁碟所提供的專用參數則是「/L」,它的作用是在指定的SSD磁碟區上執行重新修剪作業。另外,還可以執行「fsutil behavior query disabledeletenotify」命令來查看自動修剪的功能是否已被停用。
針對Micron與Crucial品牌SSD產品所推出的Crucial Storage Executive工具程式,除了能夠透過啟用Momentum快取功能的方式來大幅提升目前所支援的SSD讀寫速度,也可以讓SSD韌體的更新作業變得更簡單,而且還能監看目前SSD的整體健康狀態、容量使用情形和溫度。必要時,還可以協助重置SSD的加密密碼。
可以到Crucial SSD官方網站(http://www.crucial.com/usa/en/support-storage-executive)下載,適用的Crucial SSD型號包括M500、M550、MX100、MX200以及BX100,可以將其安裝在Windows 7、Windows 8/8.1或是Windows 10的作業系統上。
建議下載64位元的版本,因為在64位元版本的作業系統之中,可以善用大容量的記憶體(4GB以上)來作為Momentum快取空間,讓SSD的存取效能真正地發揮至極限,關於這一點,等一下筆者會實證給大家看看。
首先,到如圖5所示的官方網站下載Crucial Storage Executive工具程式。
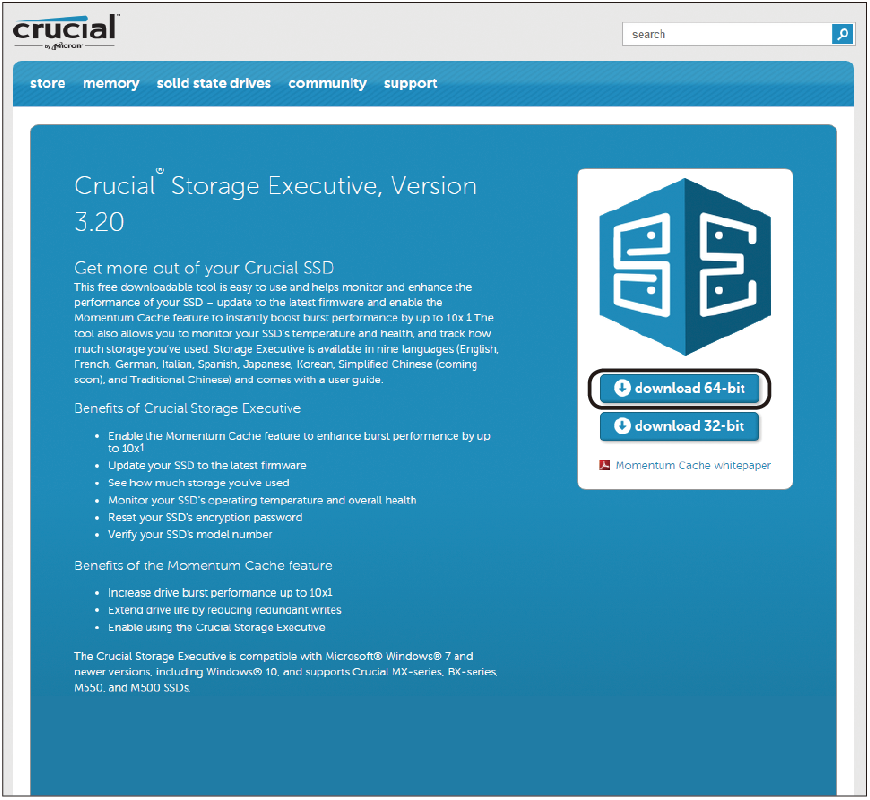 |
| ▲圖5 下載Crucial SSD工具。 |
在安裝Crucial SSD工具程式的過程中不需要進行任何設定,完成安裝後直接執行即可。圖6所示是「Crucial Storage Executive」的網頁管理介面,在其「System Information」頁面內,可以檢視到目前實體記憶體、虛擬記憶體以及本機所有固定硬碟的使用情形。
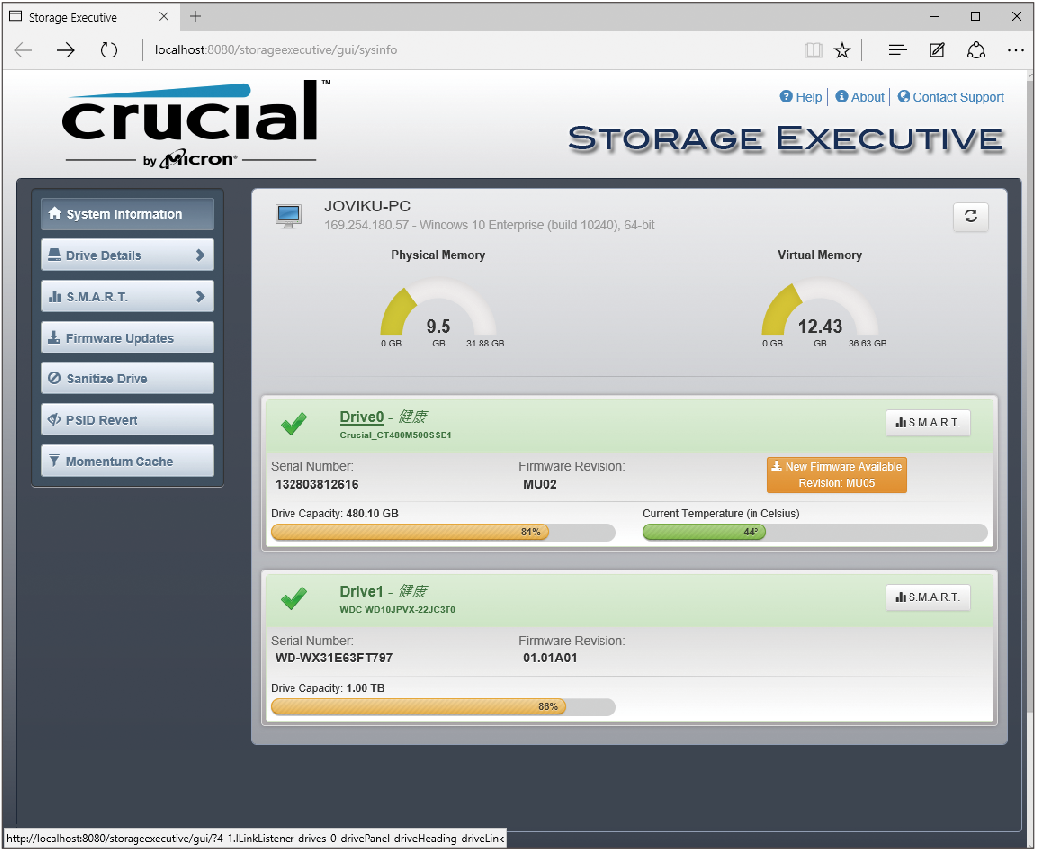 |
| ▲圖6 檢視系統資訊。 |
值得注意的是針對SSD硬碟,若進一步點選至「S.M.A.R.T.」頁面中,則可以查看目前是否有NAND Block Erase Failures、NAND Page Program Failures等方面的錯誤發生。
接著,切換至「Drive Details」頁面內查看目前SSD系統磁碟的詳細狀態資訊,如圖7所示可以查看此SSD目前所連接的SATA規格、總容量大小、剩餘空間以及截至目前為止已寫入的資料量等等。
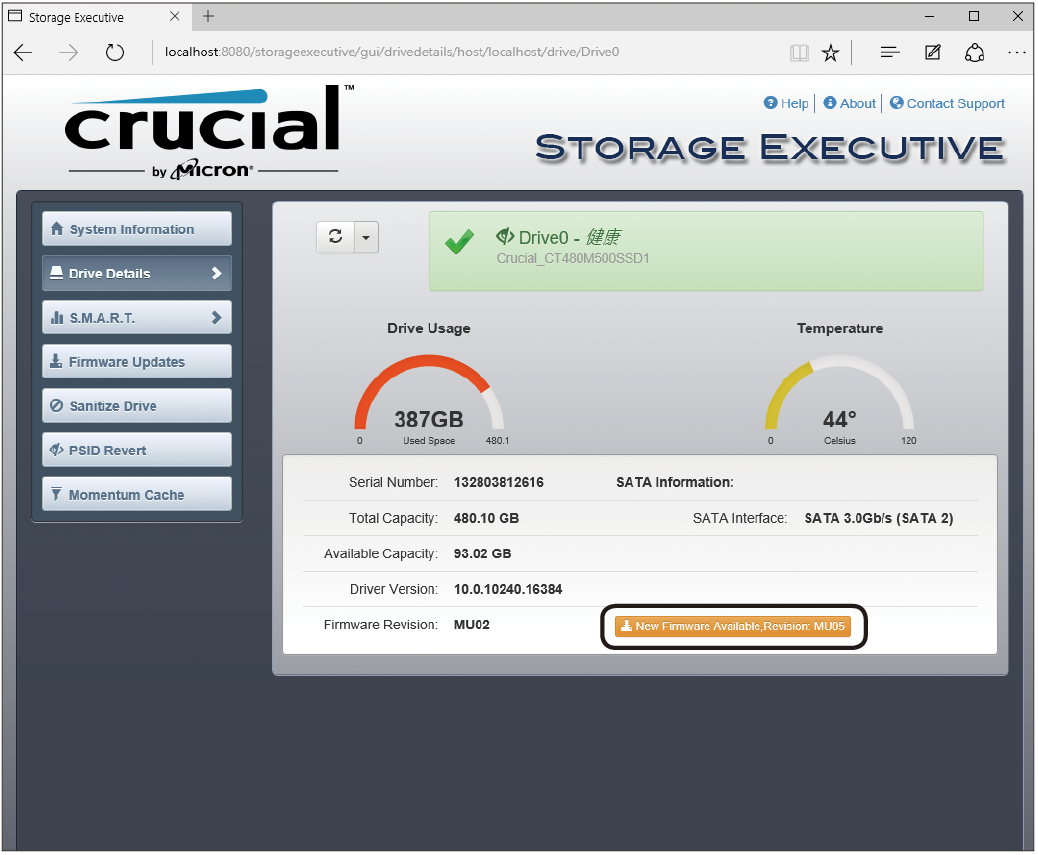 |
| ▲圖7 檢視磁碟狀態資訊。 |
另外,對於此工具所支援的SSD硬碟,則可以得知目前的韌體是否為最新版本,如果發現不是最新的,就立即按下〔New Firmware Available〕按鈕進行更新。
圖8所示便是「Firmware Updates」頁面,可以按下〔Update Firmware Now〕按鈕立即完成線上下載與更新。如果已經有預先下載的韌體更新檔,則可以改用手動載入來做更新。必須注意的是,整個更新過程需要重新開機,因此建議在較閒置的時間裡再來執行此作業。
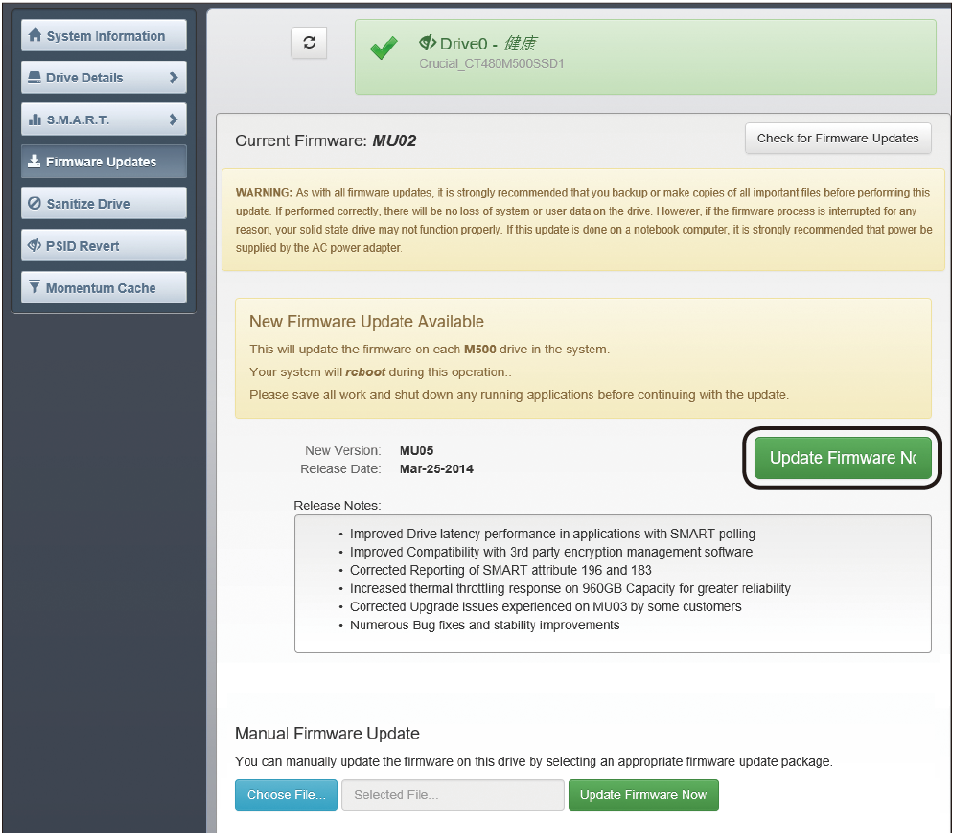 |
| ▲圖8 進行韌體更新管理。 |
完成韌體更新後,就可以進入「Momentum Cache」頁面來啟用這項至關重要的功能。其實所謂的Momentum快取功能,就是透過作業系統記憶體空間來加速SSD的資料傳輸,因此如果有超過16GB以上的記憶體,肯定就得啟用此功能讓SSD晉升至飆速狀態。