之前筆者已介紹過SSL VPN的建置,但是Cisco的SSL VPN(Web VPN)只能用於Windows XP與Internet Explore共同使用的環境,因此本期文章將緊接著介紹PPTP及L2TP VPN。
首先,設定一組vpdn group,其名稱為1。接著設定它允許撥入(accept-dialin),其協定為PPTP,最後指定它的template為1。此名稱須與之後的interface設定相對應。
往下進行interface template1相關的設定。首先,設定其IP和FastEthernet4共用。
接著,設定ppp連線建立時所取得的IP為ip pool pptp中的IP。最後,設定ppp的認證方式採取chap以及ms-chap-v2這兩種機制,此設定必須與電腦端的設定一致。
進行PPTP撥號連線
在Windows 7的環境下進行PPTP的連線,先依序點選「控制台」→「網路和網際網路」→「網路和共用中心」,接著選擇「設定新的連線或網路」,如圖2所示。
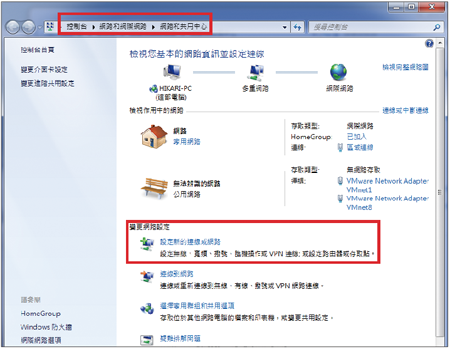 |
| ▲圖2 設定新的連線。 |
然後選擇「連線到工作地點」,並按下〔下一步〕按鈕,如圖3所示。
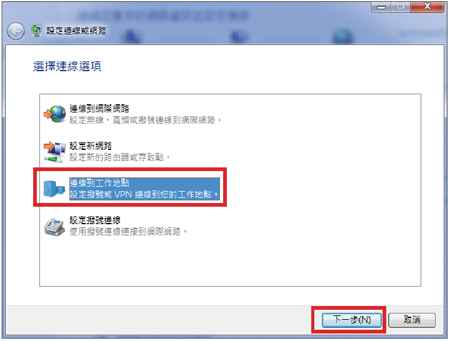 |
| ▲圖3 設定連線到工作地點。 |
由於筆者之前有建立過其他連線,因此系統會詢問是否使用既有連線,如圖4所示。若之前未建立其他連線,就會直接建立新連線。
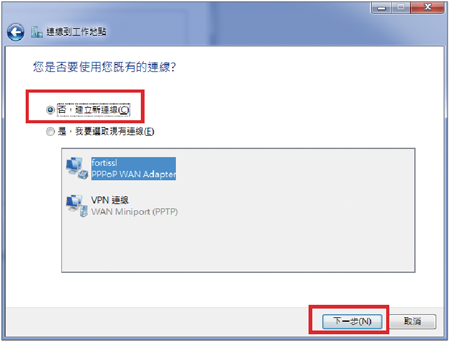 |
| ▲圖4 選擇建立新連線。 |
緊接著,點選「使用我的網際網路連線 (VPN)」,如圖5所示。
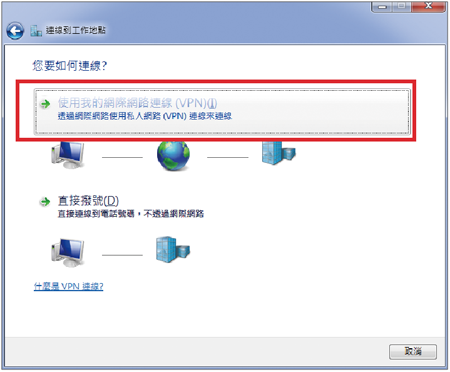 |
| ▲圖5 選擇「使用我的網際網路連線」選項。 |
接下來,在網際網路位址輸入路由器的IP,並輸入目的地名稱「PPTP」,以便之後進行連線時辨識。在此記得要勾選「不要立即連線」再按下〔下一步〕按鈕,如圖6所示。
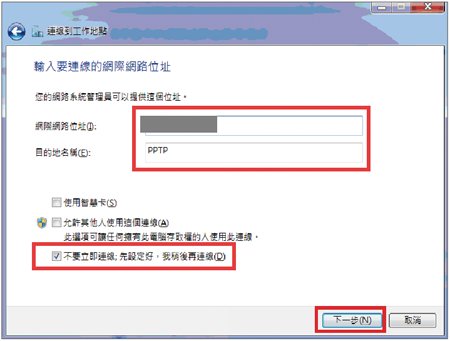 |
| ▲圖6 設定PPTP IP位址。 |
最後,在「使用者名稱」及「密碼」欄位內填入之前在路由上器設定的帳號及密碼,以建立此連線。在此例中均為「cisco」,如圖7所示。
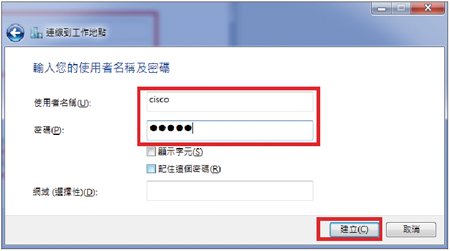 |
| ▲圖7 建立PPTP連線。 |
最後,進行PPTP連線的細項設定。先在右下角的連線圖示上按一下滑鼠左鍵,找到剛剛設定的PPTP連線,再按一下滑鼠右鍵,並選擇快速選單中的【內容】,如圖8所示。
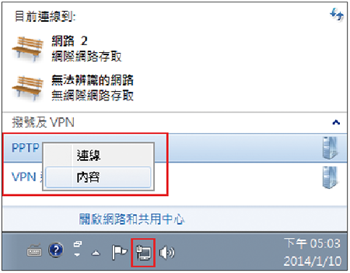 |
| ▲圖8 設定連線內容。 |
接著切換至〔安全性〕活頁標籤內,將「VPN類型」設定為【點對點通道通訊協定 (PPTP)】,而「資料加密」的部分則選擇【可省略加密 (即使沒有加密也要連線)】選項,這部分可依實際需求進行調整。至於允許的通訊協定,使用預設值即可(必須與路由器設定對應),如圖9所示。
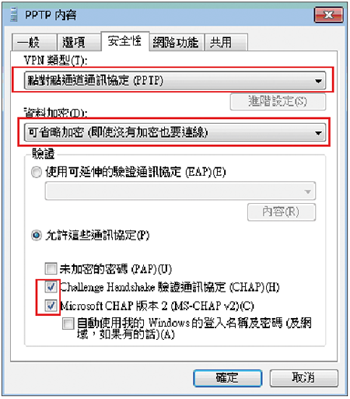 |
| ▲圖9 設定PPTP連線安全性。 |