ownCloud是筆者在企業私有雲硬碟免費方案中最滿意的一個,它滿足了使用者端隨時隨地同步存取的需求,讓使用者無論是經由瀏覽器、檔案總管或是智慧手機,都可以輕易地連接使用。更重要的是,它不僅提供了多國語言的設定,還可以直接整合企業基礎建設中的Active Directory。
接著切換到「管理者」頁面內,如圖21所示加入一些外部網站的連結選項到ownCloud網站上,只須輸入在網站名稱與網址之後,然後按下〔Add〕即可,另外也可以加入多筆設定。
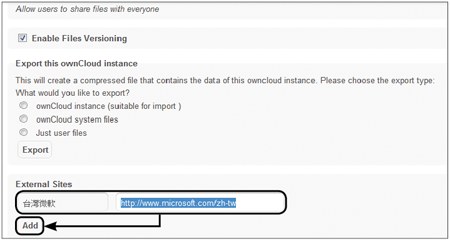 |
| ▲圖21 設定外部網站。 |
除了以上所說的,在這個頁面中還有一項預設已啟用的檔案版本控管功能。
如圖22所示,在此加入一個台灣微軟的網站,而整個網站內的操作都會在ownCloud的框架中呈現。
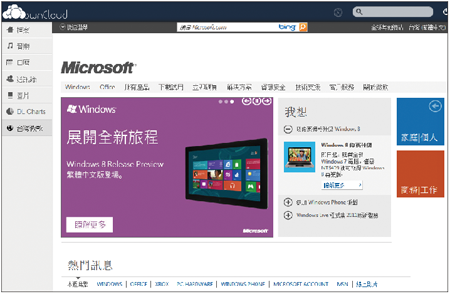 |
| ▲圖22 連接外部網站。 |
常用操作指引
說明過使用者與管理員常用的基本設定後,接下來講解每位成員都必須知道的基本操作。
如圖23所示,首先是檔案的上傳,可以按下〔新增〕按鈕來選取本機電腦內的檔案,或者是直接以拖曳的方式將電腦內的多個檔案拖曳至這個頁面之中。
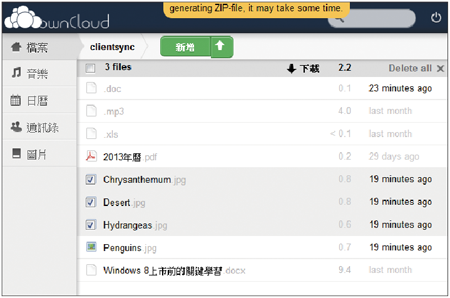 |
| ▲圖23 批次檔案選取。 |
必須留意的是,目前筆者使用的這個版本有一個小Bug,所上傳的檔案命名的第一個字不可以是中文字,否則這一類的檔案將無法存取。
至於多個檔案的下載,方法很簡單,只要先在上述頁面中連續勾選所要下載的檔案,然後點選「下載」連結,便會開啟如圖24所示的提示視窗,可以將這些被選取的檔案先打包成ZIP檔再下載。
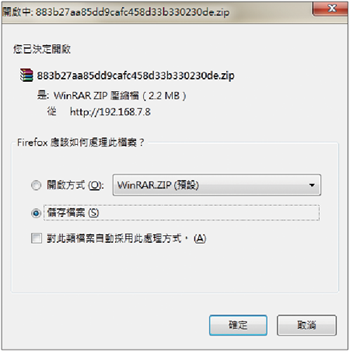 |
| ▲圖24 整批檔案打包下載。 |
如果所上傳的檔案中有純文字檔,則可以如圖25範例一般進行線上編輯與儲存,進一步還可以結合檔案版本的控管功能。
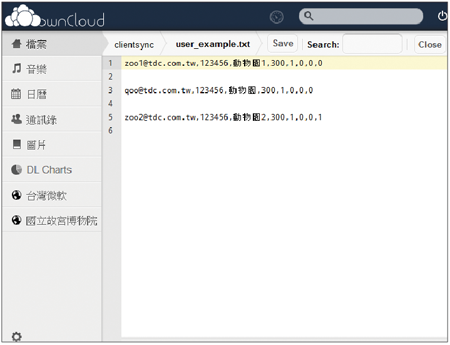 |
| ▲圖25 線上編輯文字檔。 |
圖26所示是一個針對上述文字檔案所開啟的檔案版本管理的範例,可以發現這個檔案目前有三個版本項目,只要按下〔Revert〕按鈕便可以進行復原的動作。
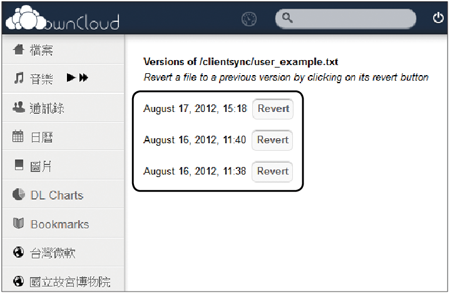 |
| ▲圖26 版本控管。 |
接著來看看影片檔的線上撥放部分。只要已經在「應用程式」中啟用第三方廠商所提供的「Video Streamer」,使用者便可以如圖27所示直接在網站上收看影片(以MP4影片檔為例)。
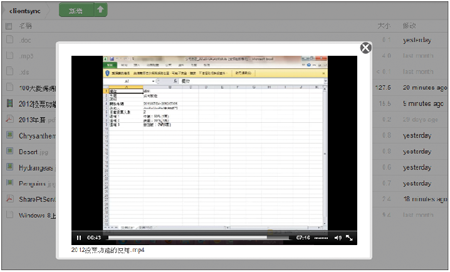 |
| ▲圖27 撥放影片檔。 |
至於音樂檔的線上撥放,則是ownCloud預設的功能,如圖28所示,只要所上傳的是音樂檔(例如MP3)都會出現在「音樂」頁面內。
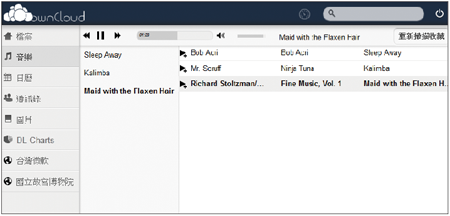 |
| ▲圖28 播放音樂檔。 |
一旦播放之後,便會在背景持續執行,讓使用者可以繼續操作其他頁面。
接下來是「日曆」功能,如圖29所示,在「日曆」頁面內能夠以點選週、月或是採用清單的方式來顯示日曆,當所建立的日曆項目很多時,只要將游標移動到上方,便會顯示該行程資訊。
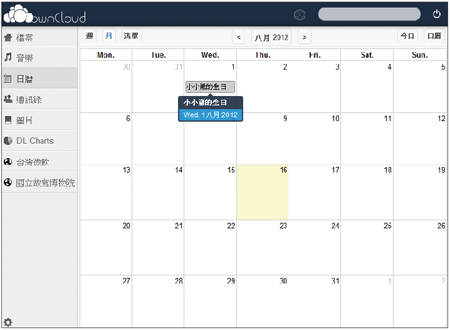 |
| ▲圖29 日曆管理。 |