ownCloud是筆者在企業私有雲硬碟免費方案中最滿意的一個,它滿足了使用者端隨時隨地同步存取的需求,讓使用者無論是經由瀏覽器、檔案總管或是智慧手機,都可以輕易地連接使用。更重要的是,它不僅提供了多國語言的設定,還可以直接整合企業基礎建設中的Active Directory。
隨後,透過vi工具編輯位於「/etc/apache2/sites-available」路徑下的default組態檔。如圖11所示,加入以下描述設定,ownCloud才能夠正常存取Apache網站的設定檔。
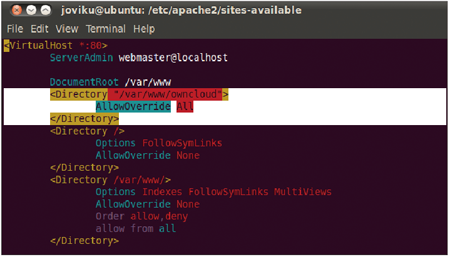 |
| ▲圖11 修改網站default組態檔。 |
緊接著同樣使用vi工具編輯「/etc/php.ini」設定檔。如圖12所示,找到了貼文大小與上傳檔案大小限制的設定值,分別是post_max_size和upload_max_filesize,可根據實際需求隨時來修改設定。
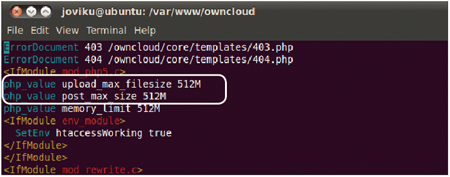 |
| ▲圖12 修改檔案上傳大小限制。 |
完成上述的各項安裝設定後,如圖13所示下達命令「apache2 restart」來重新啟動網站服務。
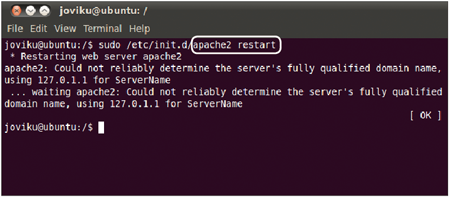 |
| ▲圖13 重新啟動網站服務。 |
接著,如圖14所示下達「sudo restart mysql」命令參數,重新啟動MySQL資料庫服務。
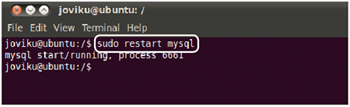 |
| ▲圖14 重新啟動MySQL服務。 |
開啟瀏覽器連線至此主機的ownCloud路徑,例如「http://192.168.7.8/ownCloud」。如圖15所示,第一次登入時須做一些必要的設定,包括設定新管理員帳戶名稱與密碼、資料存放位置、輸入可完全存取MySQL的帳戶與密碼,以及設定ownClud即將建立的資料庫名稱(建立採預設值即可)。
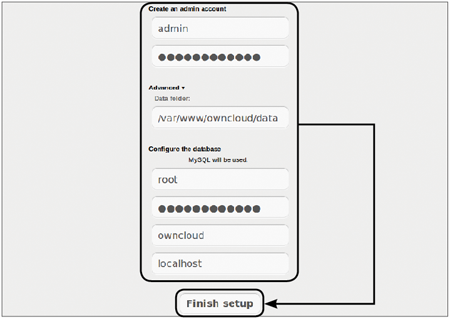 |
| ▲圖15 初始連線設定。 |
成功完成上述的設定之後,便可以使用預設建立的管理員帳戶來登入。圖16所示便是ownCloud的使用者介面。
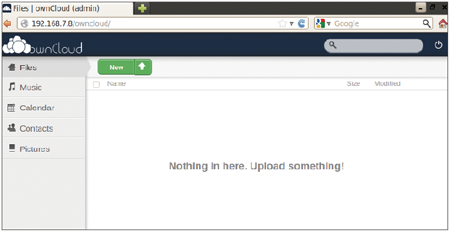 |
| ▲圖16 成功登入ownCloud。 |
進行ownCloud基礎管理
接著,以管理員的身分登入,了解一下從個人到系統層面的設定說明。如圖17所示,先點選至左下方「個人」頁面中,在此可以讓使用者設定個人的密碼、連線下載各種平台的用戶端程式、設定個人E-mail位址、介面語言、時區等等。
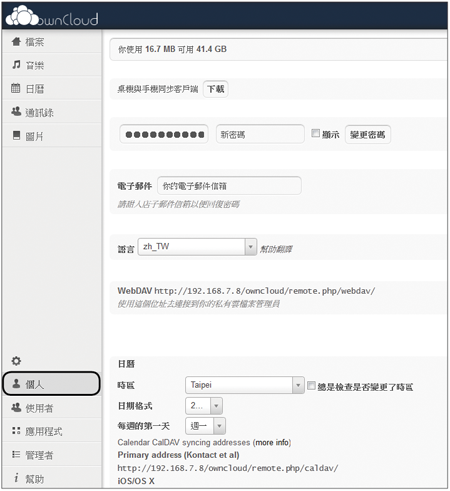 |
| ▲圖17 個人設定。 |
接著是「使用者」的管理部分。如圖18所示,這裡除了能夠新增或刪除使用者外,還可以隨時修改不同使用者的容量限制或是預設的容量限制。
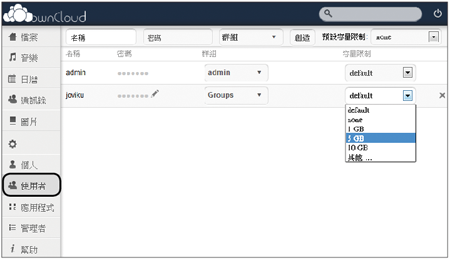 |
| ▲圖18 使用者管理。 |
在如圖19所示的「應用程式」頁面內,管理員可以決定所要啟用或關閉的附加功能,而其中也包含了第三方協力廠商所提供的應用程式。例如,可將PDF Viewer應用程式功能開啟,讓使用者所上傳的PDF文件可以直接在此網站中閱讀。
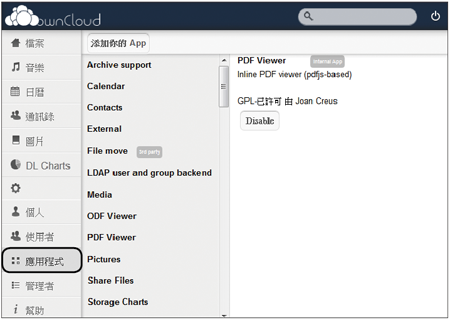 |
| ▲圖19 應用程式管理。 |
如圖20所示,便是PDF Viewer應用程式功能開啟後,直接在ownCloud網站上閱讀中文PDF文件內容的範例。
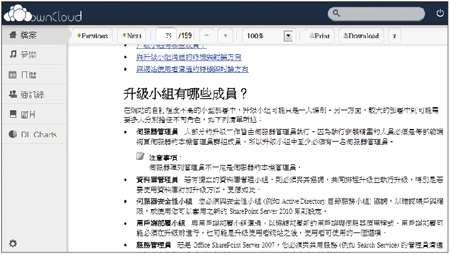 |
| ▲圖20 PDF文件檢視。 |