ownCloud是筆者在企業私有雲硬碟免費方案中最滿意的一個,它滿足了使用者端隨時隨地同步存取的需求,讓使用者無論是經由瀏覽器、檔案總管或是智慧手機,都可以輕易地連接使用。更重要的是,它不僅提供了多國語言的設定,還可以直接整合企業基礎建設中的Active Directory。
如果想要新增一個約會,只要在任何一天的位置上連續點選,便會開啟如圖30所示的「建立一個新事件」頁面,在此輸入標題、分類、開始與結束的日期時間、位置、描述。
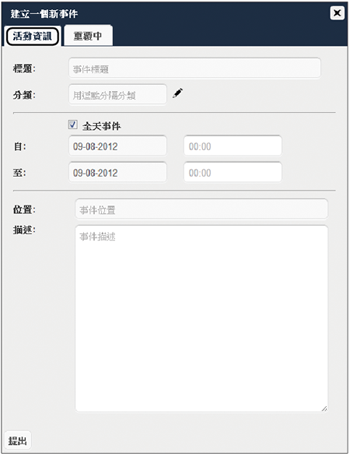 |
| ▲圖30 建立新事件。 |
如果所建立的約會行程是例行性的,那麼如圖31所示在〔重覆中〕活頁標籤內先挑選重覆的類型,然後再設定重覆的間隔以及結束的時間點。
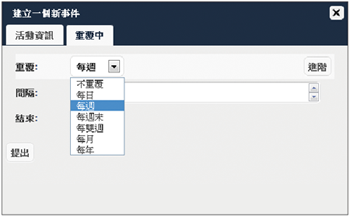 |
| ▲圖31 設定重複事件。 |
最後按一下〔提出〕按鈕,即可完成設定。
此外,在「通訊錄」頁面內,使用者除了建立連絡人清單外,也可以將這些連絡人做分類。如果想要先建立類別,則按一下〔Configure addressbooks〕按鈕,如圖32所示。
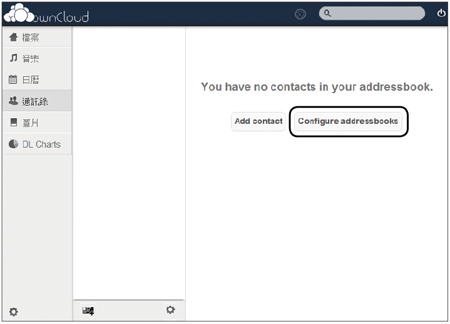 |
| ▲圖32 通訊錄管理。 |
如圖33所示,在預設的狀態下只有一個「default」類別。按一下〔新電話簿〕按鈕,即可加入新的電話簿。
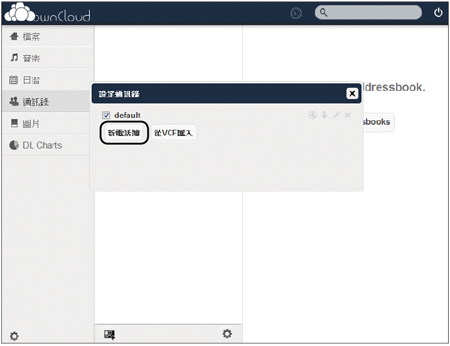 |
| ▲圖33 設定通訊錄。 |
當建立好自訂電話簿之後,便可以開始新增連絡人了。
首先按一下〔Add contact〕按鈕,將會開啟如圖34所示的「Select Address Books」視窗,先選擇適當的電話簿,再按下〔OK〕按鈕。
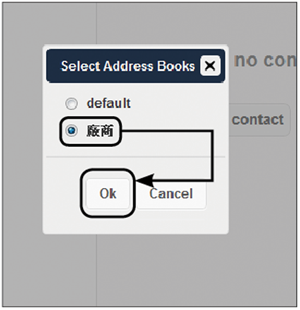 |
| ▲圖34 新增連絡人。 |
圖35所示是筆者所建立的兩筆連絡人資訊,使用者可以自訂想要呈現的連絡人欄位資訊,並且設定連絡人的大頭照。
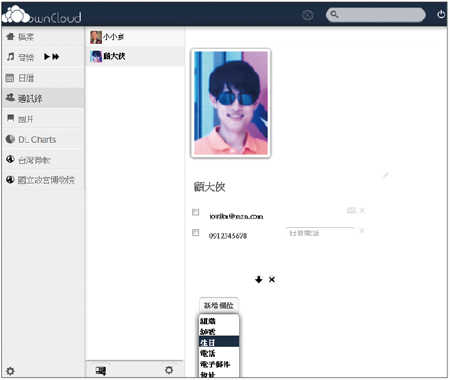 |
| ▲圖35 編輯連絡人。 |
在「圖片」部分,如圖36所示,只要使用者在「檔案」上傳中有ownCloud所支援的任何圖片格式,將會全部顯示在「圖片」頁面內,可以隨時點選任一圖片進行放大顯示。
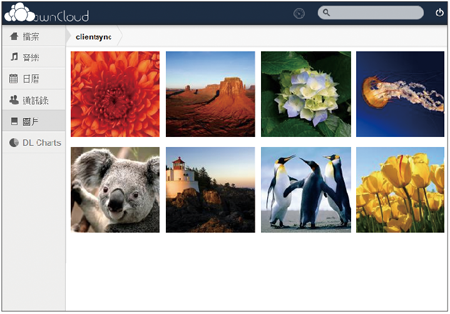 |
| ▲圖36 照片管理。 |
另外,倘若在前面所介紹的「應用程式」管理中已啟用第三方的「Storage Charts」,此時將會多出一個「DL Charts」頁面。
如圖37所示,它將以圖表方式來呈現目前所有使用者已使用的空間分布,相當有利於系統管理員的使用。
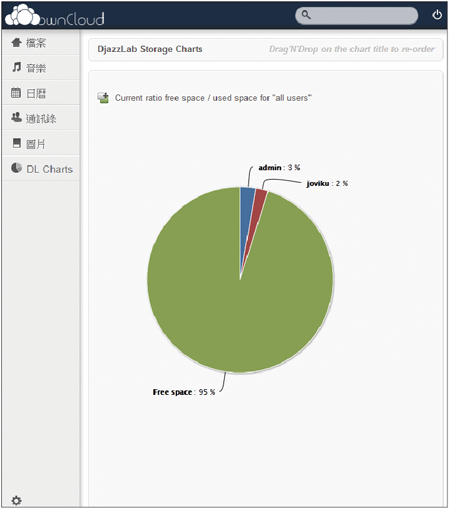 |
| ▲圖37 儲存分析。 |
待續
本期文章以Ubuntu 10.x Server為例,示範如何取得所需的安裝檔案,來建置LAMP伺服器及正確設定ownCloud程式,並講述ownCloud的基本管理與常用操作指引,讓大家熟悉整個運作環境。
緊接著,下集文章會接續介紹使用者在瀏覽器、Windows用戶端以及Android智慧手機的操作展示,並示範幾個重要的疑難排解。
<本文作者:顧武雄,Microsoft MVP、MCITP與MCTS認證專家、台灣微軟Technet、TechEd、Webcast特約資深顧問講師,讀者可以透過他的技術Facebook(http://www.facebook.com/profile.php?id=100000322352169)與他聯絡。>