想要在現行的IT環境中,快速建置一部擁有高效能、穩定、易於管理,並且讓所有使用者都能夠快速上手的語音通訊平台談何容易,更別說最好還能夠免費。本文所介紹的TeamSpeak 3 Server,就是一套既免費又能夠真正滿足以上所有需求的跨平台語音通訊系統。
圖23顯示的則是網際網路上公開的TeamSpeak伺服器清單,在這個頁面中可以快速搜尋某一些伺服器的關鍵字,在挑選所要的伺服器之後,只要按下滑鼠右鍵便可以選擇馬上連線。
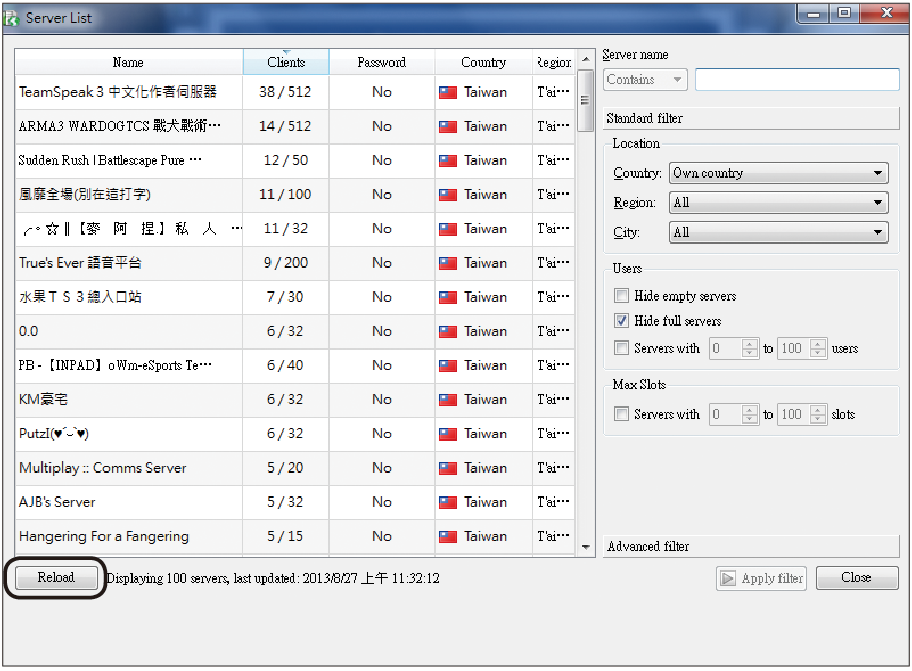 |
| ▲圖23 顯示公開伺服器清單。 |
如果想要重新載入最新的伺服器清單,按下視窗左下角的〔Reload〕按鈕即可。
接著,連線自己公司內部的TeamSpeak 3 Server。如圖24所示,開啟【Connections】選單,然後點選其中的【Connect】選項。
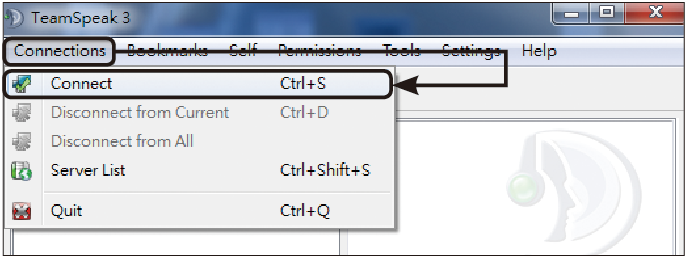 |
| ▲圖24 啟動連線選單。 |
如圖25所示,隨即在「Connect」頁面內輸入TeamSpeak 3 Server的IP位址或是完整網域名稱(FQDN)。
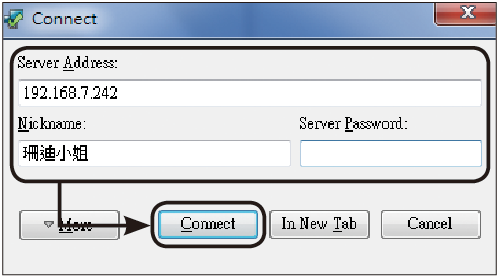 |
| ▲圖25 進行連線設定。 |
至於伺服器的密碼(Server Password),則必須根據TeamSpeak 3 Server本身是否有設定密碼,才決定是否要在此輸入密碼,在預設狀態下此欄位可以保留空白。
設定完畢,按下〔Connect〕按鈕即可進行連線。如果想要看到更細部的連線設定,則按下〔More〕按鈕。
當按下〔More〕按鈕之後,可以看到更多的欄位設定,包含了想要連線的預設頻道、頻道密碼以及權限金鑰,如圖26所示。
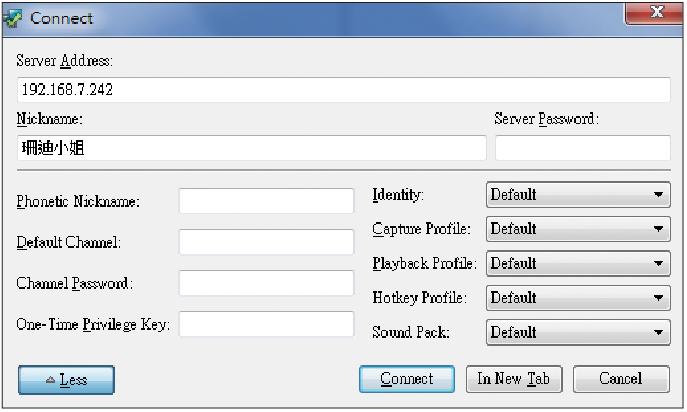 |
| ▲圖26 顯示更多設定。 |
關於TeamSpeak 3用戶端程式,完成安裝後,將會出現在預設之程式集內的「TeamSpeak 3 Client」資料夾,如果未來想要移除它,只要點選「Uninstall」即可,如圖27所示。
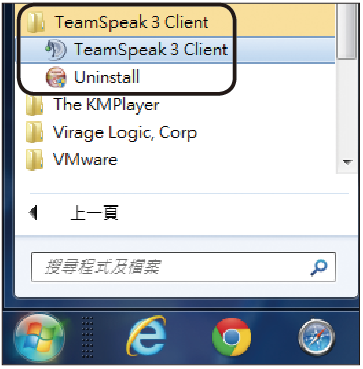 |
| ▲圖27 TeamSpeak 3用戶端程式啟動選項出現在程式集內。 |
至於執行階段中的TeamSpeak 3 Client程式,在Windows右下角的工作列中就會出現相關的圖示。如圖28所示,可針對這個圖示按一下滑鼠右鍵,來查看有哪一些選項可以使用,在此可以進行圖示的隱藏、連線、與目前的伺服器斷線、與所有伺服器斷線、麥克風靜音、喇叭靜音、關閉程式等設定。
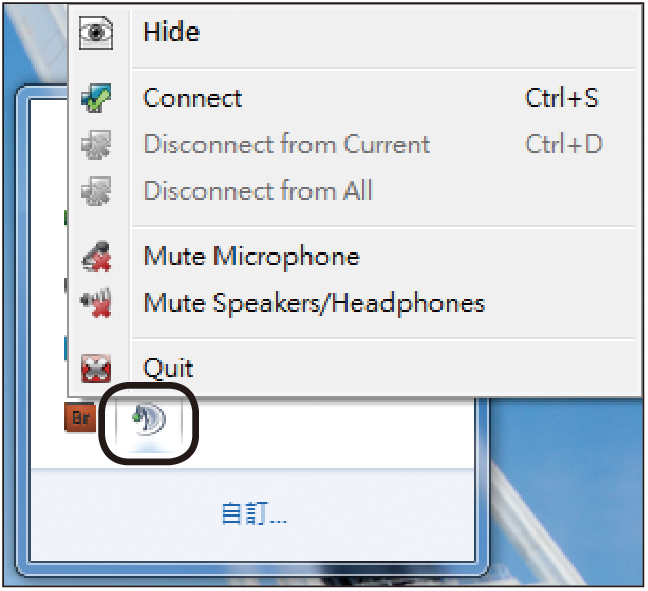 |
| ▲圖28 開啟TeamSpeak 3常駐程式。 |
管理佈景主題
第一次登入TeamSpeak 3時,如果覺得預設的佈景主題太平淡,可以到官方網站「http://addons.teamspeak.com/」下載喜好的佈景主題套件,如圖29所示。
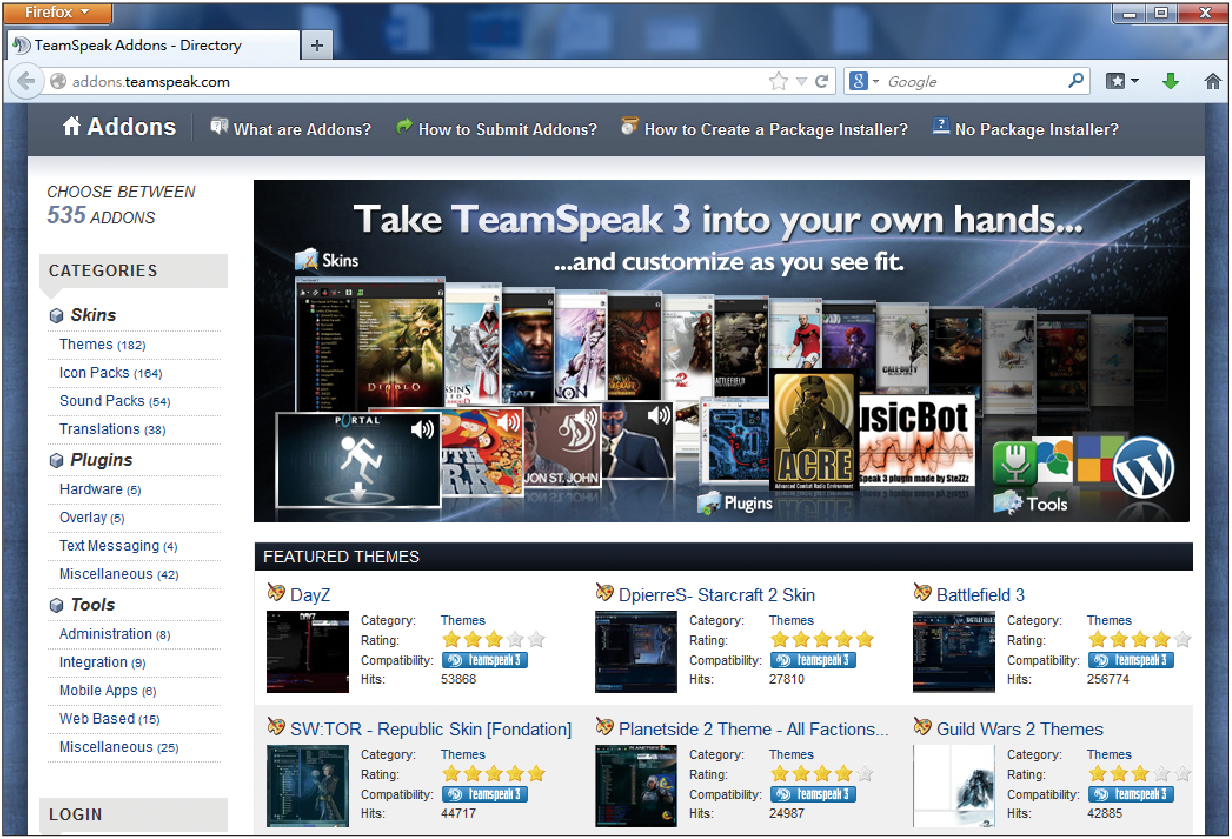 |
| ▲圖29 連上TeamSpeak 3附加程式網站。 |
在這個網站上,除了佈景主題套件之外,還有許多免費的外掛程式與工具可以下載。
如圖30所示,這是一個名為Wood Theme的佈景主題套件,看起來挺酷的,趕緊將它下載來試試。
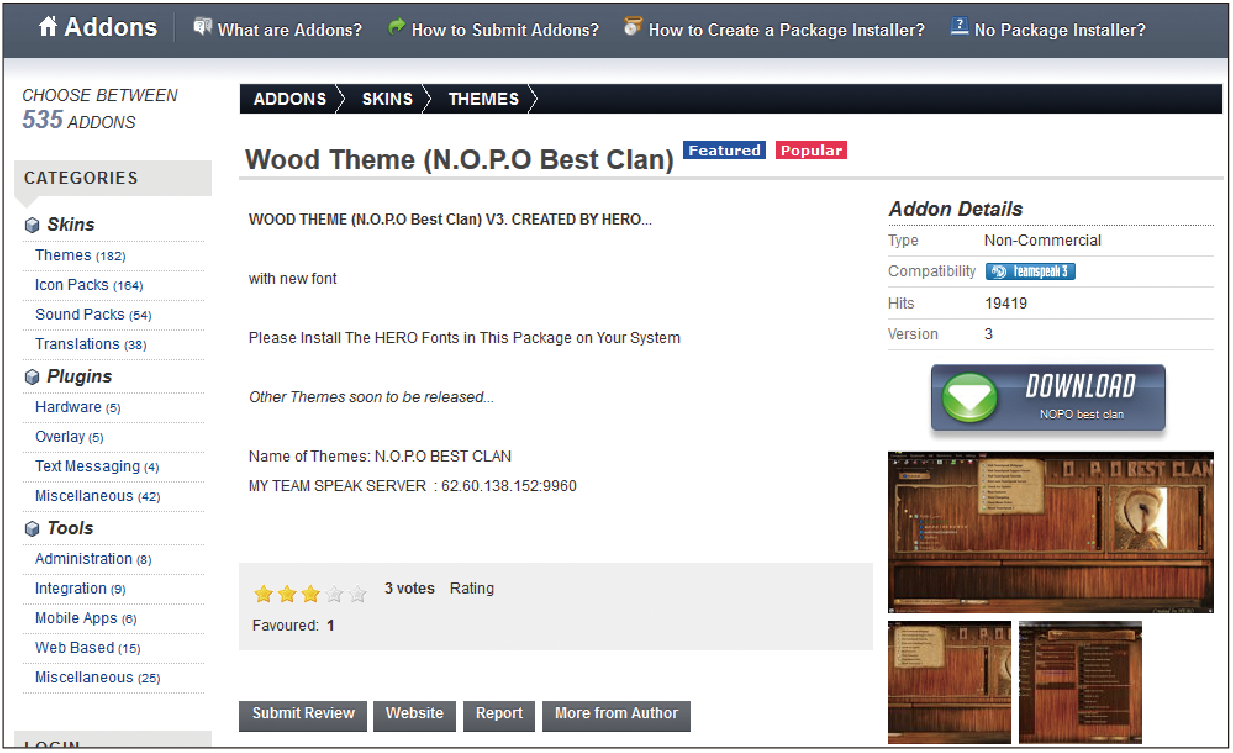 |
| ▲圖30 下載佈景主題附加程式。 |
如圖31所示,所下載的佈景主題套件將會是一個RAR的壓縮檔,在下載之後將它解壓縮。
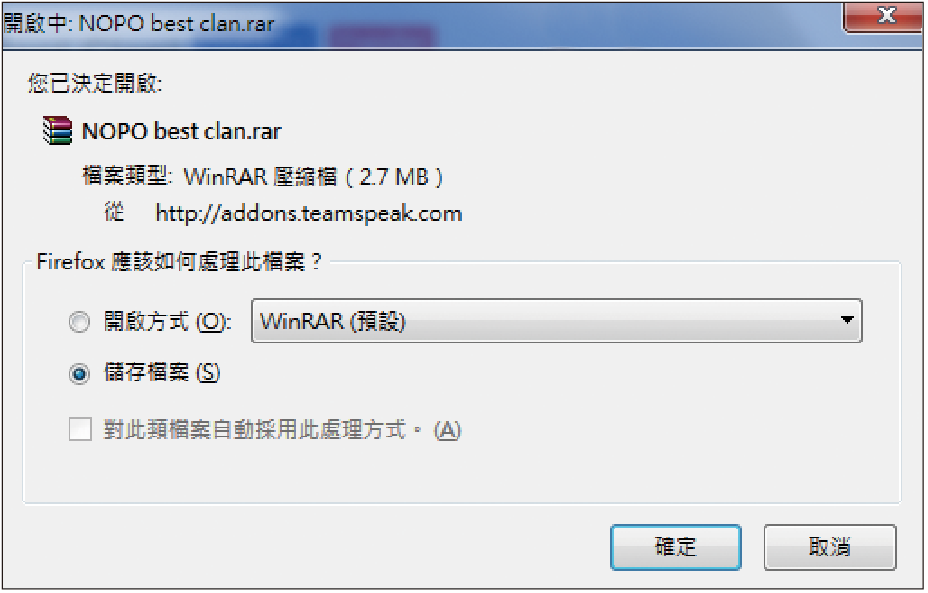 |
| ▲圖31 儲存套件。 |
以Wood Theme的佈景主題套件來說,解壓縮之後會發現裡面有兩個資料夾,分別是「1- first install this font (important)」與「2- install theme」資料夾,第一個資料夾內有一個副檔名為ttf的字型檔,連續點選之後,將會開啟如圖32所示的頁面,按下〔安裝〕按鈕即可。
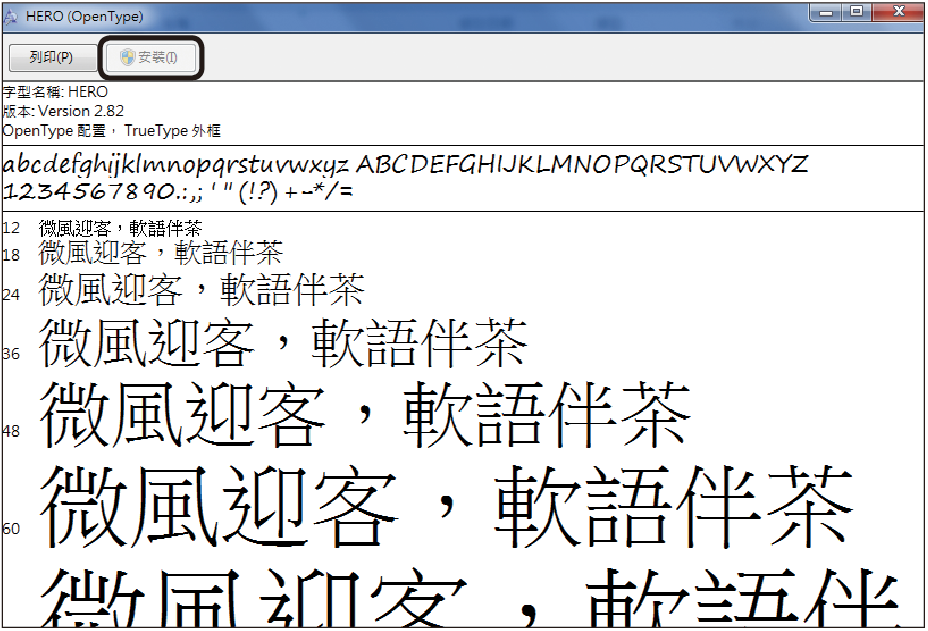 |
| ▲圖32 安裝字型。 |