想要在現行的IT環境中,快速建置一部擁有高效能、穩定、易於管理,並且讓所有使用者都能夠快速上手的語音通訊平台談何容易,更別說最好還能夠免費。本文所介紹的TeamSpeak 3 Server,就是一套既免費又能夠真正滿足以上所有需求的跨平台語音通訊系統。
在前面操作步驟中已啟動TeamSpeak 3 Server服務,不過這僅是以手動方式來啟動它,如果想要讓它在作業系統啟動時自動執行,則必須設定Linux的排程作業。如圖4所示,在命令主控台中下達「crontab -e」命令進行工作編輯。
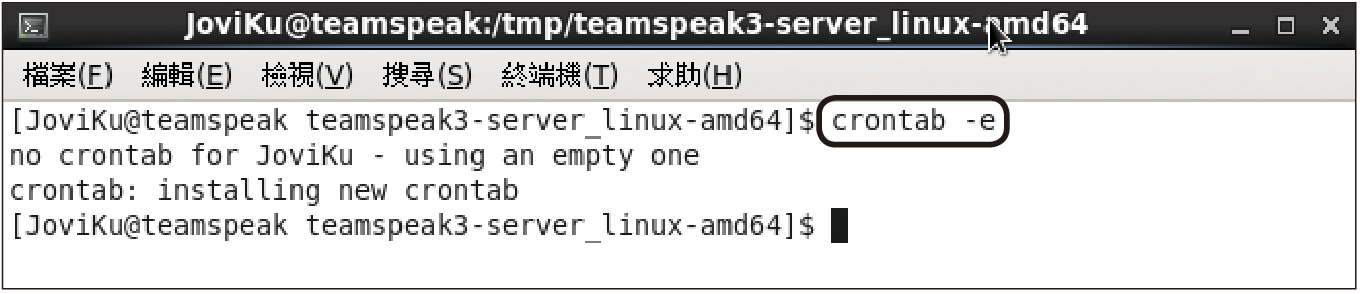 |
| ▲圖4 編輯工作排程檔案。 |
如圖5所示,在編輯內容中輸入「@reboot /tmp/teamspeak3-server_linux-amd64/ts3server_startscript.sh start」命令與參數即可,其中所指定的程式路徑請自行修改成實際的儲存路徑。緊接著,重新開機試試。
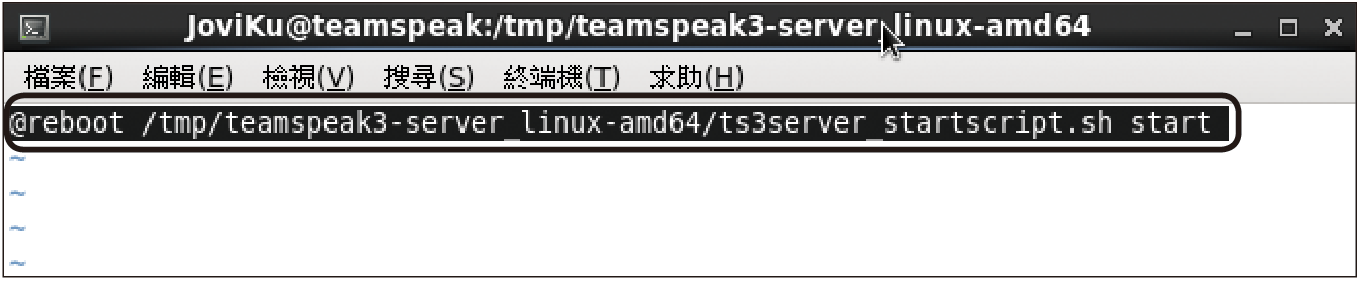 |
| ▲圖5 設定開機自動執行。 |
完成重新開機之後,在命令主控台之中下達「top」命令,查看是否有ts3server_linux的執行緒正在運作,如果答案是肯定的,那麼即表示已成功在開機時自動啟動了TeamSpeak 3 Server服務,如圖6所示。
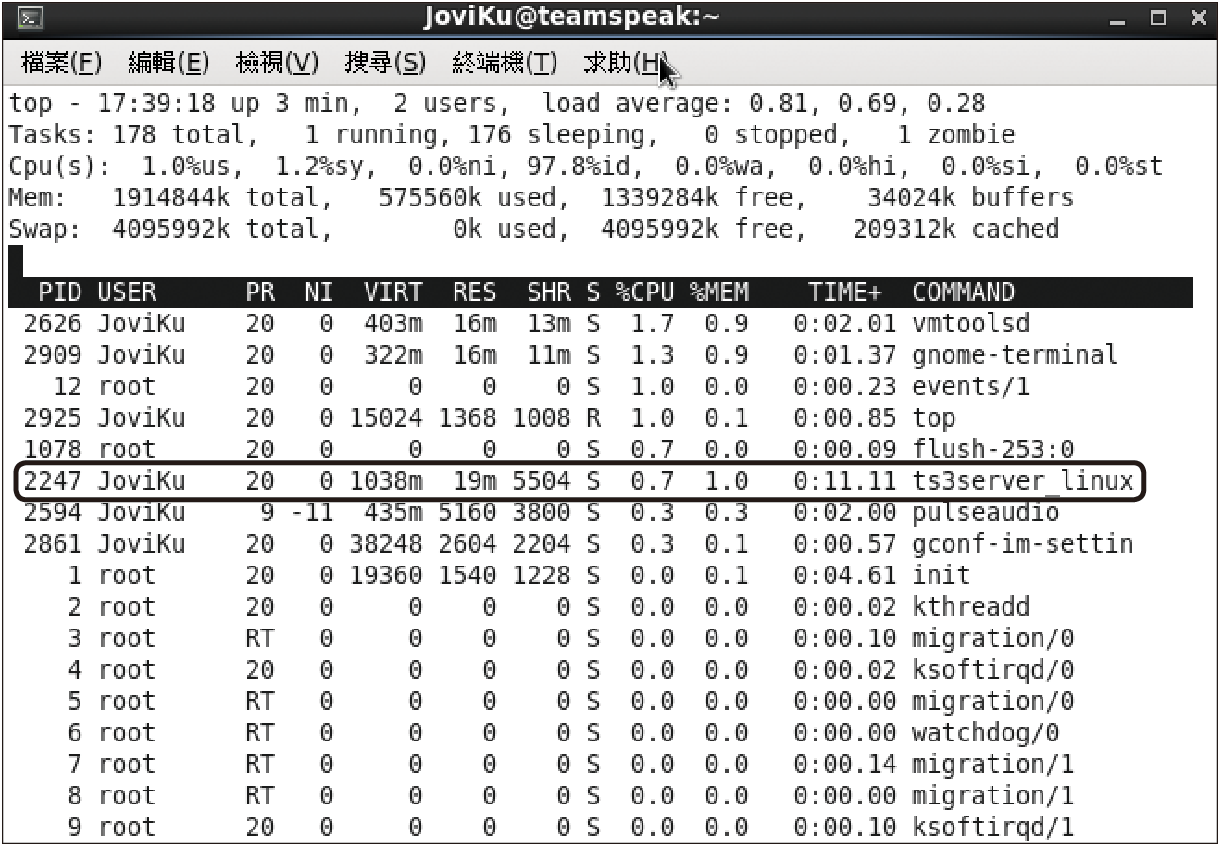 |
| ▲圖6 檢視是否啟動。 |
設定TeamSpeak 3用戶端
在CentOS 6.4之64位元作業系統下完成簡易的TeamSpeak 3 Server安裝設定與啟動之後,接下來安裝TeamSpeak的用戶端程式,在此示範Linux與Windows版本的安裝過程。
如圖7所示,只要將從官方網站下載的「TeamSpeak3-
Client-linux_amd64-3.0.11.1.run」執行程式複製到任一自訂的路徑之下並執行,便會出現是否同意合約的訊息,在此輸入「y」並且按下〔Enter〕按鈕。
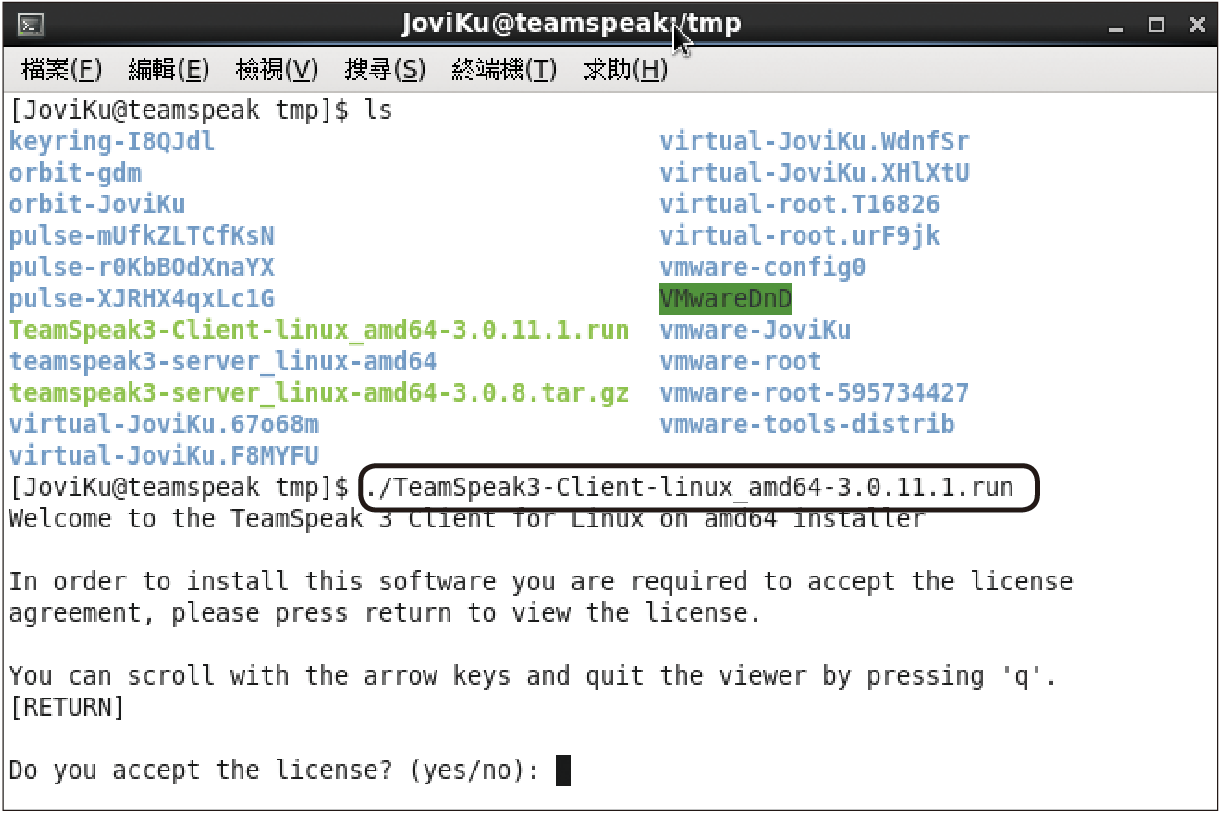 |
| ▲圖7 執行安裝程式。 |
如圖8所示,緊接著便會開始進行程式的完整安裝作業。
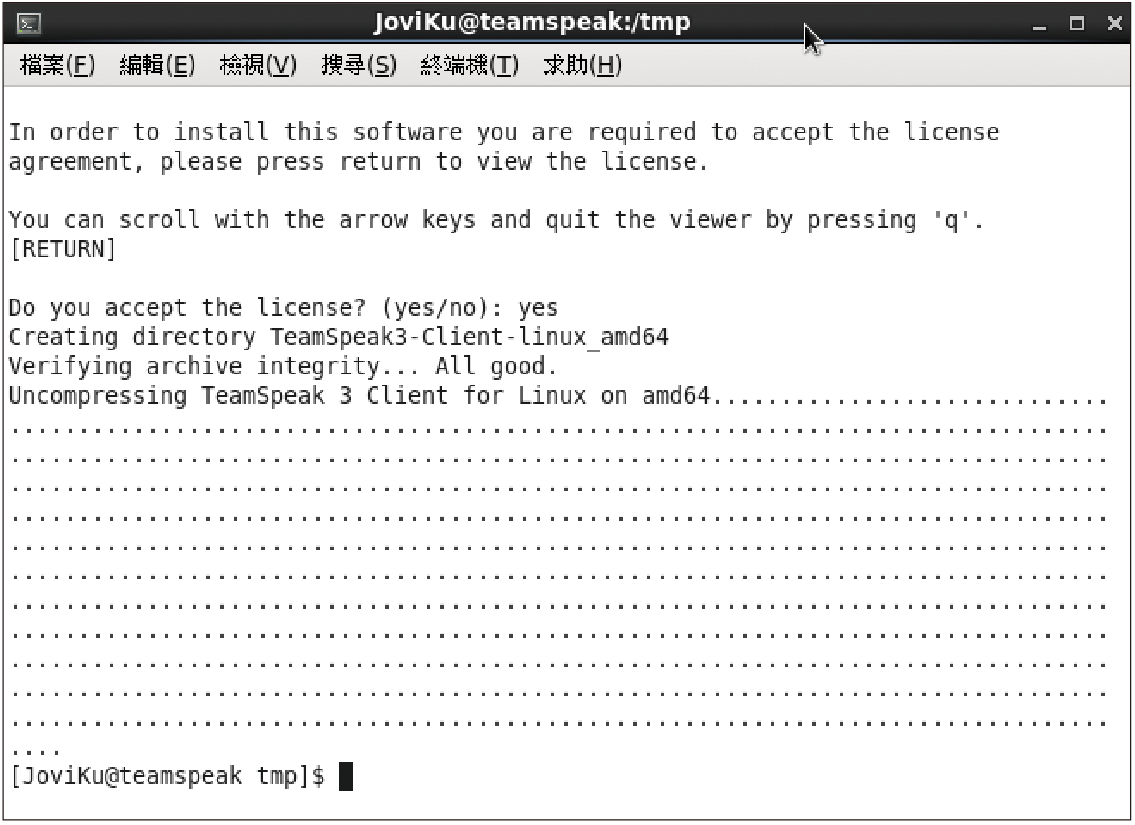 |
| ▲圖8 安裝成功。 |
完成安裝之後,後續便可以如圖9所示在相對的路徑之中執行用戶端程式「ts3client_runscript.sh」,而它的圖形操作介面將會自動開啟在X Window桌面環境來執行。
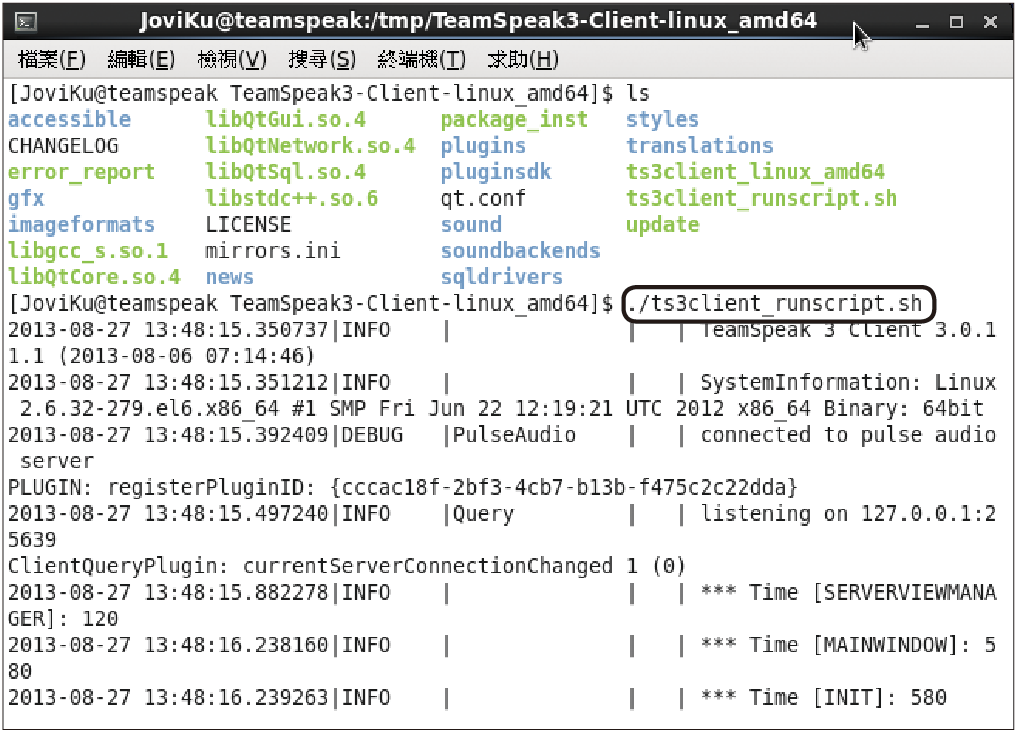 |
| ▲圖9 執行TeamSpeak 3程式。 |
緊接著來看看在Microsoft Windows桌面上TeamSpeak 3程式的安裝過程,本例所下載的程式檔名是「Team
Speak3-Client-win64-3.0.11.1.exe」,執行該程式後會開啟如圖10所示的安裝精靈,直接按下〔Next〕按鈕。
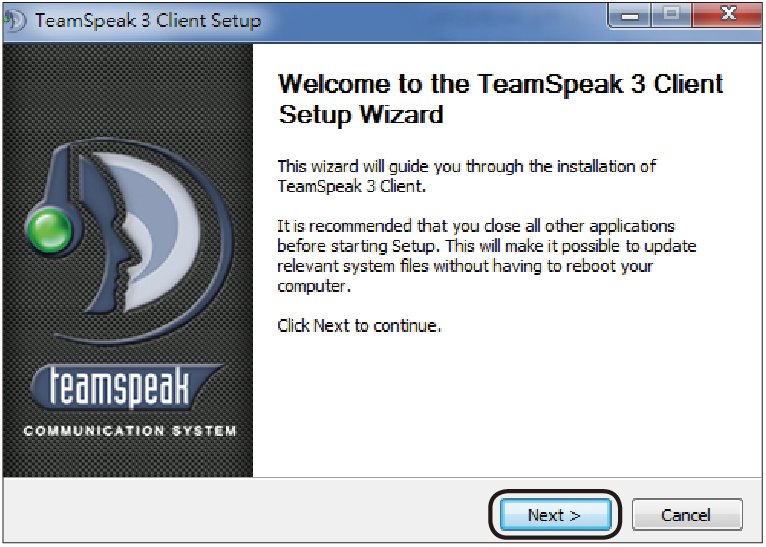 |
| ▲圖10 安裝Windows用戶端版本。 |
如圖11所示,在「Choose Users」頁面內選擇所要安裝使用的對象。在預設狀態下,任何使用此電腦的其他登入帳戶都可使用。設定完畢,按一下〔Next〕。
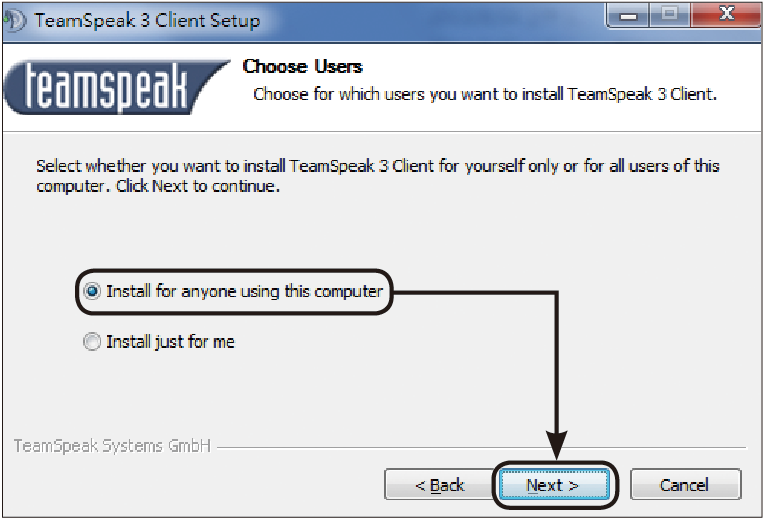 |
| ▲圖11 選擇使用者。 |
接著,在「Choose Install Location」頁面中決定是否要自訂安裝路徑,如果有需要,按下〔Browse〕按鈕來選取即可,如圖12所示。完成設定之後,再按下〔Next〕按鈕。
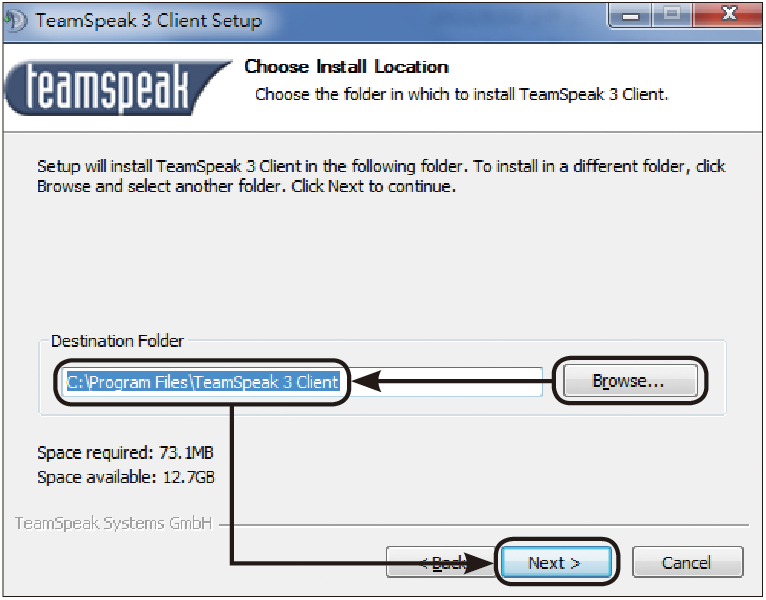 |
| ▲圖12 指定安裝路徑。 |
隨後是「Choose Configuration Location」頁面,如圖13所示在此選擇儲存組態設定檔的方式,建議儲存在使用者自己的檔案內,而另一個選項則是將其儲存在TeamSpeak 3程式的安裝路徑下。決定好了之後,按一下〔Next〕按鈕。
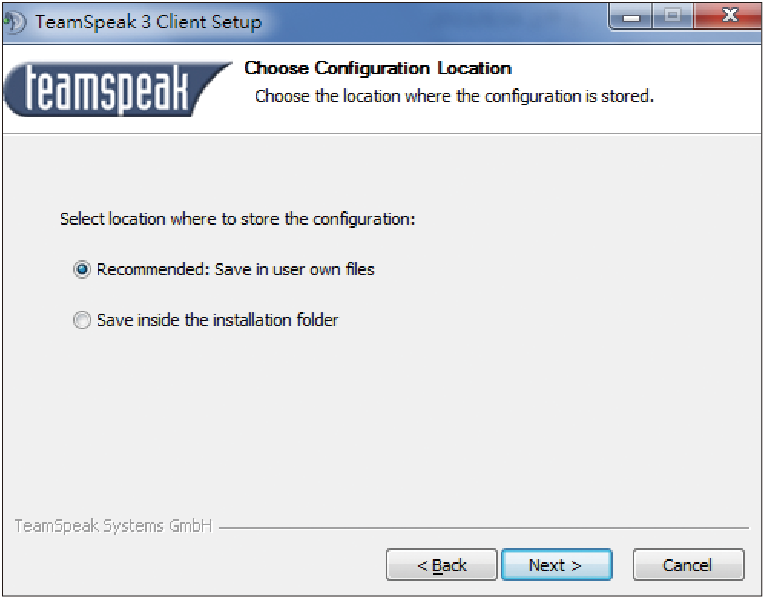 |
| ▲圖13 選擇設定檔位置。 |