想要在現行的IT環境中,快速建置一部擁有高效能、穩定、易於管理,並且讓所有使用者都能夠快速上手的語音通訊平台談何容易,更別說最好還能夠免費。本文所介紹的TeamSpeak 3 Server,就是一套既免費又能夠真正滿足以上所有需求的跨平台語音通訊系統。
如圖14所示,在「Choose Start Menu Folder」頁面中,則是指定用來存放TeamSpeak 3程式捷徑的資料夾。確認無誤之後,按下〔Install〕按鈕就會開始安裝程序。
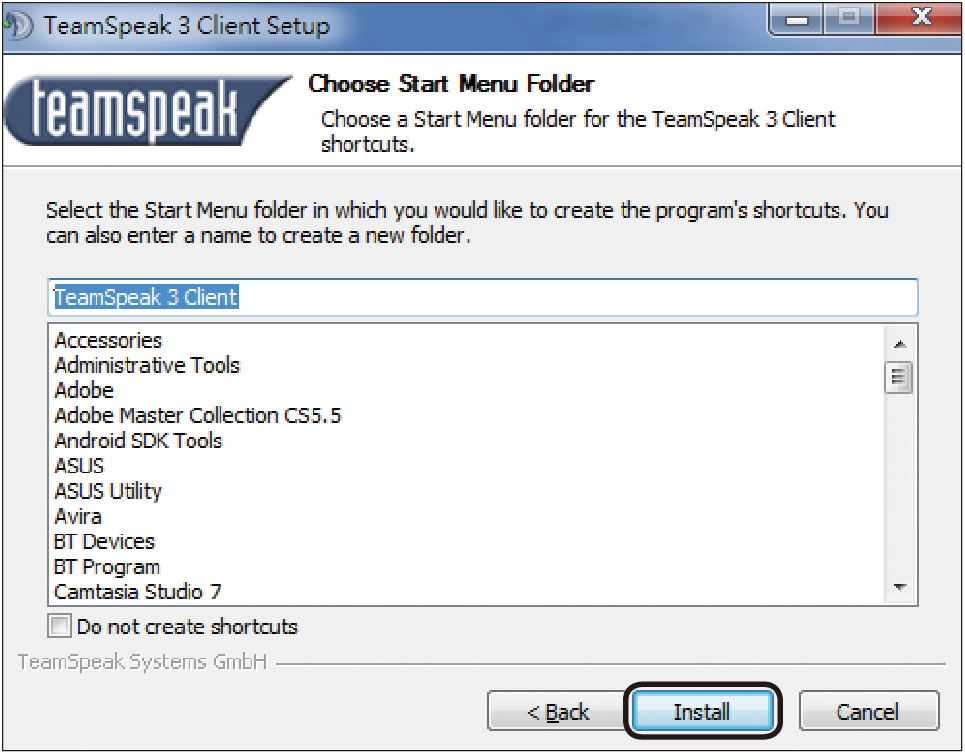 |
| ▲圖14 設定開始程式集資料夾。 |
如圖15所示,在「Installation Complete」頁面內便會看到已經成功安裝的結果訊息。最後,按下〔Close〕按鈕即可。
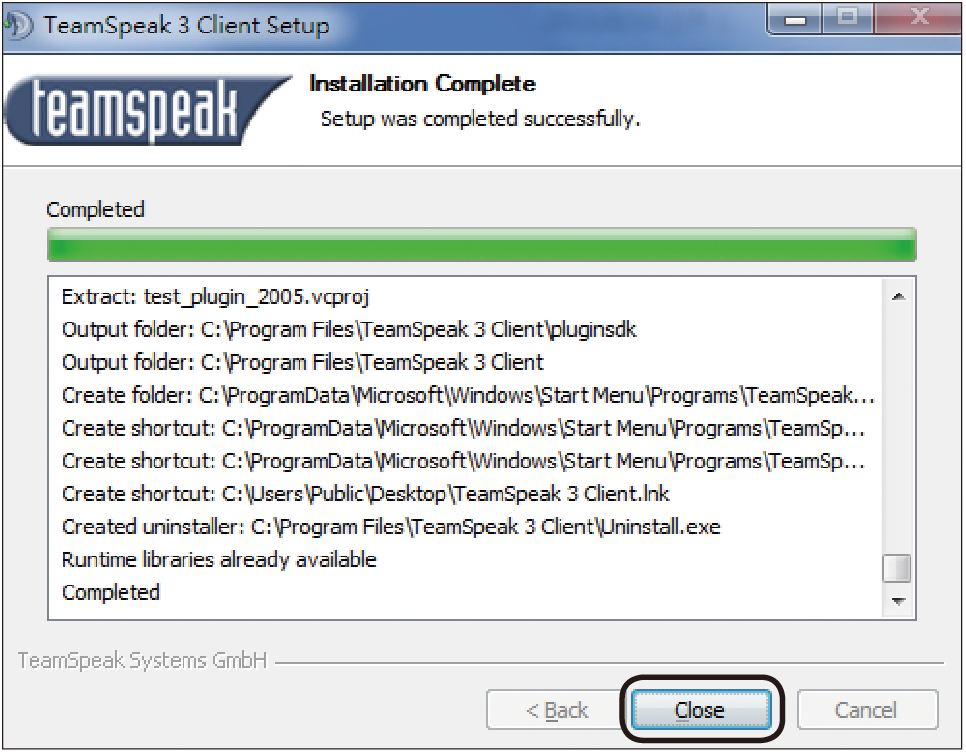 |
| ▲圖15 完成安裝程序。 |
接著,啟動所安裝的TeamSpeak 3的用戶端程式,第一次啟動時會開啟如圖16所示的設定精靈頁面。
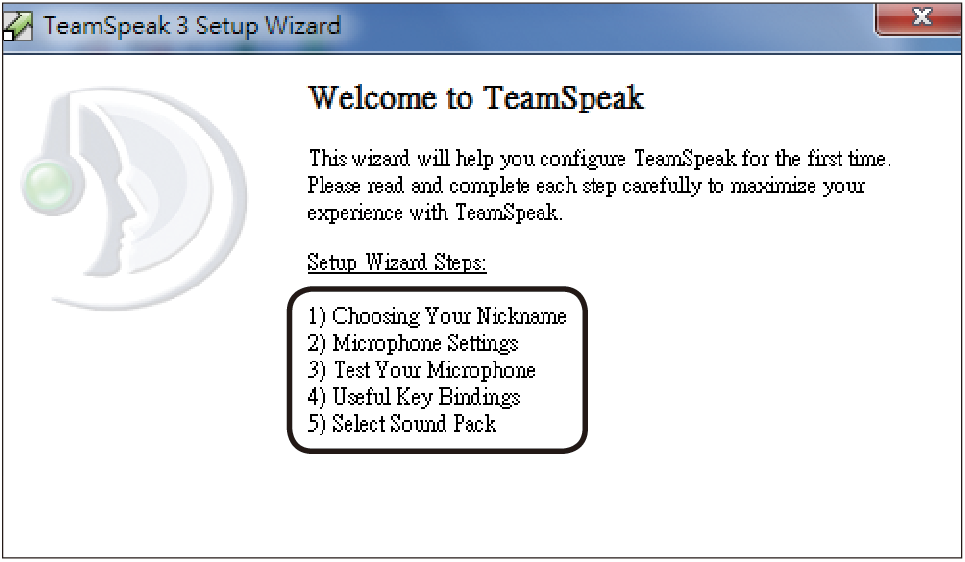 |
| ▲圖16 第一次啟動時出現的設定精靈頁面。 |
在接下來的步驟中必須依序完成別名的設定、麥克風設定與測試、快速組合鍵設定以及聲音套件的設定。按一下〔Next〕按鈕,開始設定。
如圖17所示,隨後來到「Choose Your Nickname」頁面,先輸入一個準備在TeamSpeak 3通訊頻道上顯示的別名,輸入中英文皆可。必須注意的是,這個別名與未來可能用來進行登入驗證的帳號無關。設定好別名後,按下〔Next〕按鈕繼續。
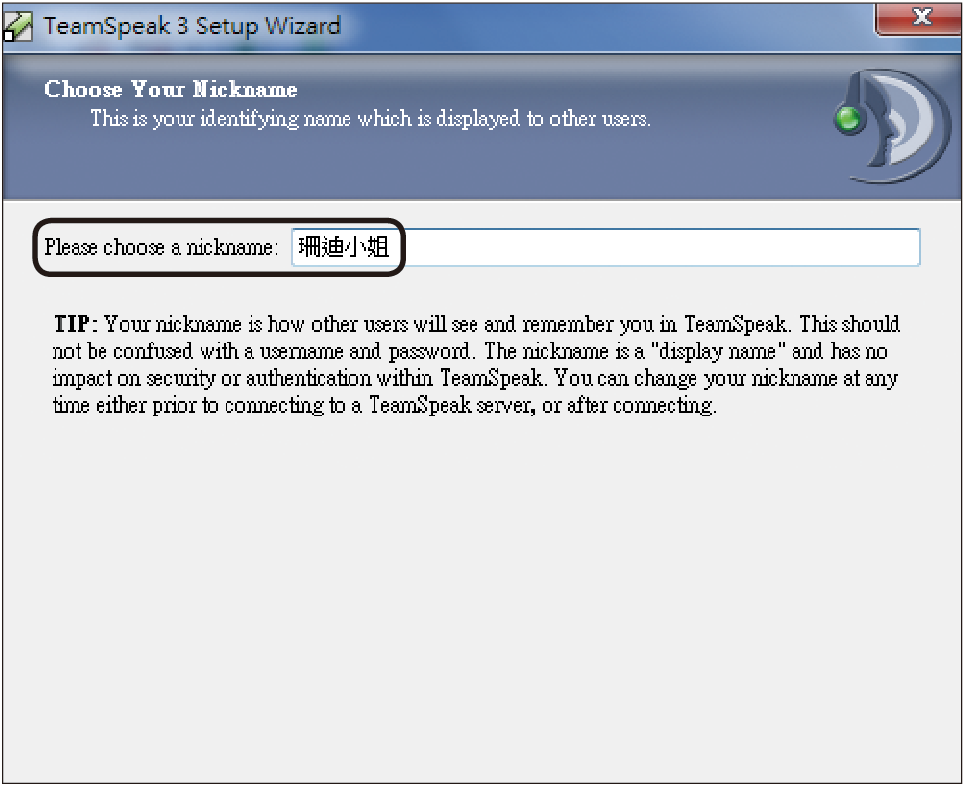 |
| ▲圖17 設定連線別名。 |
切換至「Microphone Settings」頁面後,如圖18所示決定麥克風的使用是要讓系統自動偵測與啟用,還是想要透過自訂的組合按鍵來手動啟用,如果未來想要手動啟用麥克風,則點選「Push-To-Talk」選項並設定組合鍵。設定完畢,再按一下〔Next〕按鈕。
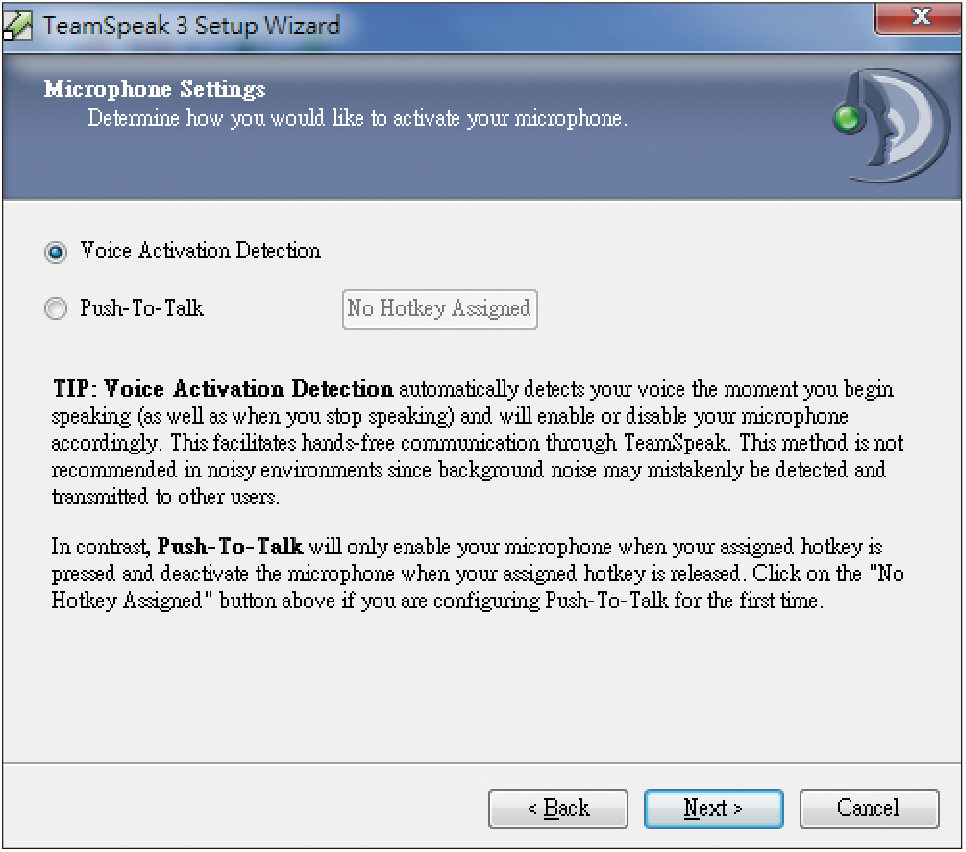 |
| ▲圖18 設定麥克風。 |
如圖19所示,接著出現「Test Your Microphone」頁面。如果在上一步驟中有設定啟用麥克風的組合鍵,那麼便可以在此按住所設定的麥克風組合鍵,進行麥克風的通話測試。確定一切設定妥當後,按一下〔Next〕按鈕繼續。
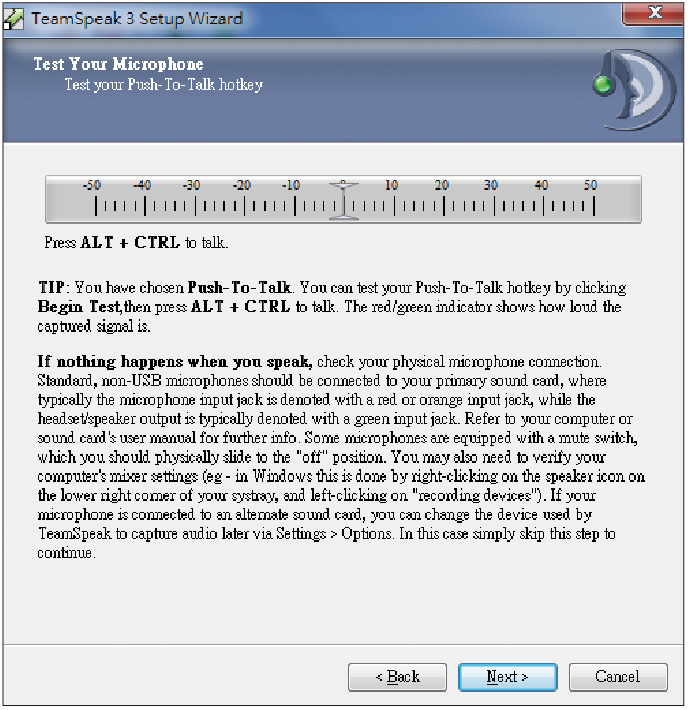 |
| ▲圖19 測試麥克風。 |
除了能夠自訂啟用麥克風的組合鍵之外,也可以如圖20所示在「Useful Key Bindings」頁面內設定靜音的快速組合鍵。設定好了之後,按下〔Next〕按鈕。
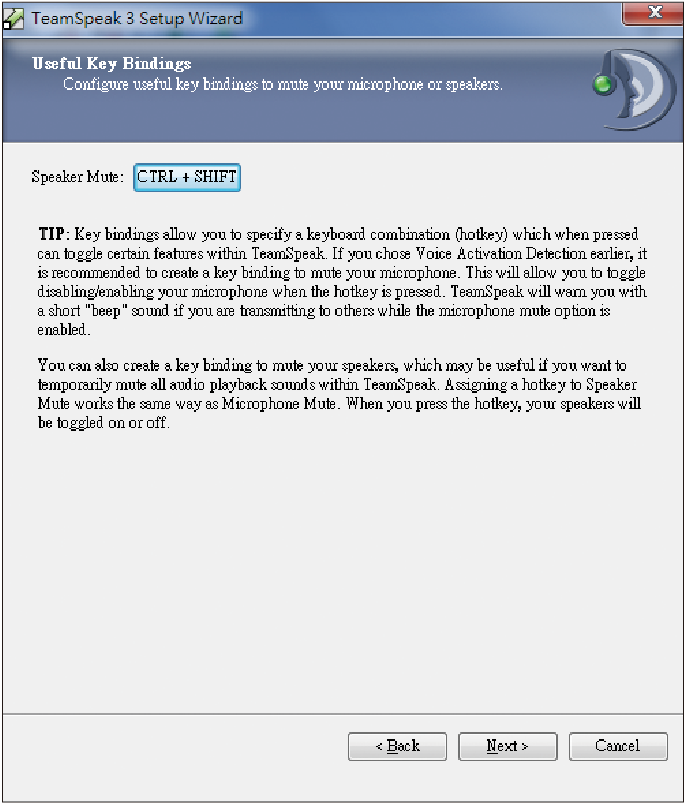 |
| ▲圖20 設定靜音快速組合鍵。 |
在「Select Sound Pack」頁面中,則是選擇所要使用的系統語音套件,主要區分為男生或女生的聲音。可以點選任一播放按鈕來試聽聲音,決定好了之後按一下〔Next〕按鈕,如圖21所示。
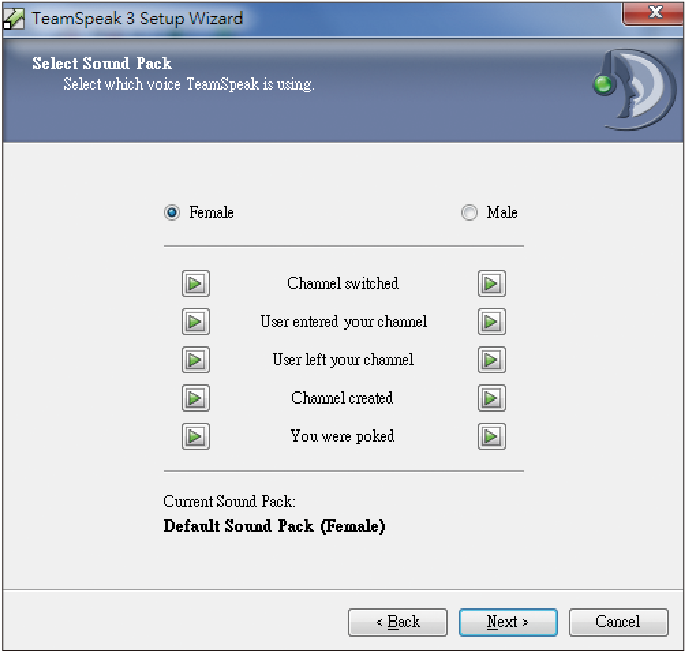 |
| ▲圖21 選擇系統語音套件。 |
圖22所示便是完成所有設定後的顯示頁面,在按下〔Finish〕按鈕之前,還可以選取是否要在開啟TeamSpeak 3程式時,也一併開啟書籤、網際網路上公開的TeamSpeak伺服器清單以及記錄曾經連線過的TeamSpeak伺服器。
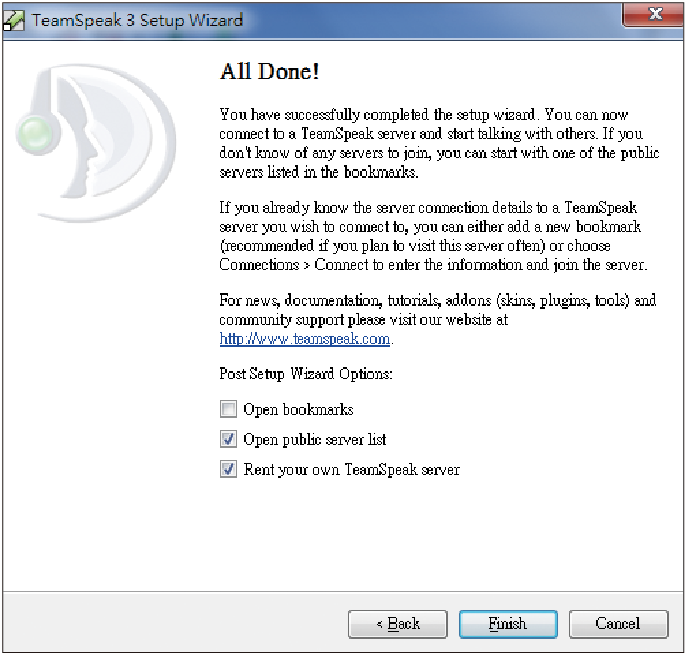 |
| ▲圖22 完成安裝設定。 |