根據許多市場研究機構的推測,在不久的將來,企業IT環境為了讓資訊服務的管理更加簡化、成本更低、運行更加可靠與安全,原本在私有雲中的應用系統與資料也都會逐漸往公有雲的服務邁進。其中,Microsoft Azure便是專為企業IT的營運所量身打造的雲端服務,本文將特別加以介紹。
如圖23所示,隨後在「加入端點」頁面中選取「加入獨立端點」,再繼續後面的設定。
 |
| ▲圖23 加入端點。 |
來到「指定端點的詳細資料」頁面後,如圖24所示在「名稱」欄位中選擇【Remote Desktop】,「通訊協定」則選用【TCP】,而公用及私用連接埠欄位內皆輸入「3389」,最後點選右下角打勾圖示完成端點新增作業。
 |
| ▲圖24 指定端點的詳細資料。 |
只要開啟RDS的端點,就能夠使用遠端桌面用戶端程式來連線Linux在Microsoft Azure雲端平台上的客體作業系統嗎?
當然不可能,而是必須先使用SSH命令工具連線Linux虛擬機器。待成功登入之後,再如圖25所示執行「yum -y install xrdp tigervnc-server」命令來安裝一個名為xrdp的套件。
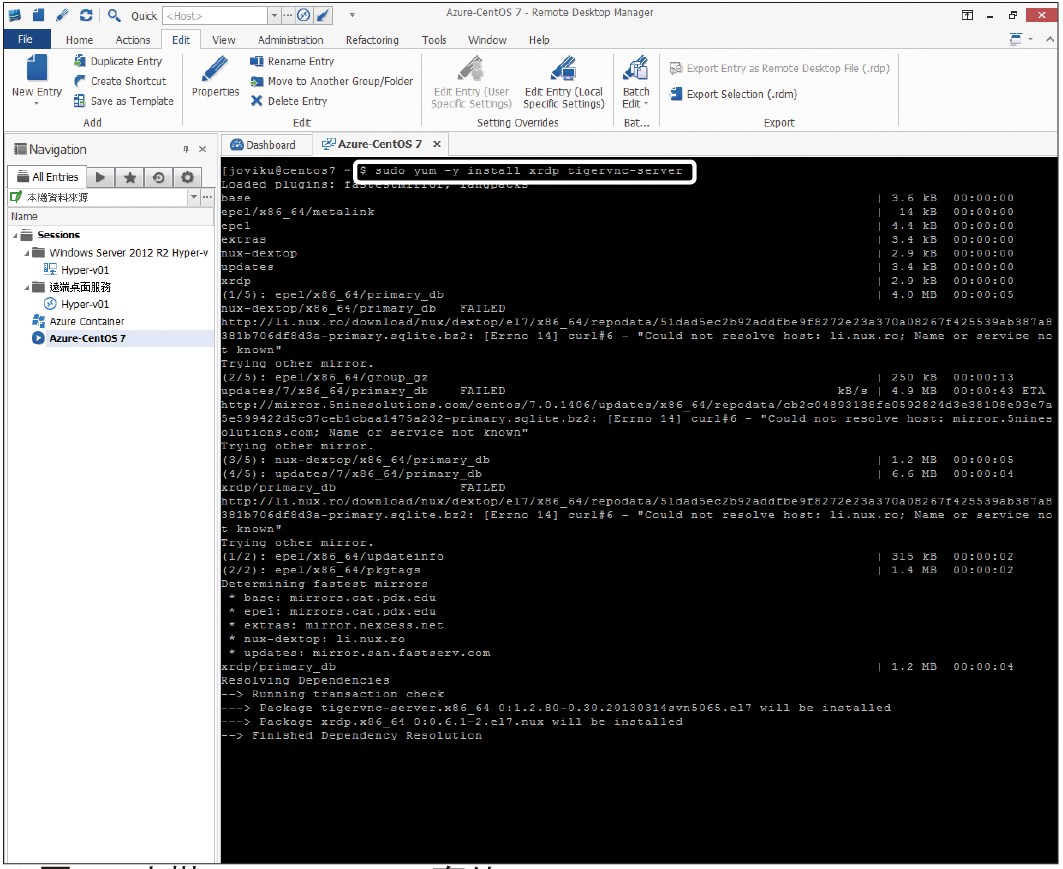 |
| ▲圖25 安裝CentOS xRDP套件。 |
如果在Microsoft Azure平台中的CentOS虛擬機器已啟用內建的本機防火牆,則必須如圖26所示進一步執行「sudo firewall-cmd --permanent --zone=public --add-port=3389/tcp」命令,開放位於公用區域設定檔中的TCP 3389連接埠。然後,再下達「sudo firewall-cmd --reload」命令來重新載入最新的防火牆設定。
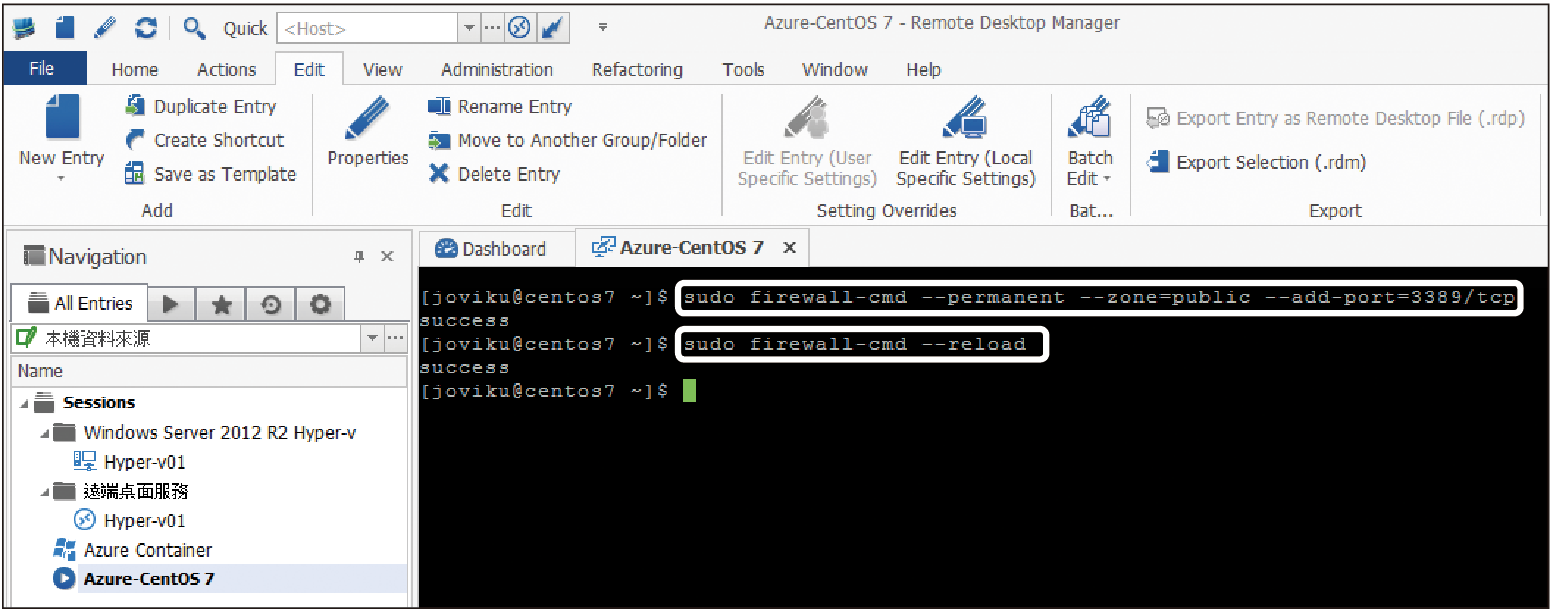 |
| ▲圖26 開通xRDP防火牆通訊埠。 |
最後,如圖27所示執行「sudo systemctl start xrdp.service」命令來啟動xrdp服務。往後如果想要查詢xrdp的服務執行狀態,只要改為執行「sudo systemctl status xrdp.service」命令,或是下達「sduo netstat -antup | grep xrdp」命令即可。
 |
| ▲圖27 啟用xRDP服務。 |
除此之外,若想讓每次完成系統啟動時自動啟動xrdp服務,則執行「sudo systemctl enable xrdp.service」命令。
令人緊張的時刻來臨了,究竟在CentOS上的xRDP服務,是否能夠相容Windows內建的遠端桌面連線程式呢?
如圖28所示,在開啟遠端桌面連線介面之後,輸入位於Microsoft Azure上的CentOS雲端網址,然後按下〔連線〕按鈕。
 |
| ▲圖28 遠端桌面連線。 |
一直到出現如圖29所示的「Login to xrdp」視窗後,才需要輸入雲端CentOS的帳號和密碼,並且按下〔OK〕按鈕。
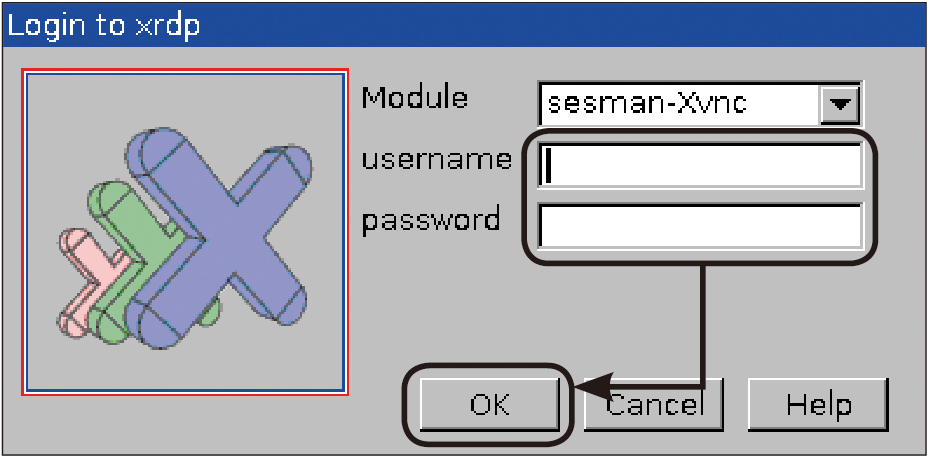 |
| ▲圖29 登入xRDP主機。 |
圖30所示便是透過Windows遠端桌面成功連線Microsoft Azure雲端CentOS虛擬機器桌面的範例,操作起來的順暢度有如在近端網路一般。
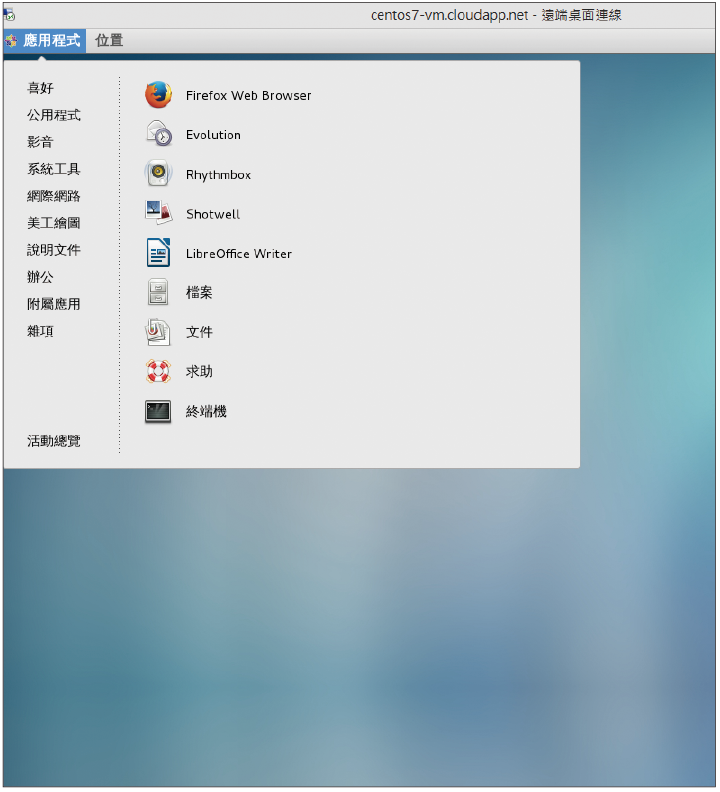 |
| ▲圖30 遠端操控Azure上的CentOS 7.0。 |
有了Linux的GNOME或KDE等類型的桌面連線之後,便可以透過內建的終端機介面或系統工具等圖形化工具,輕鬆完成各種與系統或網路組態配置相關的設定,包括各類軟體套件的查詢、安裝以及移除等等,可說是無往不利。
接下來,可能想要建立所謂的巢狀虛擬機器。不過為了讓巢狀的雲端虛擬機器有良好的執行效能,最佳的選擇就是採用Linux作業系統核心虛擬化技術的Docker服務。
在CentOS 7.0下安裝Docker服務的方法是,只要執行「sudo yum install docker」命令即可辦到。完成安裝Docker套件後,執行「systemctl start docker」命令來加以啟動。如果希望每一次CentOS系統啟動時自動執行,則下達「systemctl enable docker」命令。
一旦確認Docker服務正在執行中,便可以開始下載與安裝所需要的容器映像檔,以取得最新版本的CentOS映像檔為例,所以接著執行「sudo docker pull centos」命令。