根據許多市場研究機構的推測,在不久的將來,企業IT環境為了讓資訊服務的管理更加簡化、成本更低、運行更加可靠與安全,原本在私有雲中的應用系統與資料也都會逐漸往公有雲的服務邁進。其中,Microsoft Azure便是專為企業IT的營運所量身打造的雲端服務,本文將特別加以介紹。
成功登入之後,將會要求輸入一組行動電話號碼來進行簡訊認證碼的驗證。完成申請後,出現如圖3所示的「訂用帳戶」頁面,未來的帳戶額度使用情形,也可以在此進行檢視。
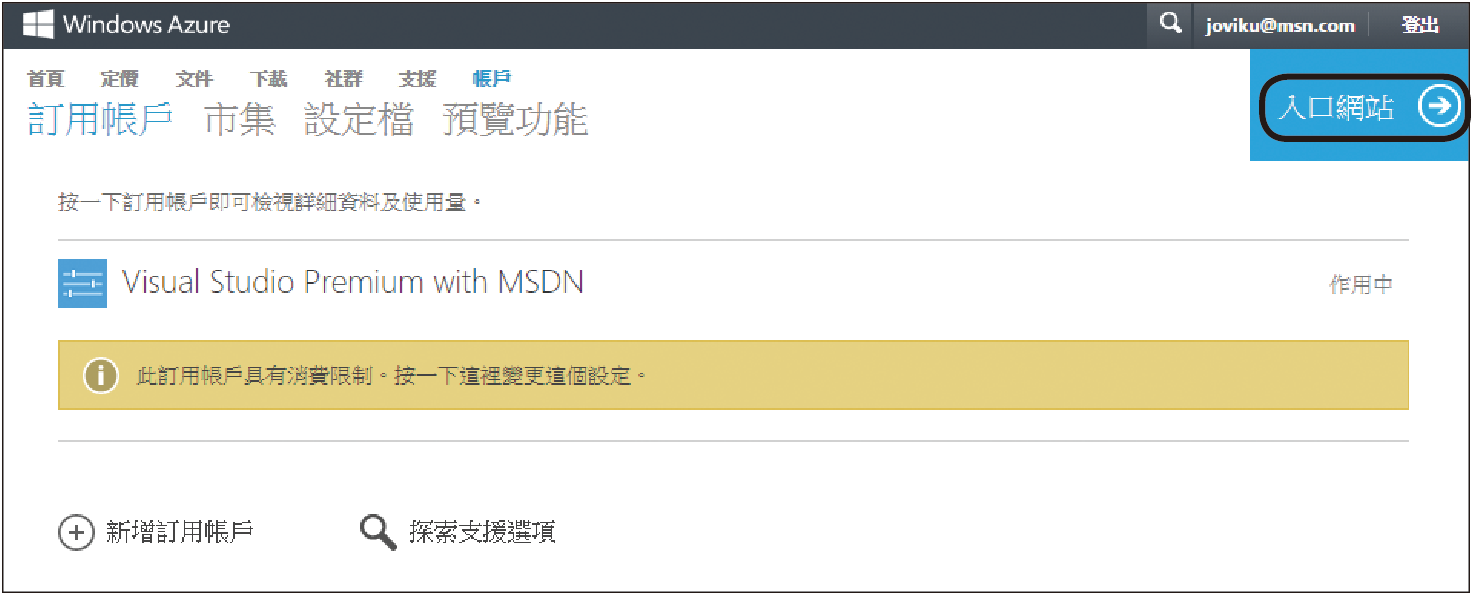 |
| ▲圖3 初次使用Azure服務。 |
在上述頁面中,系統會提示此帳戶具有消費限制,點選後將會開啟如圖4所示的「移除消費限制」提示頁面。在此千萬不要移除消費限制設定,如此一來才能夠在每個月當Azure使用量到達額度時自動停用,否則可能需要支付超出的用量費用。然後,回到上一個頁面,並點選右上方的「入口網站」連結。
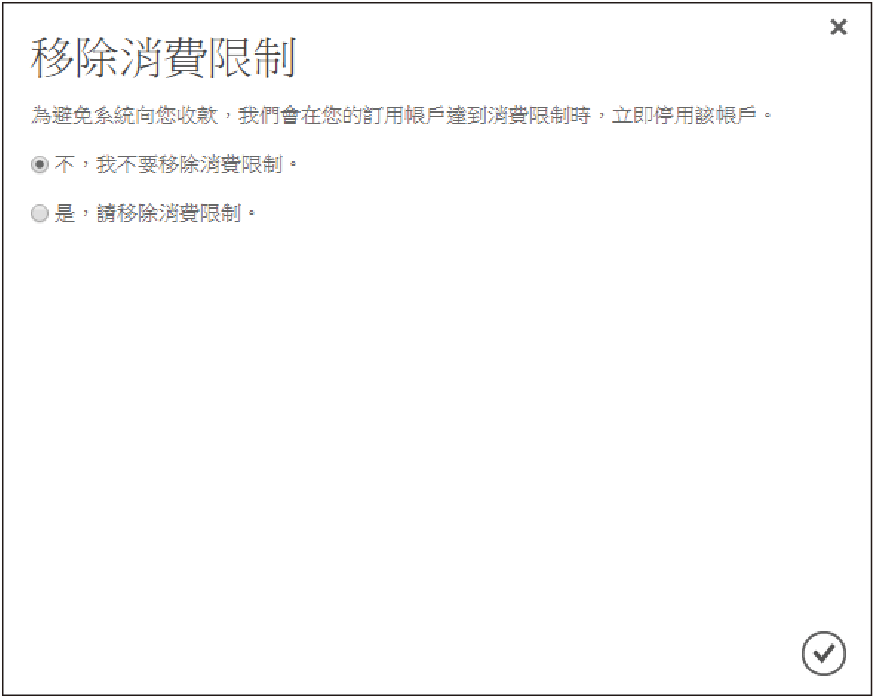 |
| ▲圖4 是否移除消費限制。 |
接著會開啟Windows Azure的導覽頁面,然後如圖5所示正式進入管理頁面。往後無論是儲存空間的配置、網路連線的管理、虛擬機器的建立、各種客體作業系統的安裝、SQL Server資料庫的建立與管理等等,全都可以在這個網站上進行。
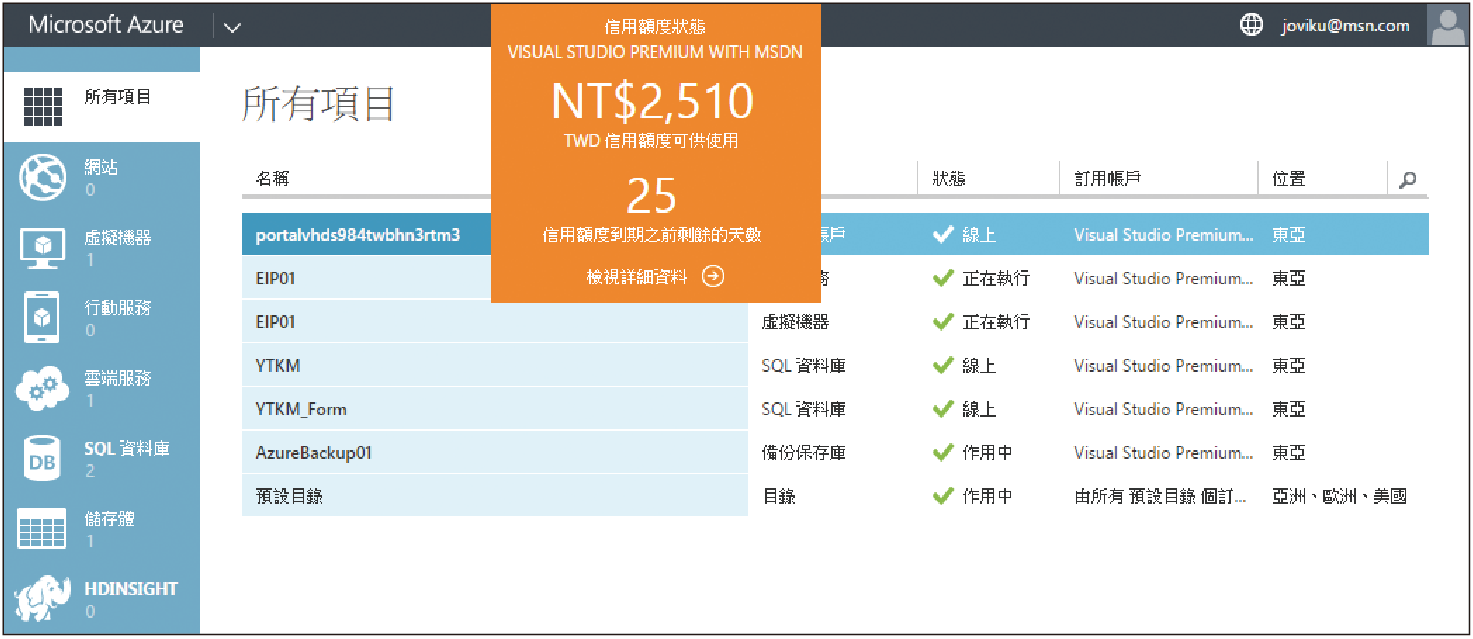 |
| ▲圖5 信用額度狀態通知。 |
至於那極為有限的消費限制,也會隨時出現在畫面正上方來做提醒,將其點選後,就會顯示目前可用的額度以及到期之前的剩餘天數。請注意!關於信用額度的提醒,也會出現在管理頁面右下方的警示提示中。
·Azure服務管理網站:
https://manage.windowsazure.com
建立虛擬機器
初步完成建立Azure服務後,大家最想嘗試的第一件事肯定是建立虛擬機器。
如圖6所示,只要點選至「虛擬機器」節點頁面中,便可以進行虛擬機器執行個體、映像檔以及磁碟的管理。點選「建立虛擬機器」連結繼續。
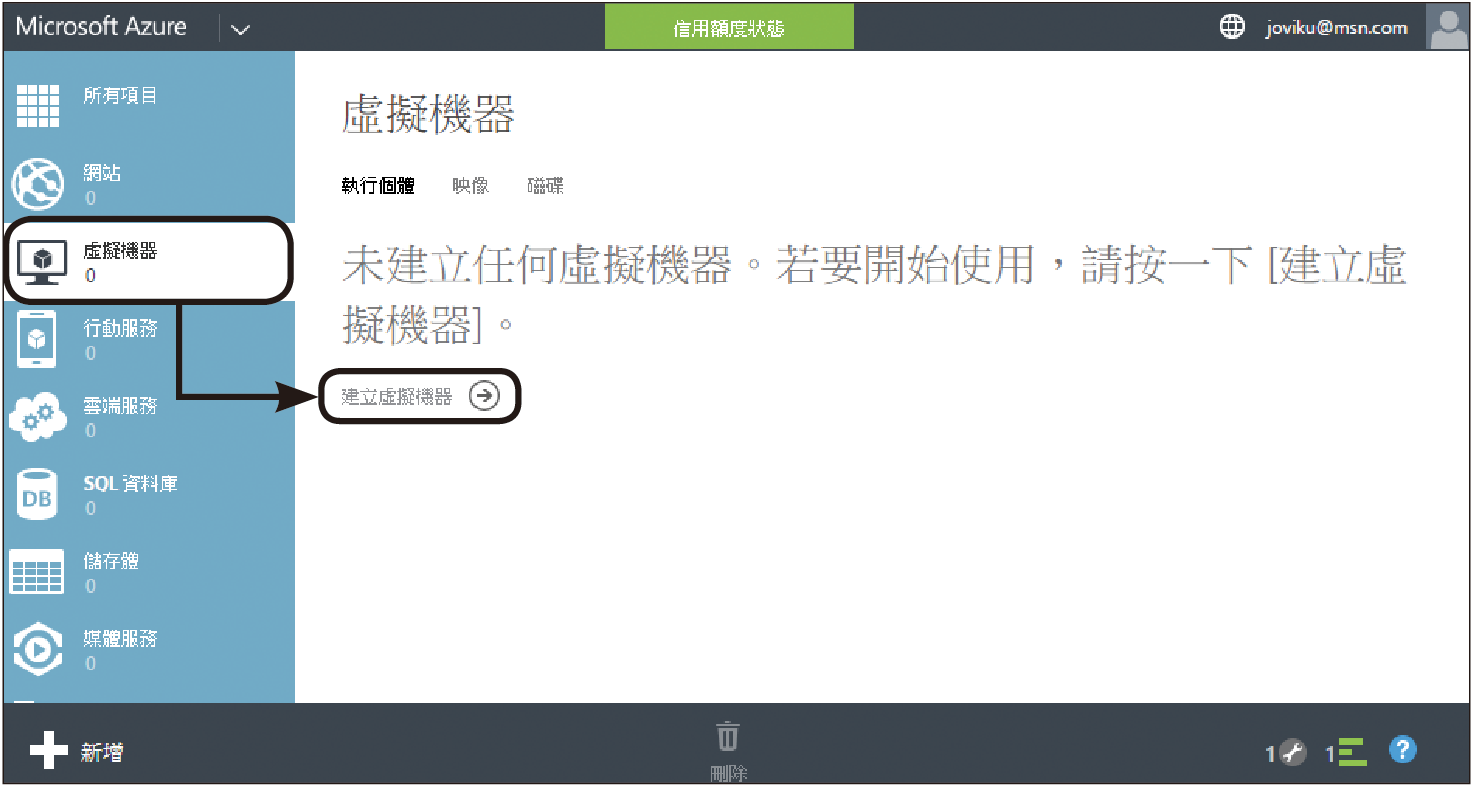 |
| ▲圖6 管理虛擬機器。 |
接著會開啟如圖7所示的「新增」設定頁面,這裡可以選擇「快速建立」或「從組件庫」來挑選更多的映像檔,並完成各項細部組態設定。
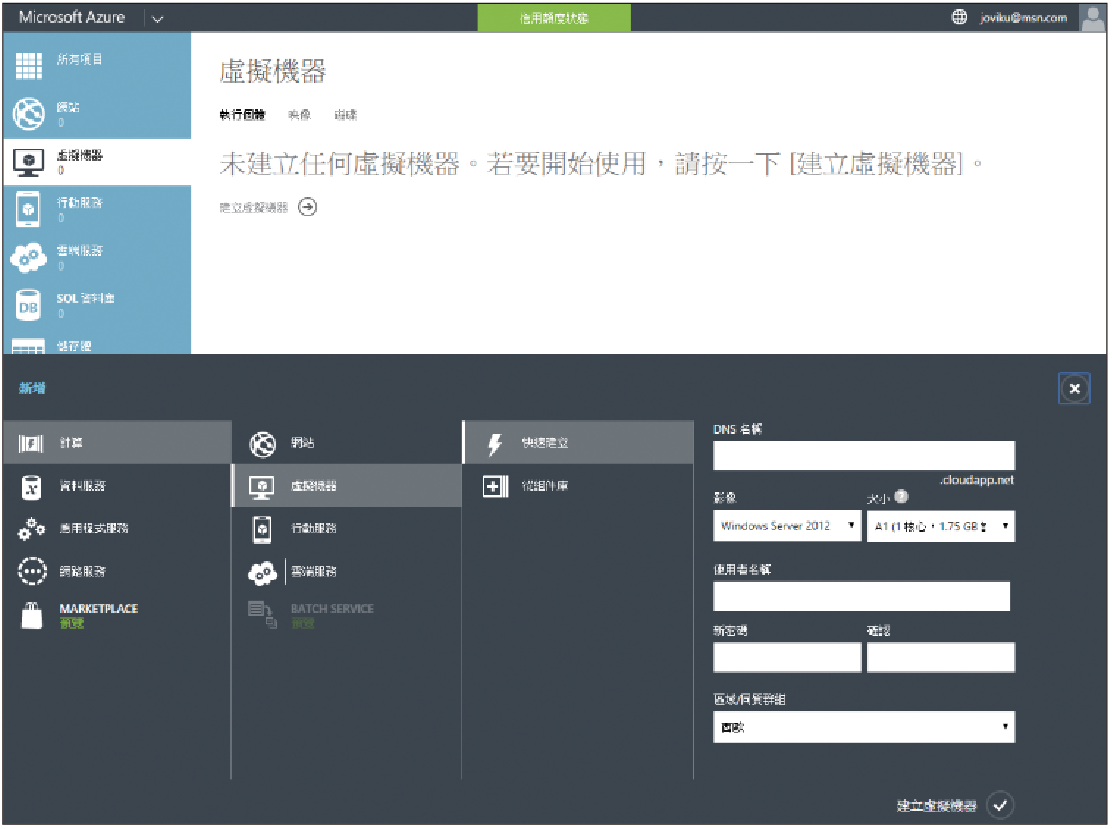 |
| ▲圖7 建立虛擬機器。 |
以「快速建立」來說,僅須輸入新的「DNS名稱」、
「影像」、「大小」、「使用者名稱」、「新密碼」以及
區域,其中「DNS名稱」不能與目前所有已註冊在Azure上的名稱重複,而密碼至少必須8個字元。
至於「大小」設定,則必須根據虛擬機器的實際使用需要來挑選,因為越高規格的計費越高,一般來說,測試用途或負載較小的應用系統,可以選擇「基本」區的等級,而「標準」區中的等級選擇可就彈性許多。如果需要建置一個運行效能比A系列快上許多的虛擬機器,則選擇D系列以上的等級,因為它們皆採用企業級SSD固態式硬碟與快上60%以上的CPU。最後是「區域」的設定部分,以台灣來說,建議選
擇【東亞】。
如果是選擇「從組件庫」來建立虛擬機器,則會立即開啟如圖8所示的「選擇映像」頁面。這裡不僅提供各種主流的Microsoft Windows Server以及SQL Server、Visual Studio組合的映像檔外,就連同那號稱Linux OS三強的Ubuntu、CentOS、SUSE開源作業系統也在其中。更令人驚奇的是,居然還有Oracle系列的作業系統與資料庫管理系統。
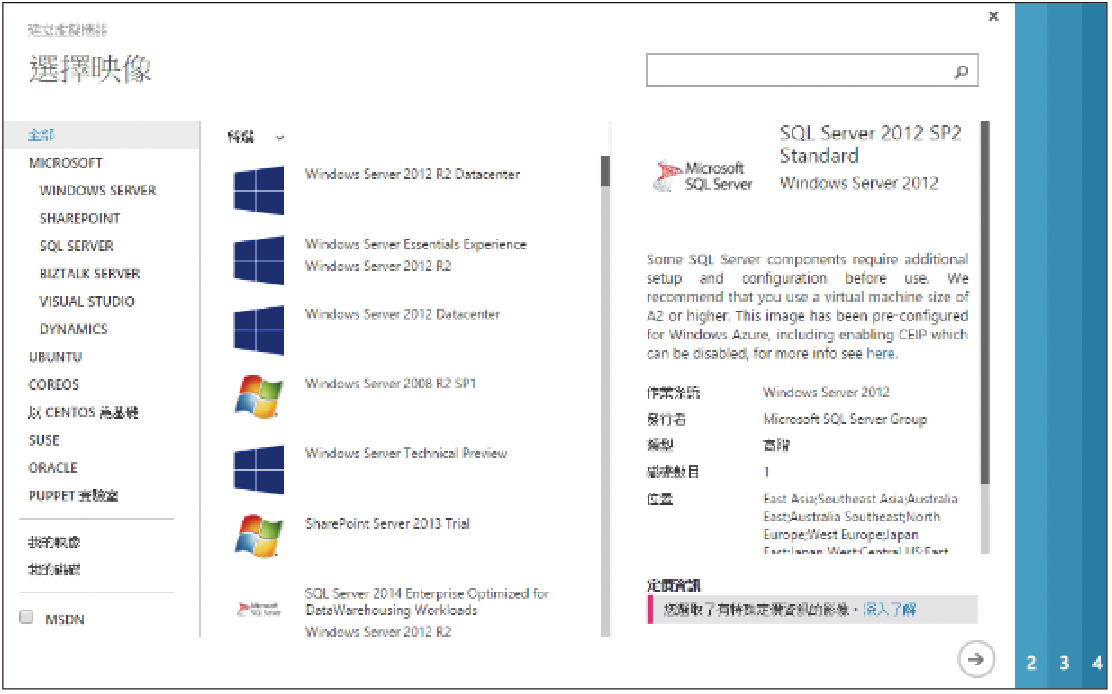 |
| ▲圖8 選擇映像。 |
如圖9所示,在「虛擬機器組態」頁面中,需要設定新虛擬機器的名稱以及使用的規格層次(等級),並且輸入一組預設的管理員帳號和密碼。值得注意的是,如果選擇的是Linux系列的映像檔,則可以進一步決定是否要上傳用於遠端連線安全驗證的SSH金鑰或密碼。
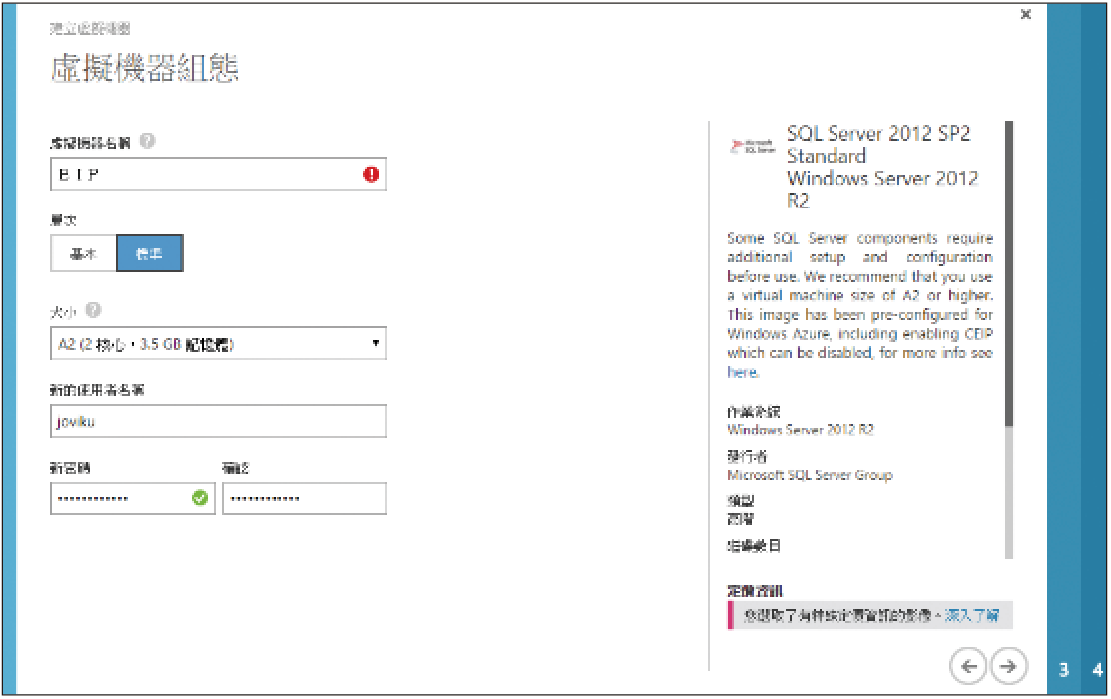 |
| ▲圖9 設定虛擬機器組態。 |
緊接著來到如圖10所示的進階設定頁面,在此主要輸入一些開放在雲端連線有關的組態設定,包括「雲端服務DNS名稱」、「可用性設定組」以及網路端點配置。其中,「雲端服務DNS名稱」不一定要與虛擬機器名稱相同,因為它可能會偵測到與Azure服務上的其他既有名稱衝突。
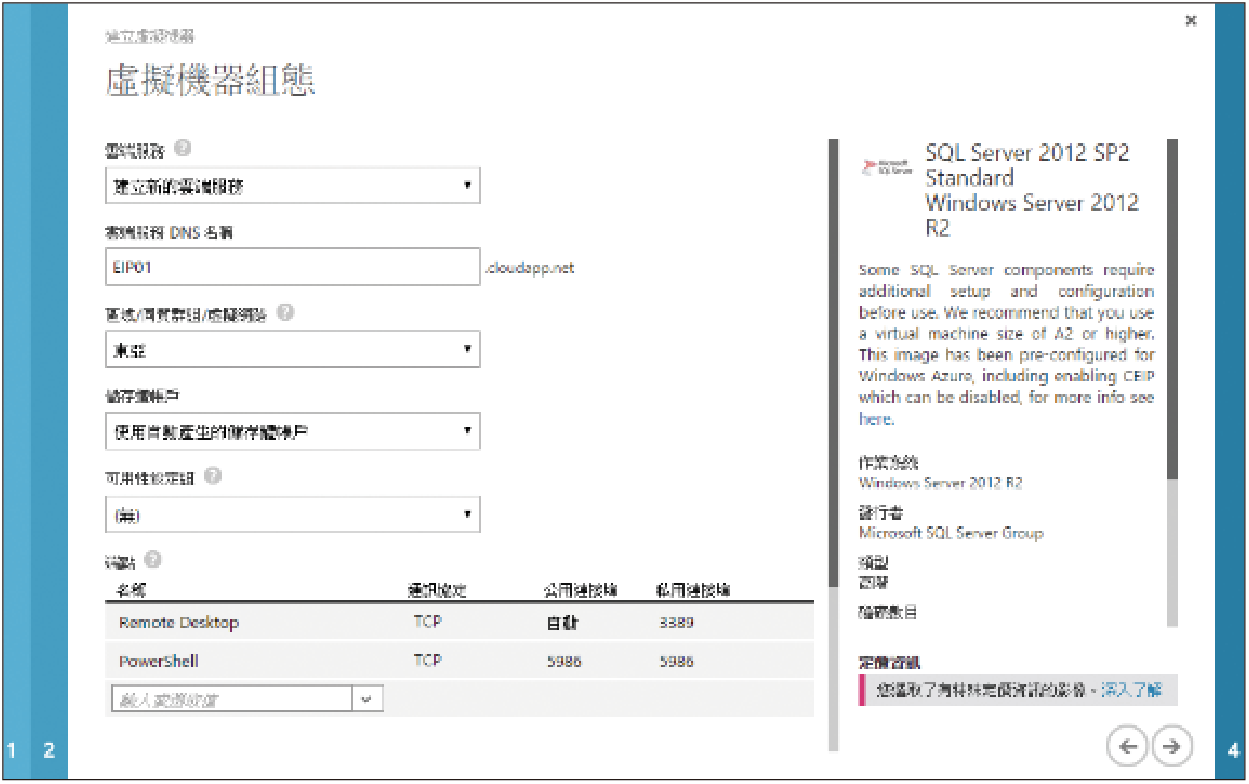 |
| ▲圖10 設定進階組態。 |