根據許多市場研究機構的推測,在不久的將來,企業IT環境為了讓資訊服務的管理更加簡化、成本更低、運行更加可靠與安全,原本在私有雲中的應用系統與資料也都會逐漸往公有雲的服務邁進。其中,Microsoft Azure便是專為企業IT的營運所量身打造的雲端服務,本文將特別加以介紹。
而「端點」配置,以Windows系列的虛擬機器來說,預設會建立好遠端桌面的TCP 3389與PowerShell的TCP 5986。至於Linux系列的虛擬機器,預設會開放SSH的TCP 22連接埠。
可以直接在此新增更多將要在雲端上開放的連接埠,或者以後再經由管理頁面來配置。值得注意的是,如果所建立的虛擬機器需要具備自動容錯備援能力,以避免因單點失敗的問題造成廣泛的用戶無法連線,則可以建立「可用性設定組」,無論如何,此項設定同樣可以在往後隨時進行配置。
在虛擬機器組態的最後,除了必須勾選安裝「VM代理程式」外,以Windows系列的虛擬機器而言,還可以進一步勾選所要安裝的「組態擴充功能」和「安全性擴充功能」,例如可能需要加裝Microsoft Antimalware、Symantec Endpoint Protection、Trend Micro Deep Security Agent之一的防毒軟體,以保護系統可能遭受來自雲端病毒的侵襲。圖11所示是完成建立第一個Azure虛擬機器的範例。
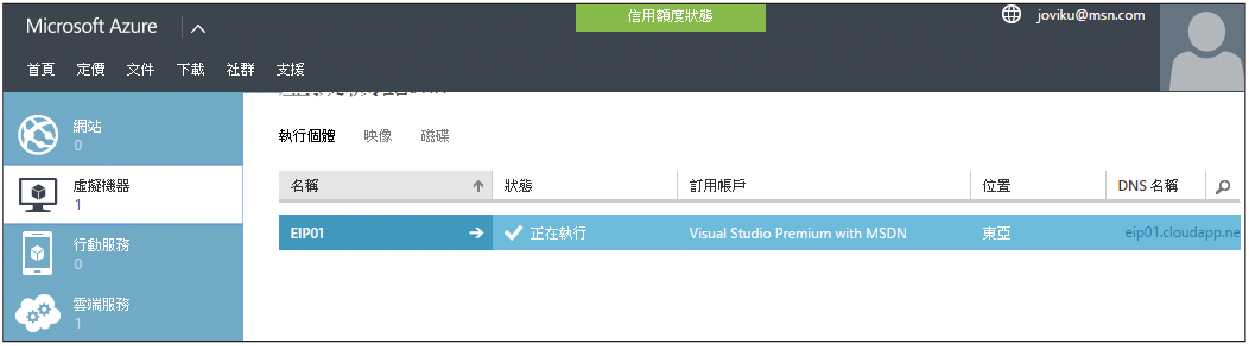 |
| ▲圖11 成功建立虛擬機器。 |
後續可以針對所建立的任何虛擬機器,透過下方的功能列進行開始(啟動)、關機、連接與中斷連接磁碟、擷取、刪除等動作。
當然也可以進行效能的監視、端點的管理、虛擬機器等級與大小的修改等等。在客體作業系統的管理部分,以Windows系列的虛擬機器來說,如果想要以遠端桌面來連線管理,只要點選〔連接〕圖示即可如圖12所示下載該系統專屬的RDP檔案,開啟後就可以進行遠端桌面連線。
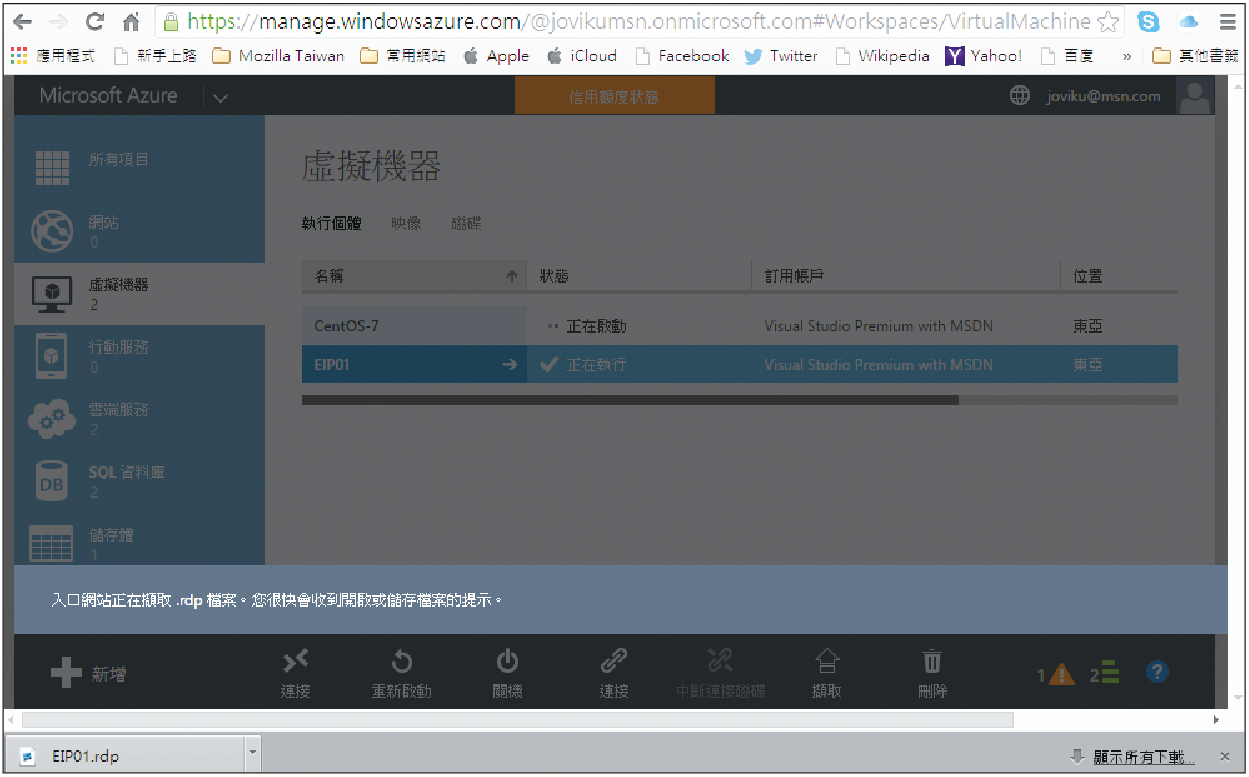 |
| ▲圖12 連接虛擬機器。 |
在以遠端桌面連線管理Azure雲端虛擬機器的方式中,Remote Desktop Manager這個第三方工具是筆者比較推薦使用的,主要是因為它能夠在單一介面內集中管理絕大多數系統的遠端連線,包括RDP、SSH、Telnet、FTP、Citrix、VMware、pcAnywhere、TeamViewer、VNC、X Window、OneDrive、Dropbox、Azure Container等知名系統與服務。
·Remote Desktop Manager官方試用版下載網址:
http://remotedesktopmanager.com/
如圖13所示,便是以RDP方式開啟Azure上Windows Server 2012 R2虛擬機器遠端桌面連線的範例,從中可以發現Azure已經很貼心地預先針對每一個Windows Server客體作業系統,在桌面上顯示此虛擬機器的內外部IP位址、磁碟剩餘空間、主機名稱、記憶體大小、作業系統版本以及登入的使用者名稱等資訊。
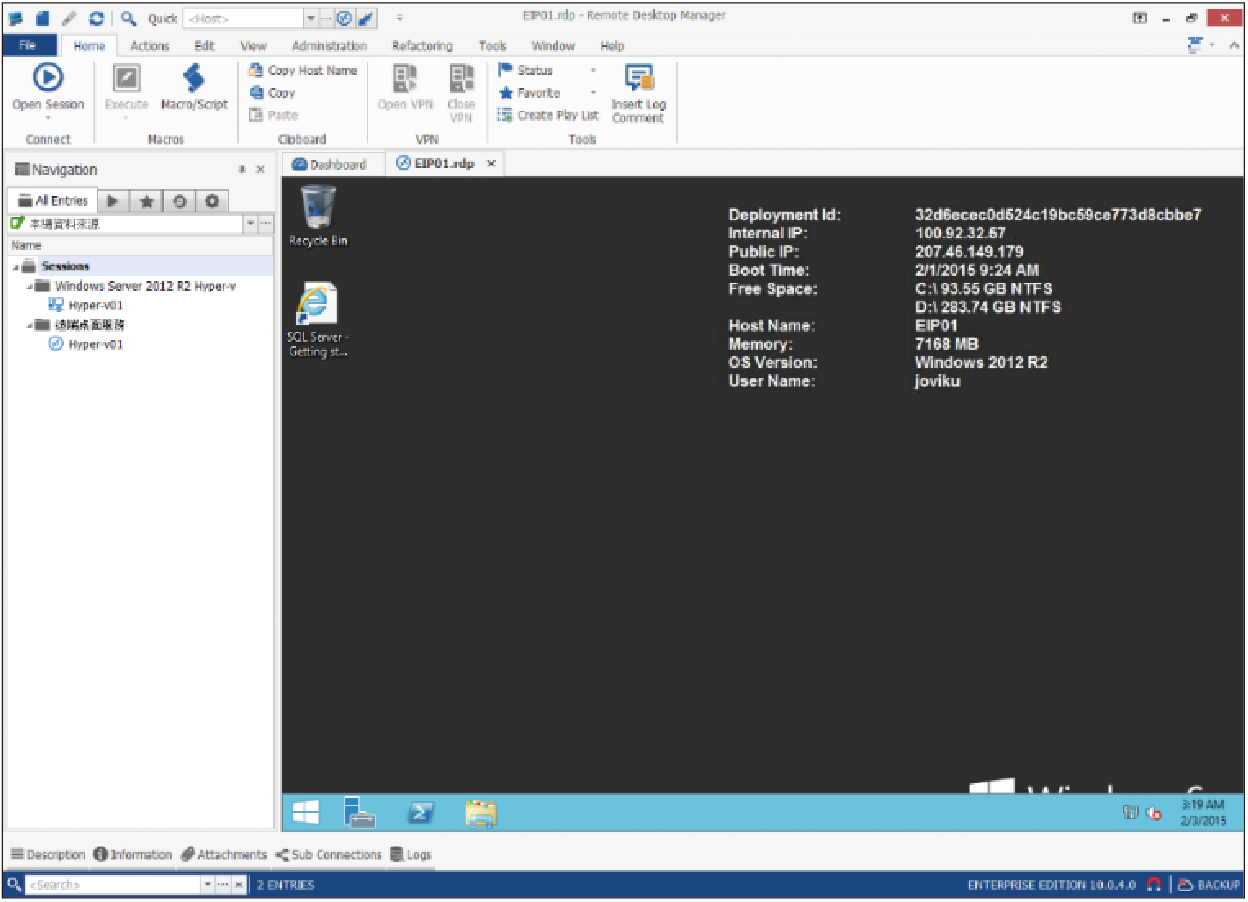 |
| ▲圖13 遠端桌面連線客體作業系統。 |
圖14所示便是個別虛擬機器的監視與管理頁面。在預設的「儀表板」頁面內,可以看到各個資源的使用情形,以及CPU、記憶體、網路、磁碟配置、擴充功能等資訊,必要時還可以設定Web端點監視以及可用性設定組。
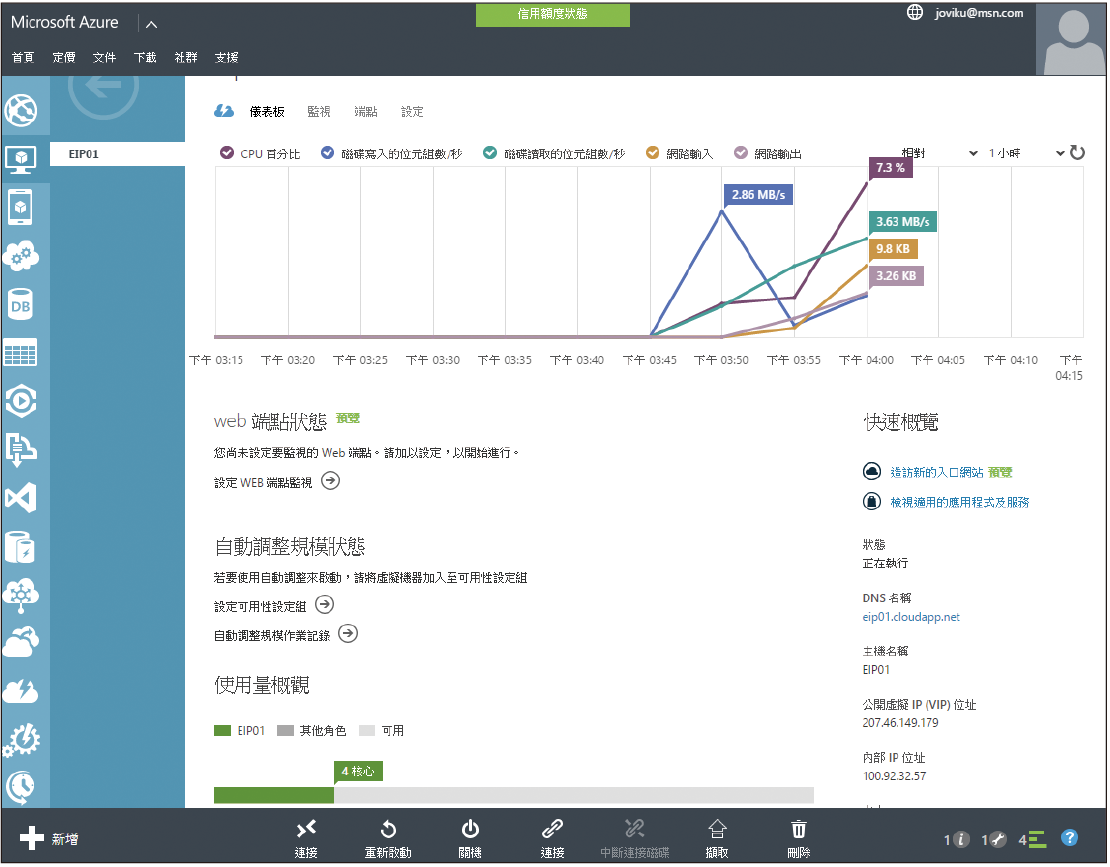 |
| ▲圖14 虛擬機器儀表板。 |
在虛擬機器運行的過程中,如果某些應用系統服務需要開放特定的連接埠,只要至「端點」頁面內即可進行新增、修改或是刪除。如果是虛擬機器的效能不佳而希望調整規格等級時,則可以到「設定」頁面內做修改,在此頁面中也能夠建立「可用性設定組」。
必須注意的是,當Azure服務中的虛擬機器完成佈建與啟動之後,相關費用便會開始計算,這時候若該虛擬機器僅是暫時用來測試使用,不妨先將它從管理介面中關機並取消配置,等到需要再次使用時再手動點選「開始」即可。
上架與管理Linux虛擬機器
企業中任何平台上的虛擬機器目前幾乎都可以移轉至Microsoft Azure服務中運行,只要事先將其虛擬硬碟檔案轉換成Virtual Hard Disk(VHD)格式即可,這也包括Hyper-V平台上最先進的VHDX虛擬硬碟檔案,甚至一些開源的虛擬機器軟體(例如Oracle VM VirtualBox),早已支援初期的虛擬機器建置直接採用VHD檔案類型,如圖15所示。
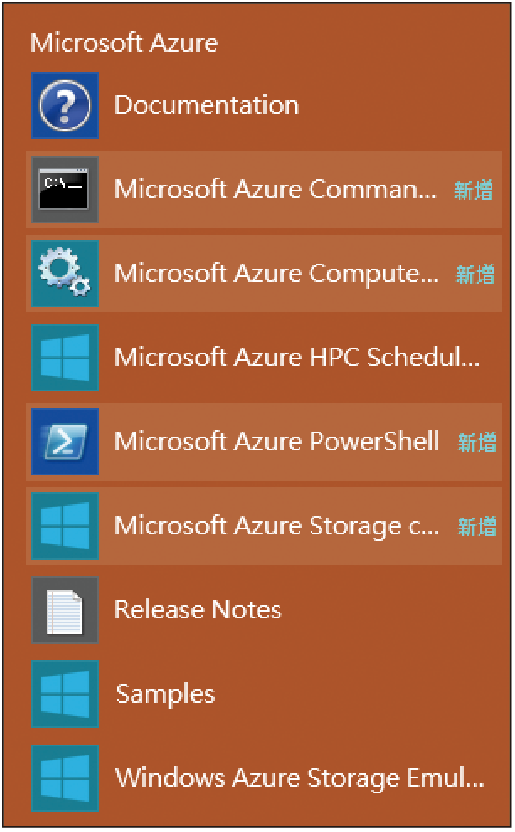 |
| ▲圖15 Microsoft Azure應用程式。 |