DHCP伺服器是目前網路中一定會部署的主機,因為它被賦予管理所有網路內動態IP電腦位址的重任。有鑑於此,在最新Windows Server 2012的伺服器角色中已提供了DHCP伺服器自動容錯備援(DHCP Failover)的功能,讓網管人員不再需要因為DHCP主機的無預警停機而驚心膽跳。
關於上述DHCP領域設定的查看方式,可透過Windows PowerShell來查詢。如圖19所示,下達「Get-DhcpServer4Scope」命令即可查看目前所有已設定的領域資訊,包括各自的IP位址範圍設定,以及此領域狀態目前是否正啟用中等等。
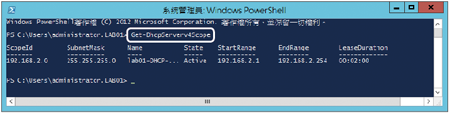 |
| ▲圖19 使用Cmdlet檢視DHCP領域。 |
完成兩部DHCP伺服器的基本安裝與設定後,接著在第二部的DHCP主機上設定自動容錯移轉的功能。如圖20所示,先在領域的節點上按一下滑鼠右鍵,然後點選快速選單中的【設定容錯移轉】。
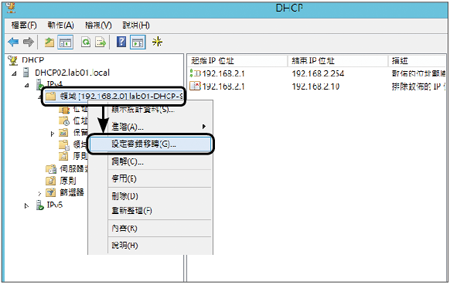 |
| ▲圖20 設定容錯移轉。 |
接著開啟如圖21所示的「設定容錯移轉」精靈頁面,在此頁面中將會自動偵測到目前可用的領域設定,如果有多個領域時,可以只選取特定的領域,或是直接勾選「全選」。然後,按下〔下一步〕按鈕。
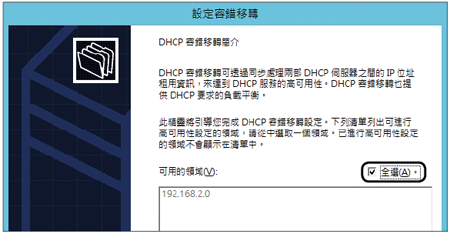 |
| ▲圖21 選擇容錯領域。 |
接著,在如圖22所示的頁面內按下〔新增伺服器〕按鈕,將第一部DHCP伺服器加入至「夥伴伺服器」欄位內。設定完畢,按下〔下一步〕按鈕。
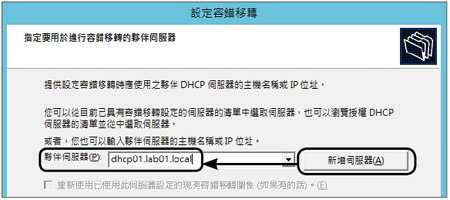 |
| ▲圖22 設定容錯夥伴主機。 |
然後,開啟如圖23所示的「建立新的容錯移轉關係」頁面。在此可以先自訂「關係名稱」,接著設定「用戶端前置重疊時間上限」,若是在測試階段,此值可以設定為1分鐘,否則就保留預設值。
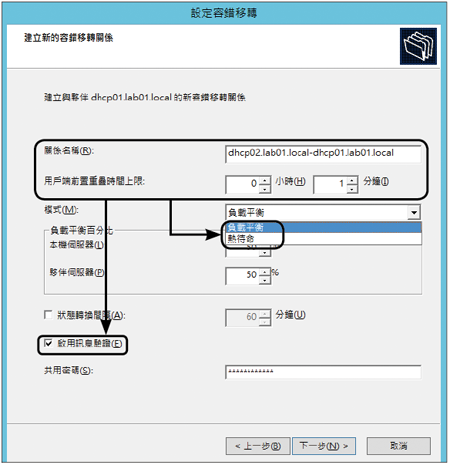 |
| ▲圖23 設定容錯移轉關係。 |
而下方的「模式」設定,可以選擇【負載平衡】或【熱待命】,前者可以自訂兩主機平衡DHCP的負載值,後者則選擇採用純粹備援的機制。
至於「啟用訊息驗證」選項,最好勾選,以便於可以輸入兩主機之間連線整合時的共用密碼,這樣能夠提升DHCP主機間的連接安全。以上設定在後續正式運作時仍然可以隨時修改,然後,按一下〔下一步〕按鈕繼續。
確認前面步驟中的設定值無誤之後,按下〔完成〕按鈕即可以開始進行兩部DHCP伺服器的自動配置作業。
圖24所示是成功完成兩部DHCP伺服器容錯移轉設定的結果頁面。如果過程中有任何程序發生失敗,檢查雙方的Windows Server版本是否皆為2012,以及檢查網路連線、名稱解析、防火牆等設定是否正確。最後,按下〔關閉〕按鈕關閉此視窗。
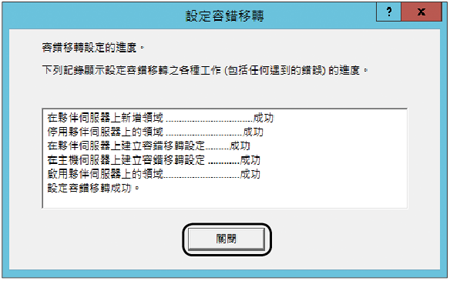 |
| ▲圖24 設定容錯移轉成功。 |
對於目前已設定容錯移轉的DHCP伺服器組態,可以在Windows PowerShell中下達命令「Get-DhcpServerv4Failover」進行查詢,在此所看到的每一個欄位值,便是在前面圖形精靈介面中所設定的,例如可以看見目前採用的模式(Mode)為負載平衡(LoadBalance)。至於其他與DHCP容錯移轉管理有關的命令,可參考「進階學習」內的介紹。
接著,檢視目前的領域資訊。先在「領域」節點上按一下滑鼠右鍵,然後點選快速選單中的【內容】。
在新版Windows Server 2012中的DHCP領域資訊,會發現與前一版Windows Server 2008不同的地方,便是多出了一個〔容錯移轉〕活頁標籤(圖25)。不過,這裡是不能夠直接對此設定進行異動。
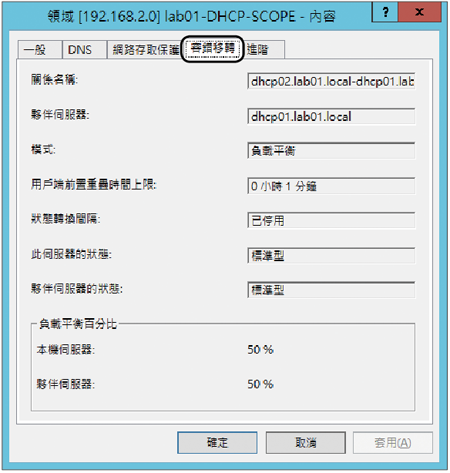 |
| ▲圖25 檢視容錯移轉資訊。 |