DHCP伺服器是目前網路中一定會部署的主機,因為它被賦予管理所有網路內動態IP電腦位址的重任。有鑑於此,在最新Windows Server 2012的伺服器角色中已提供了DHCP伺服器自動容錯備援(DHCP Failover)的功能,讓網管人員不再需要因為DHCP主機的無預警停機而驚心膽跳。
隨後如圖11所示在「IP位址範圍」頁面內輸入要分派給DHCP用戶端的IP位址範圍,並設定子網路遮罩,然後按下〔下一步〕按鈕。
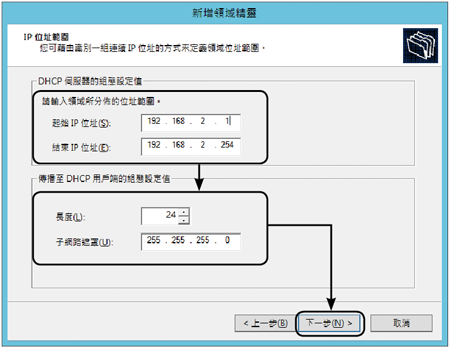 |
| ▲圖11 設定IP位址範圍。 |
如圖12所示,在「新增排除範圍和延遲」頁面內可以設定一些想要排除的IP位址,它可以是單一個IP位址或是一個IP位址範圍。
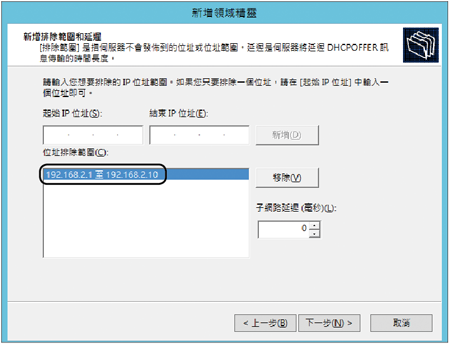 |
| ▲圖12 進行排除位址設定。 |
可將目前所有必須使用固定IP位址的電腦全部都加入到此設定中,這些IP位址可能是伺服器集區或是許多網路設備的IP位址。
進入「租用期間」頁面後,採用系統預設值即可,但如果目前是在測試階段,則建議將時間限制在以分為單位的階段,如此一來將有助於監視後續的DHCP容錯測試,設定後按下〔下一步〕按鈕(圖13)。
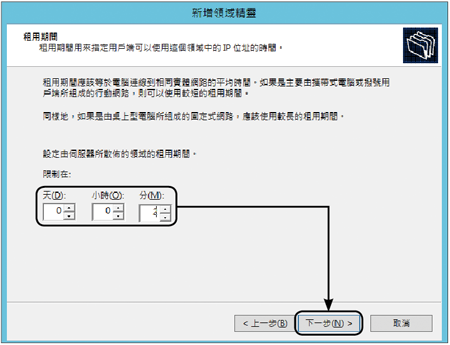 |
| ▲圖13 設定租用期間。 |
隨後切換至「設定DHCP選項」頁面,先選取「是,我要現在設定這些選項」,再按下〔下一步〕按鈕。
當如圖14所示的「路由器(預設閘道)」頁面出現時,輸入目前公司連接Internet所使用的閘道IP位址,然後按下〔新增〕按鈕。之後,按下〔下一步〕按鈕繼續後面的設定。
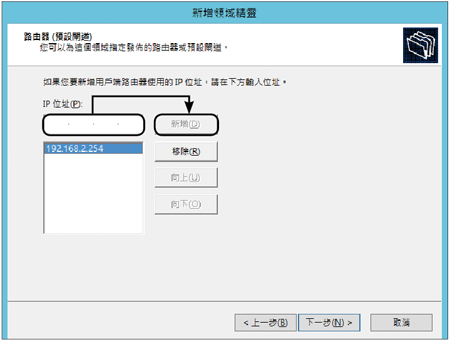 |
| ▲圖14 設定預設閘道IP。 |
接著,在「網域名稱和DNS伺服器」頁面的「父系網域」欄位中輸入公司的Active Directory名稱,然後設定DNS伺服器名稱並按下〔解析〕按鈕。確認IP正確解析之後,便可以按下〔新增〕按鈕來加入(圖15)。
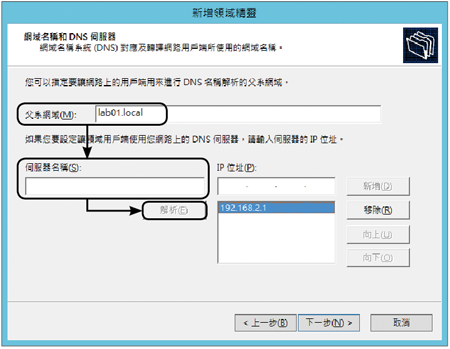 |
| ▲圖15 網域與DNS設定。 |
在此建議最好能夠有兩組DNS伺服器設定來提供用戶端解析使用。一般而言,此兩部DNS主機通常也是網域中網域控制站主機(DC)。
來到如圖16所示的「WINS伺服器」頁面後,決定是否要加入WINS伺服器的設定。通常會進行此類設定的原因主要是,在企業內部網路中還有一些相當早期的Windows系統(例如Windows 98)。此設定可以省略,直接按下〔下一步〕按鈕繼續。
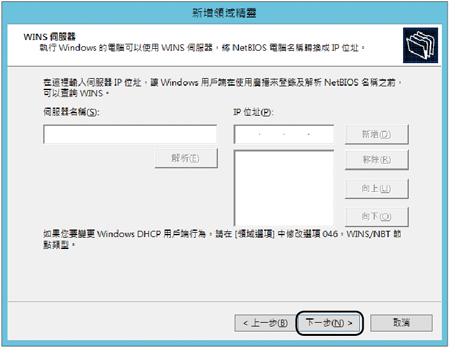 |
| ▲圖16 WINS伺服器設定。 |
接著切換至「啟用領域」頁面,先確認已經選取「是,我要立即啟動這個領域」選項,然後按一下〔下一步〕按鈕。圖17所示即是成功完成新增領域的頁面。最後,按一下〔完成〕按鈕即可。
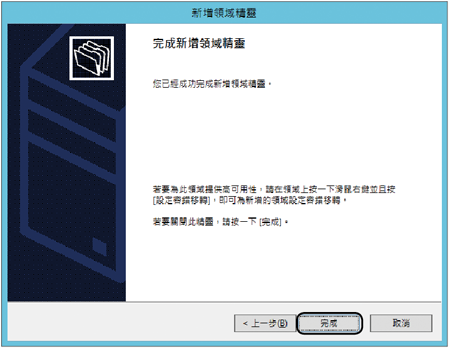 |
| ▲圖17 完成新增領域精靈。 |
完成第二部DHCP伺服器領域的新增之後,緊接著在此DHCP伺服器節點上按一下滑鼠右鍵,並點選快速選單中的【授權】,以完成第二部DHCP伺服器在Active Directory中的授權註冊。
圖18所示便是在前面步驟中所完成的第二部DHCP伺服器的領域設定,在此無論是「位址集區」還是「保留區」設定,皆可以隨時進行異動。而平常對於用戶端電腦的IP位址租用監控,則可以在「位址租用」節點頁面內進行監視與管理。
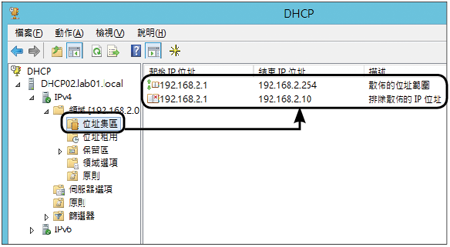 |
| ▲圖18 檢視IPv4領域。 |