DHCP伺服器是目前網路中一定會部署的主機,因為它被賦予管理所有網路內動態IP電腦位址的重任。有鑑於此,在最新Windows Server 2012的伺服器角色中已提供了DHCP伺服器自動容錯備援(DHCP Failover)的功能,讓網管人員不再需要因為DHCP主機的無預警停機而驚心膽跳。
隨後進入「功能」頁面,可以發現在「遠端伺服器管理工具」項目中,系統已經自動勾選安裝「DHCP伺服器工具」,至於其他伺服器工具,則可以根據實際管理需求,一併加入本次安裝。
設定好了之後,按一下〔下一步〕按鈕。「確認」頁面出現後,確認所要安裝的項目無誤再按下〔安裝〕按鈕。
圖3所示是成功完成DHCP伺服器角色與工具後的顯示頁面。若要直接完成其他安裝後的必要設定,可以點選「完成DHCP設定」連結,不過,這裡將不點選此連結。最後,按一下〔關閉〕按鈕。
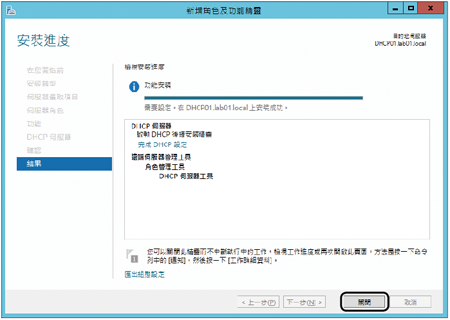 |
| ▲圖3 完成DHCP伺服器安裝。 |
回到「伺服器管理員」介面後,如圖4所示可以發現多了一個DHCP的伺服器項目,未來需要管理任一部DHCP伺服器時,只要在選取後按一下滑鼠右鍵,並點選快速選單中的【DHCP管理員】即可。
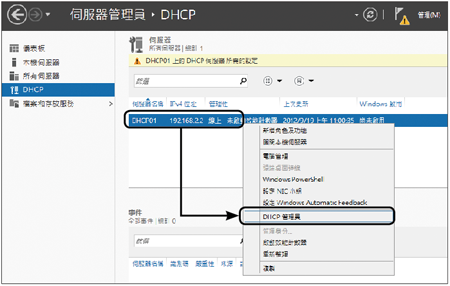 |
| ▲圖4 開啟DHCP管理員。 |
圖5所示便是「DHCP管理員」介面,在未進行任何設定之前,先將其點選並按一下滑鼠右鍵,然後選擇快速選單中的【授權】。
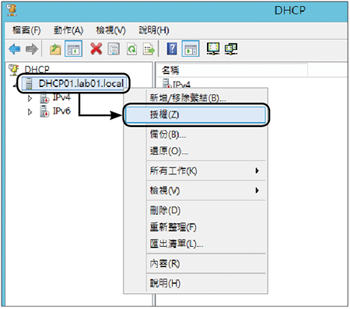 |
| ▲圖5 主機授權。 |
完成DHCP伺服器的授權後,無論是IPv4還是IPv6的節點圖示,都會立即變成綠色打勾的圖示。
再回到「伺服器管理員」介面,如圖6所示將發現在警示下拉選單內出現了「部署後設定」項目。點選「完成DHCP設定」連結繼續。
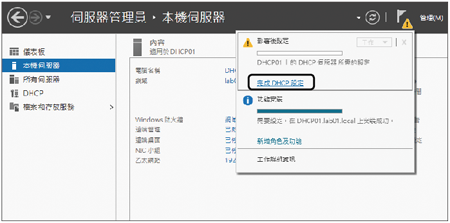 |
| ▲圖6 檢視警示訊息。 |
隨後開啟「DHCP後續安裝設定精靈」,此設定主要用途在於設定DHCP專屬的安全性群組。按下〔下一步〕按鈕繼續。
在「授權」頁面中,可以設定授權此伺服器的認證,一般都會以預設的Administrator帳戶來使用,否則就必須指定一個擁有相同權限的使用者。選擇好了之後按下〔下一步〕按鈕,如圖7所示。
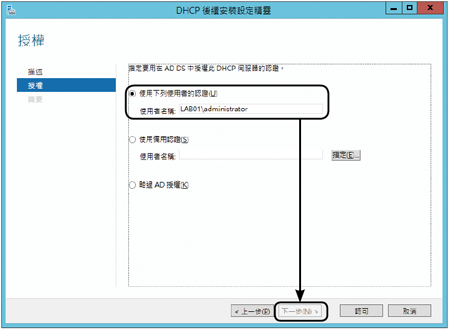 |
| ▲圖7 認可設定。 |
圖8所示便是成功完成DHCP授權的設定。在前面的範例中,曾經以手動方式在「DHCP管理員」介面內完成授權設定,而這種操作方式是過去版本Windows Server的做法,如今新版的做法便是透過此設定精靈來完成。
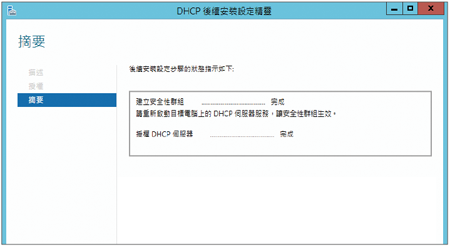 |
| ▲圖8 完成DHCP後續安裝設定。 |
完成DHCP伺服器的授權設定後,在「DHCP管理員」介面中選取此伺服器節點,然後按一下滑鼠右鍵,並依序點選快速選單中的【所有工作】→【重新啟動】。
安裝設定第二部DHCP伺服器
在前面的示範講解中,已經安裝好網域內的第一部DHCP伺服器,不過並沒有進行領域的相關設定,這是因為這項操作將在準備好的第二部DHCP伺服器上進行。
圖9所示是在第二部已安裝好的DHCP伺服器上所開啟的「DHCP管理員」介面,在IPv4節點上按一下滑鼠右鍵,然後點選快速選單中的【新增領域】。
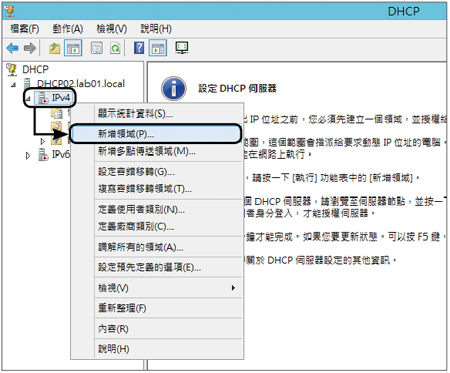 |
| ▲圖9 新增領域。 |
接著出現如圖10所示的「新增領域精靈」,輸入此新領域的識別名稱與描述,然後按下〔下一步〕按鈕。
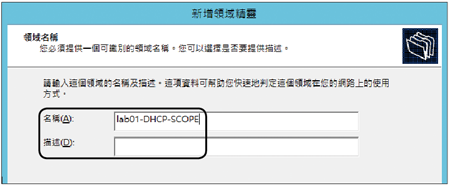 |
| ▲圖10 設定領域名稱。 |