如果擔心Hyper-V Server 2016的高可用性架構規劃僅滿足Live Migration與Quick Migration的需求,是否真的能夠讓私有雲端虛擬機器運行無礙?不妨在現行架構中加入一部做為異地備援的Hyper-V主機,好替關鍵的雲端應用服務多一份保障,那現在就來學習Hyper-V Server 2016中最新的複寫備援技術。
開啟虛擬機器的設定頁面後,點選至「網路介面卡」→「容錯移轉TCP/IP」頁面,然後勾選「為虛擬機器使用下列IPv4位址配置」設定,並且將此虛擬機器中的Guest OS所要使用的TCP/IP設定進去,最後再按下〔確定〕按鈕即可。
接下來,就可以開始進行複寫中虛擬機器之容錯移轉測試了。先將Hyper-V複寫來源伺服器中的虛擬機器正常關機,然後開啟複本主機的Hyper-V管理介面,接著針對複本的虛擬機器按一下滑鼠右鍵,待開啟快速選單後,依序點選【複寫】→【容錯移轉】。
如圖15所示,將開啟「容錯移轉」頁面,在此便可以看到目前最新復原點以及標準復原點,所謂最新復原點指的就是前面所提到的將會每隔30秒或5分鐘或是15分鐘更新一次的系統預設,而標準復原點則是每一個小時進行一次的複寫快照,至於複寫快照的數量,便是根據前面的複寫設定來決定,按下〔容錯移轉〕按鈕繼續。
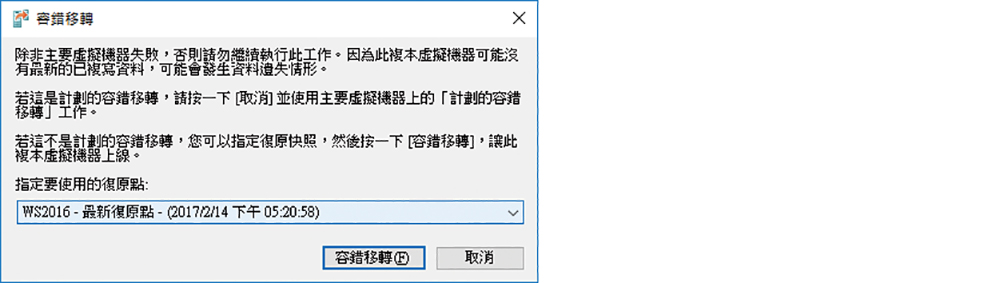 |
| ▲圖15 進行容錯移轉設定。 |
請注意!如果在執行複寫虛擬機器的容錯移轉時,若沒有預先關閉主要的虛擬機器,將會出現「無法為此虛擬機器進行容錯移轉」的錯誤訊息。
在成功進行複本虛擬機器的容錯移轉後,在命令提示列中下達「ipconfig /all」命令來查看目前的TCP/IP各項設定值,是否符合前面所設定的「容錯移轉TCP/IP」設定值。
當主要的虛擬機器因為修復好準備要繼續恢復運作時,可以採用的抉擇有兩種,第一是取消目前的容錯,讓來源的虛擬機器恢復運作,但此動作將會造成已更新在複寫備援虛擬機器中的更新資料遺失。第二種做法則是進行反向複寫,讓目前擔任複寫備援之虛擬機器直接變成主要的虛擬機器,也就是進行角色的對調。
無論是要選擇哪一種做法,都只要在複本虛擬機器的右鍵選單中從【複寫】子選單中來點選執行即可。先來看看如果按下〔反轉複寫方向〕按鈕時,需要完成哪些設定呢?執行後,首先在「指定複本伺服器」頁面內按下〔瀏覽〕按鈕,將原為主要伺服器的Hyper-V主機選取進來,然後按下〔下一步〕按鈕。
必須注意的是,如果在原先的來源Hyper-V伺服器設定中,沒有將它設定成接收複寫,那麼將會出現錯誤訊息而無法繼續。這時候可以直接在該頁面內按下〔設定伺服器〕按鈕來完成修改。
此外,準備變成擔任複本的虛擬機器,也必須處在關機的狀態,否則在此設定精靈最後完成的動作中將會出現錯誤訊息。
想想看,假設今天發生不正常關機的Hyper-V主機是主要伺服器,那麼在完成重新開機後需要進行哪些操作,才能夠讓原有的複寫機制恢復運作呢?方法很簡單,只要在來源的虛擬機器上按一下滑鼠右鍵,待開啟快速選單後依序點選【複寫】→【繼續複寫】。緊接著將會開啟「重新同步複寫」頁面,在此選擇「立即重新同步」,或是設定在指定的日期與時間來重新同步複寫,最後按下〔重新同步〕按鈕即可。
建立虛擬機器延伸複寫
Hyper-V所建立的虛擬機器複寫只能一對一嗎?其實打從Windows Server 2012 R2版本開始,便已經提供了延伸複寫的新功能,也就是在複本的虛擬機器上再建立一個複本至第三部的Hyper-V主機內。
做法很簡單!在「Hyper-V管理員」視窗內先選取了複本虛擬機器,然後按下滑鼠右鍵,並依序點選【複寫】→【延伸複寫】。
如圖16所示,接著在「指定複本伺服器」頁面中按下〔瀏覽〕按鈕,選取第三部的Hyper-V主機,而對於所選取的Hyper-V主機,同樣也必須預先完成複寫的設定以及本機防火牆的設定,然後按下〔下一步〕按鈕。
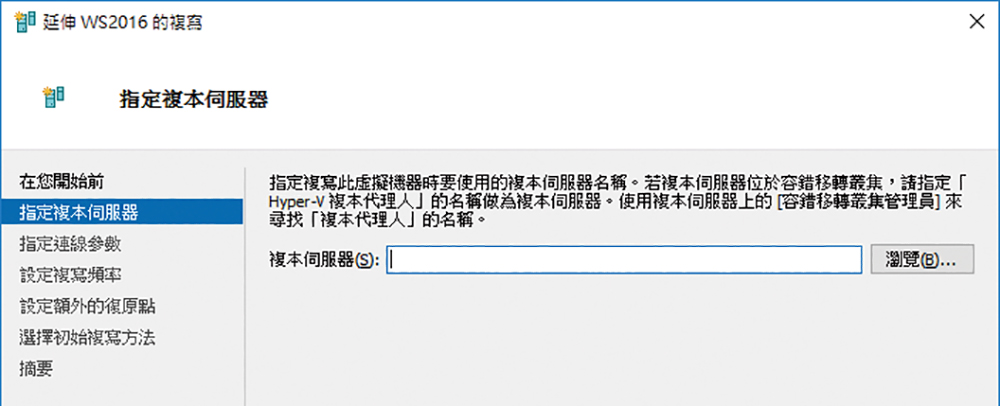 |
| ▲圖16 指定複本伺服器。 |
在「指定連線參數」頁面中,選擇與目標主機相對應的驗證類型。按下〔下一步〕按鈕來到如圖17所示的「設定複寫頻率」頁面,眼尖的人可能已經發現少了30秒的選項,沒錯!針對延伸的第三份複寫設定,最短的複寫頻率就是5分鐘。按下〔下一步〕按鈕繼續。
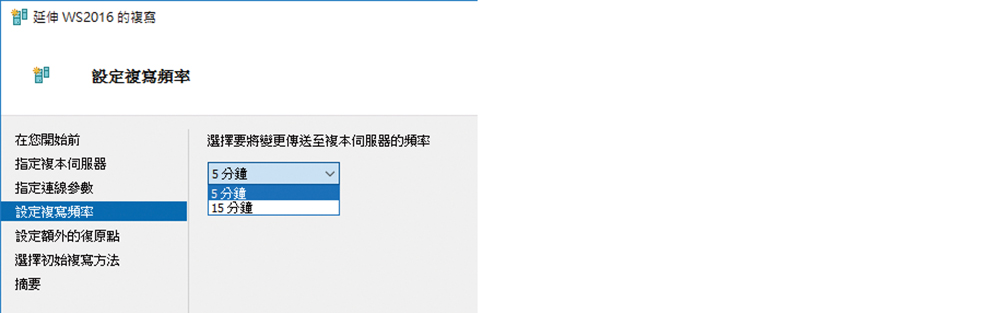 |
| ▲圖17 設定複寫頻率。 |
在「設定額外的復原點」頁面中,同樣只能夠定義最多24個復原點,不過無法設定VSS的快照功能。按下〔下一步〕按鈕,來到「選擇初始複寫方法」頁面,如圖18所示自行決定初始複寫方法以及排定初始複寫的時間。按下〔完成〕按鈕,就會開始執行延伸複寫作業。
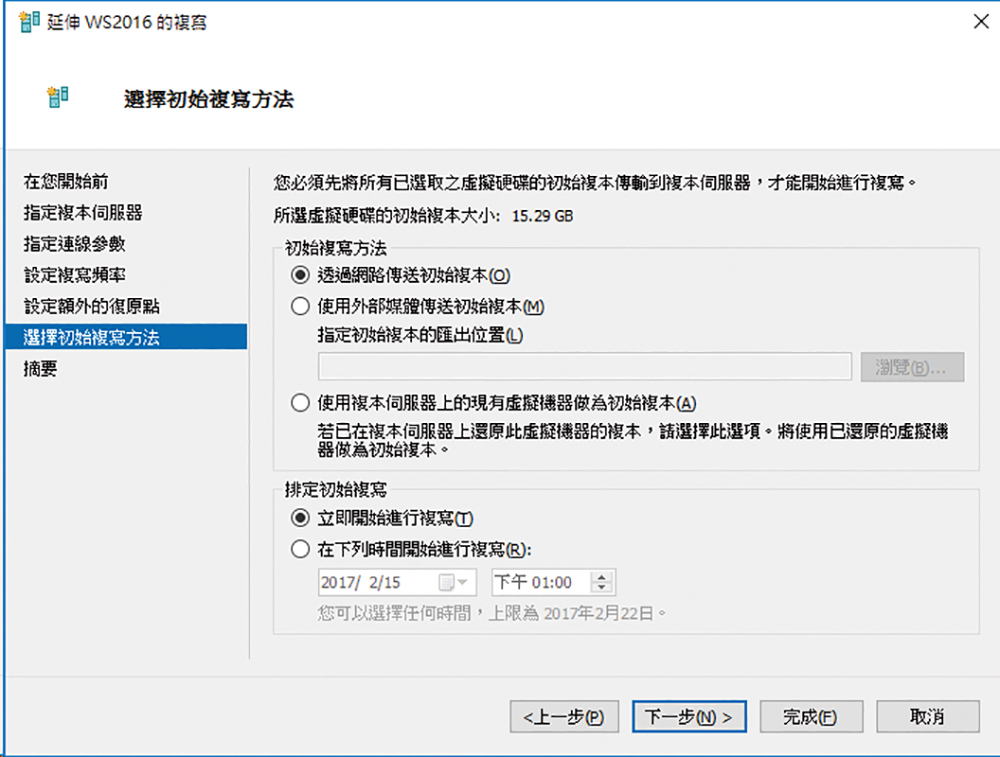 |
| ▲圖18 選擇初始複寫方法。 |
成功建立延伸複寫設定後,將可以在此虛擬機器的「複寫」頁面中,分別檢視到三部Hyper-V伺服器各自擔任的複寫角色。
線上新增新虛擬硬碟複寫
雖然Hyper-V在Windows Server 2012/R2的版本時,就已經提供了虛擬機器的複寫備援功能,可是對於已建立複寫關係的虛擬機器而言,管理人員如果需要增加新的虛擬磁碟至虛擬機器中並受到複寫的保護,這時候就得先停止它們的複寫關係設定,等到完成虛擬磁碟的新增後,再來重新啟用複寫功能。
針對上述管理上的不便設計,在Windows Server 2016版本中已經獲得改善,也就是說,可以在複寫持續運作的狀態下,直接在來源的虛擬機器內加入新的虛擬磁碟,並自動完成感知與複寫作業。接著,就來實際做做看。
首先,開啟來源虛擬機器的「設定」頁面,然後點選至「SCSI控制器」頁面中,如圖19所示先選取「硬碟」再按下〔新增〕按鈕。
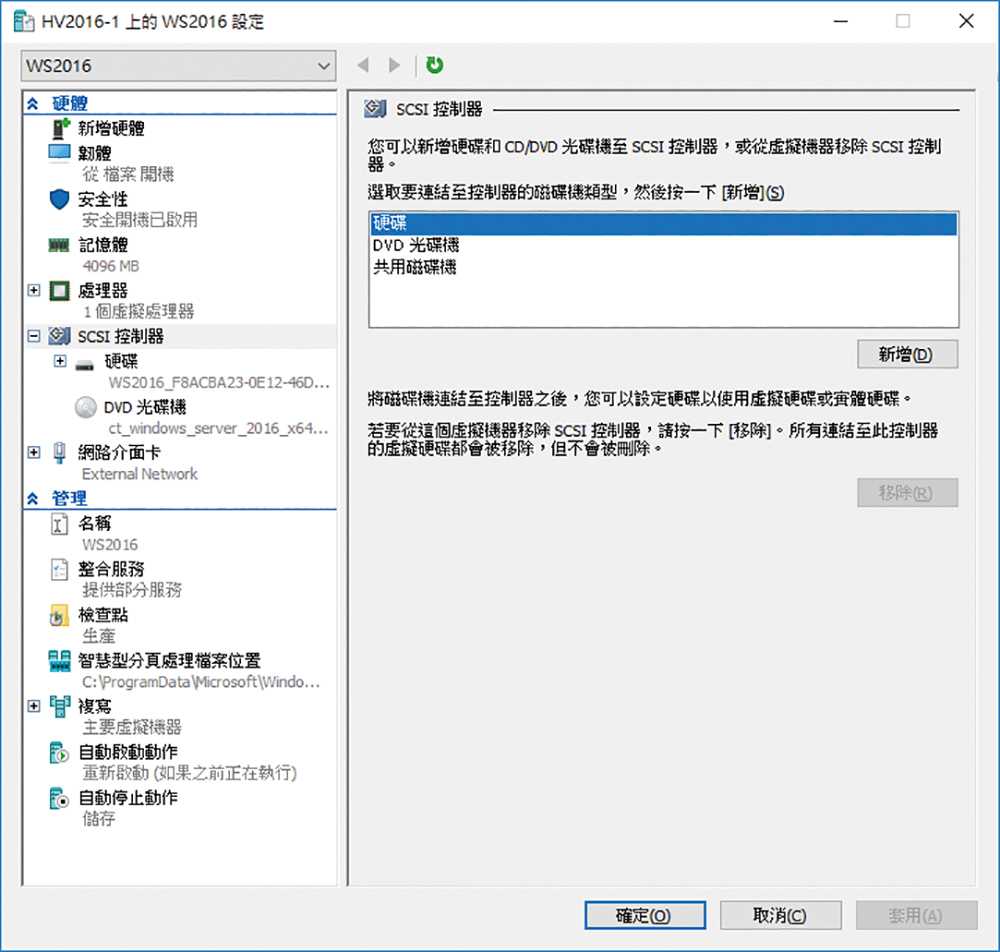 |
| ▲圖19 進行SCSI控制器管理。 |
在開啟「硬碟」設定頁面後,按下「虛擬硬碟」區域中的〔新增〕按鈕。接著進入「選擇磁碟類型」頁面,依據實際需要選擇「固定大小」或是「動態擴充」的磁碟類型,至於「差異」的磁碟類型,較適用在特定的測試需求或是公用虛擬機器的作業環境中,方便可以快速還原Guest OS的所有狀態。選好了之後,按下〔下一步〕按鈕。
隨即切換至「指定名稱和位置」頁面內,如圖20所示,輸入新虛擬硬碟的檔案名稱與儲存路徑。建議最好指定存放在與其他現行的虛擬硬碟,在相同的資料夾路徑下,以方便未來的管理,再按下〔下一步〕按鈕。
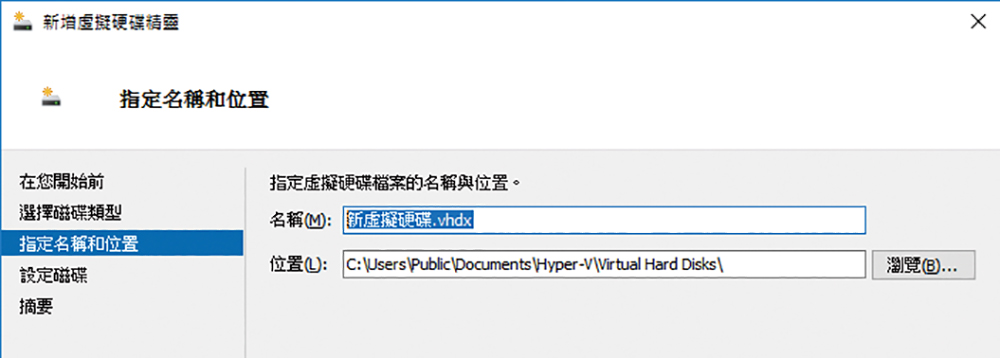 |
| ▲圖20 指定名稱和位置。 |
如圖21所示,隨後在「設定磁碟」頁面內指定新虛擬硬碟的大小上限(64TB)。必要時,也可以選擇直接複製指定來源虛擬硬碟或是實體磁碟的內容來做為新虛擬硬碟的建立,接著按下〔下一步〕按鈕。
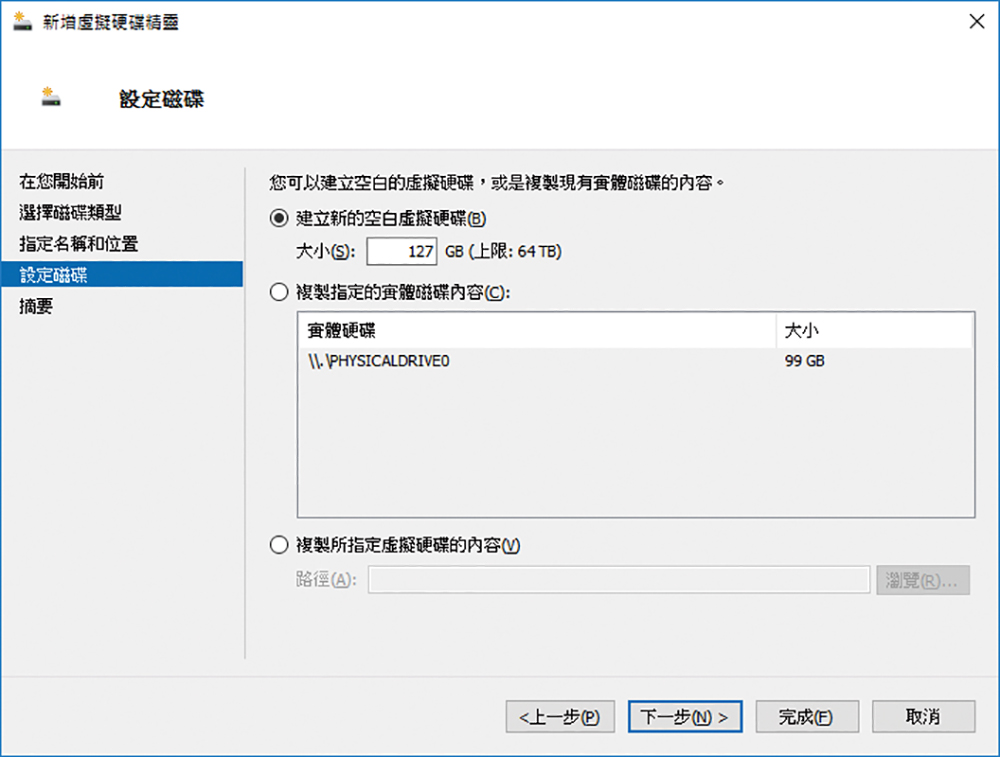 |
| ▲圖21 設定磁碟。 |
最後,只要開啟PowerShell命令視窗並執行以下的命令參數,即可成功加入新虛擬磁碟於複寫作業內:
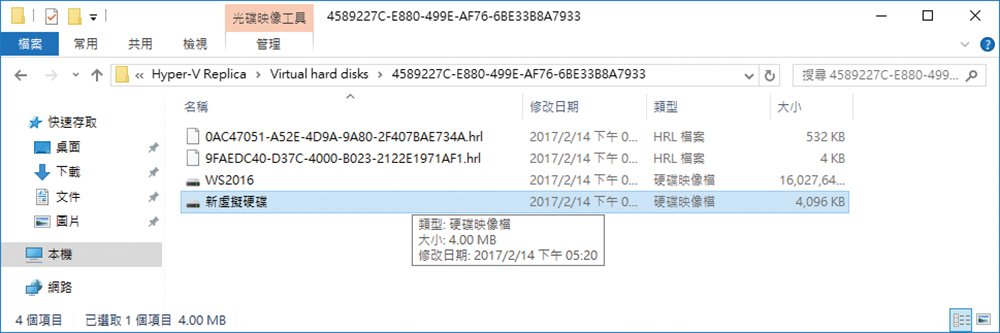 |
| ▲圖22 新磁碟複寫成功。 |
上述命令成功執行不久後,就可以在來源與目標的Hyper-V主機內找到新增加的複寫虛擬磁碟檔案,如圖22所示一樣已經出現在相對的實體路徑中。
<本文作者:顧武雄, Microsoft MVP 2004-2016、MCITP與MCTS認證專家、台灣微軟Technet、TechDays、Webcast、MVA特約資深顧問講師、VMware vExpert 2016-217、IBM Unified Communications/Notes/Domino/Connections Certified。>