如果擔心Hyper-V Server 2016的高可用性架構規劃僅滿足Live Migration與Quick Migration的需求,是否真的能夠讓私有雲端虛擬機器運行無礙?不妨在現行架構中加入一部做為異地備援的Hyper-V主機,好替關鍵的雲端應用服務多一份保障,那現在就來學習Hyper-V Server 2016中最新的複寫備援技術。
完成目標Hyper-V伺服器設定後,系統會提示有關於防火牆的必要設定,繼續往下了解防火牆的設定說明。
設定防火牆
完成啟用目標Hyper-V伺服器的複寫設定後,如果在伺服器上已啟用Windows防火牆,則必須允許開放相關的連接埠口,才能使得後續的虛擬機器複寫作業正常。
在此假設目前目標的Hyper-V伺服器所使用的是Server Core或Nano Server版本的作業系統,如果這時候想要進行遠端防火牆的管理,就必須按照接下來的操作設定。
首先,在其Console端命令介面中執行以下命令參數,以允許該伺服器的本機防火牆進行遠端的連線管理:
接著,就可以從網域內的另一部Windows電腦上執行MMC命令來開啟管理主控台介面,然後在【檔案】選單中點選【新增/移除嵌入式管理單元】。
在「新增或移除嵌入式管理單元」頁面中,點選「具有進階安全性的Windows防火牆」單元,然後按下〔新增〕按鈕。接著,在「選取電腦」頁面內先點取「另一台電腦」選項,再經由手動輸入或按下〔瀏覽〕按鈕的方式來載入準備進行連線的目標Hyper-V主機名稱,最後按下〔完成〕按鈕,如圖4所示。
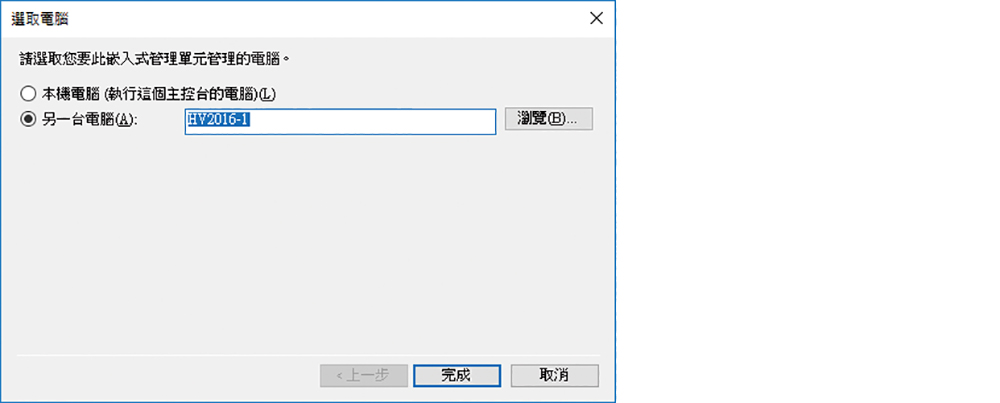 |
| ▲圖4 選取目標Hyper-V主機。 |
圖5所示便是成功以遠端Windows電腦連線管理Hyper-V主機Windows防火牆進階設定介面的範例。
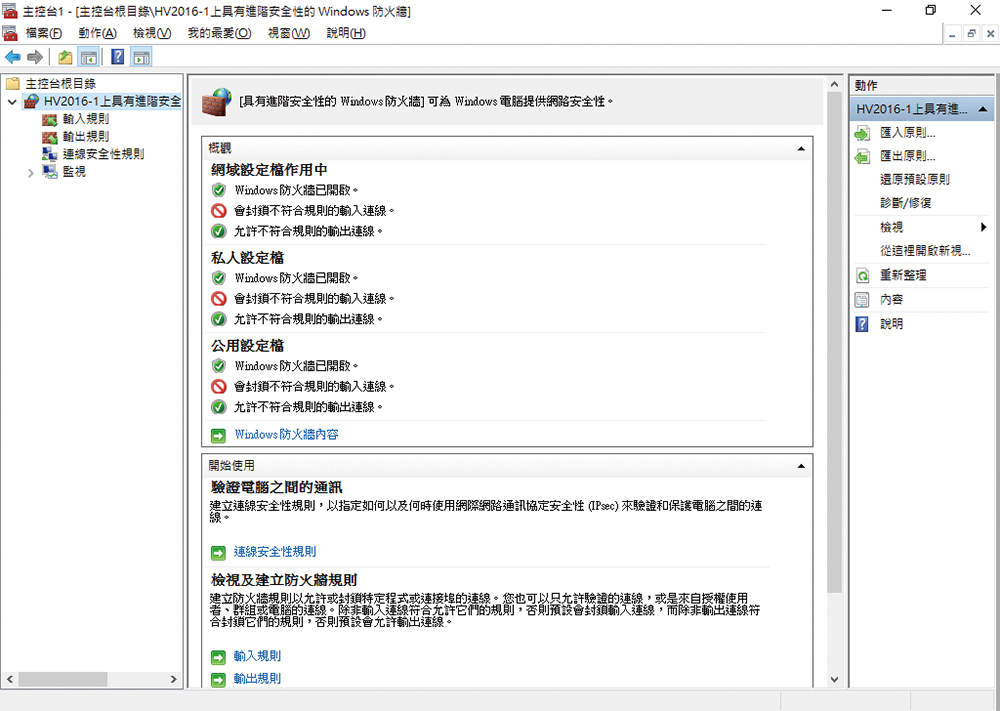 |
| ▲圖5 遠端管理目標Hyper-V防火牆。 |
在「輸入規則」節點頁面內,找到並啟用「Hyper-V複本HTTP接聽程式(Tcp-in)」規則。若要啟用在Hyper-V叢集上的防火牆規則,則使用系統管理者的身分透過下列的PowerShell命令來完成:
啟用虛擬機器複寫
一旦確認了複寫來源與目標的Hyper-V主機之間,沒有網路連線或是防火牆的阻擋問題,就可以開始啟用虛擬機器的複寫功能。
開啟「Hyper-V管理員」介面,先選取來源的Hyper-V伺服器,然後在針對準備進行複寫的虛擬機器上按一下滑鼠右鍵,待開啟快速選單後點選【啟用複寫】選項。
接著,在「指定複本伺服器」頁面中,按下〔瀏覽〕按鈕來載入複寫目標的Hyper-V伺服器,如圖6所示。必須注意的是,如果目標主機位在容錯移轉叢集的架構下,則必須以「Hyper-V複本代理人」的名稱來做為複本伺服器,而此角色的設定可以在「容錯移轉叢集管理員」進行。設定完畢,按下〔下一步〕按鈕。
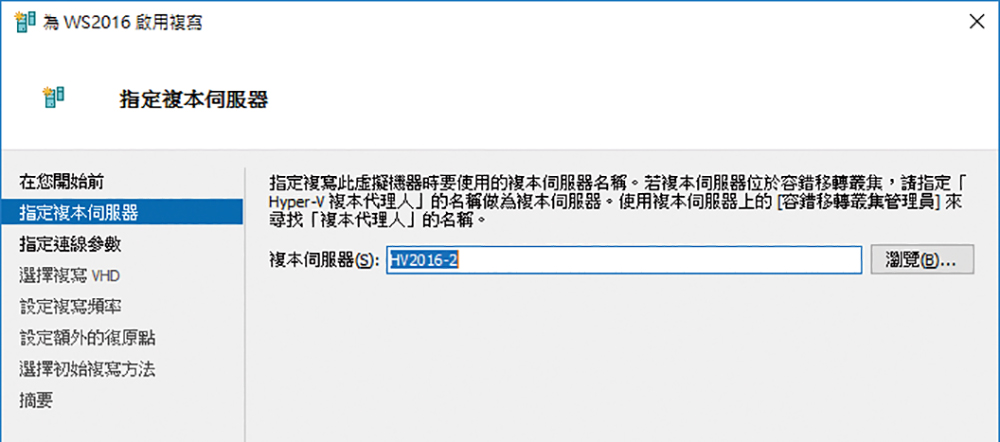 |
| ▲圖6 指定複本伺服器。 |
在「指定連線參數」頁面中,如圖7所示可能會發現僅能選取「使用Kerberos驗證(HTTP)」,這是因為在前面的Hyper-V複本伺服器設定內已指定使用此類驗證方式所致。確認已勾選「壓縮透過網路傳輸的資料」來提升複本資料傳輸的速度後,按下〔下一步〕。
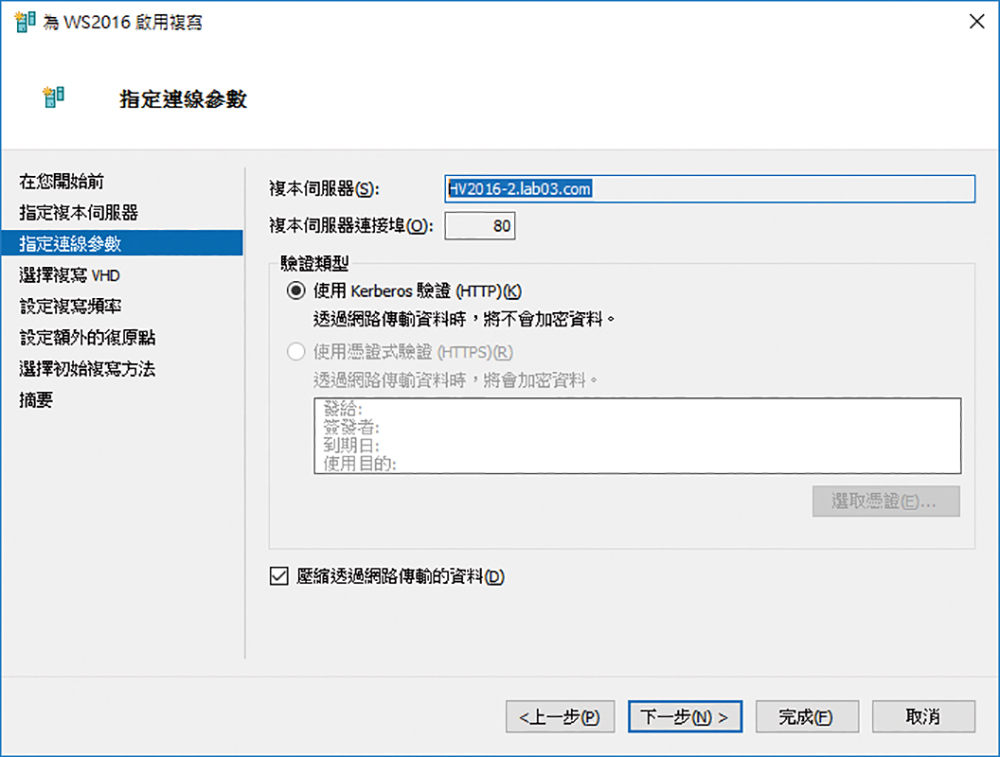 |
| ▲圖7 指定連線參數。 |
在「選擇複寫VHD」頁面內會列出來源虛擬機器所有已連接之虛擬硬碟清單,可自行勾選所要進行複寫的虛擬磁碟。但必須注意Guest OS的系統磁碟一定要勾選,否則即便成功複寫至目標Hyper-V主機,未來也無法啟動此複本虛擬機器。按下〔下一步〕按鈕,繼續後面的設定。
如圖8所示,在「設定複寫頻率」頁面中,目前所能夠設定的最短複寫頻率是30秒。在某些需求情境之下,可能會希望將複寫的頻率拉長,以便讓某一些資料或檔案可以在尚未被覆寫之前,趕緊從目標伺服器複製出來。按下〔下一步〕按鈕繼續。
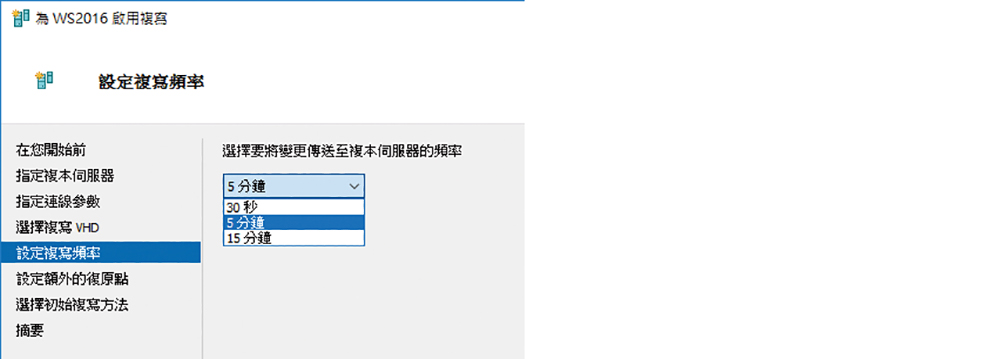 |
| ▲圖8 設定複寫頻率。 |