如果擔心Hyper-V Server 2016的高可用性架構規劃僅滿足Live Migration與Quick Migration的需求,是否真的能夠讓私有雲端虛擬機器運行無礙?不妨在現行架構中加入一部做為異地備援的Hyper-V主機,好替關鍵的雲端應用服務多一份保障,那現在就來學習Hyper-V Server 2016中最新的複寫備援技術。
在「設定額外的復原點」頁面內,如圖9所示決定設定「只保留最新的復原點」或「建立額外的每小時復原點」,前者優點可以節省儲存空間,後者則是有利於進行復原時可以有更多復原時間點的選擇,目前可以定義額外的復原點數量上限是24個。
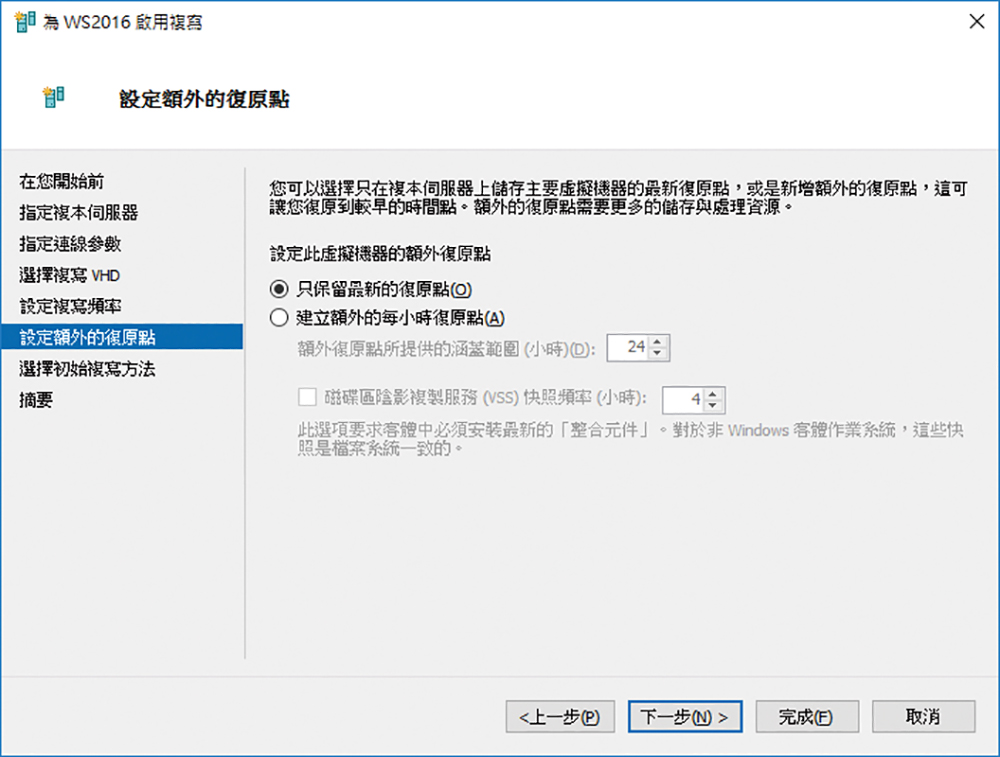 |
| ▲圖9 設定額外的復原點。 |
至於是否要使用磁碟區陰影複製服務(VSS)來複寫增量快照,可根據實際需求來決定,一般來說,如果虛擬機器中運行的包含資料庫系統(例如SQL Server)時,則建議勾選並且設定複本複寫頻率。決定好了之後,按下〔下一步〕按鈕。
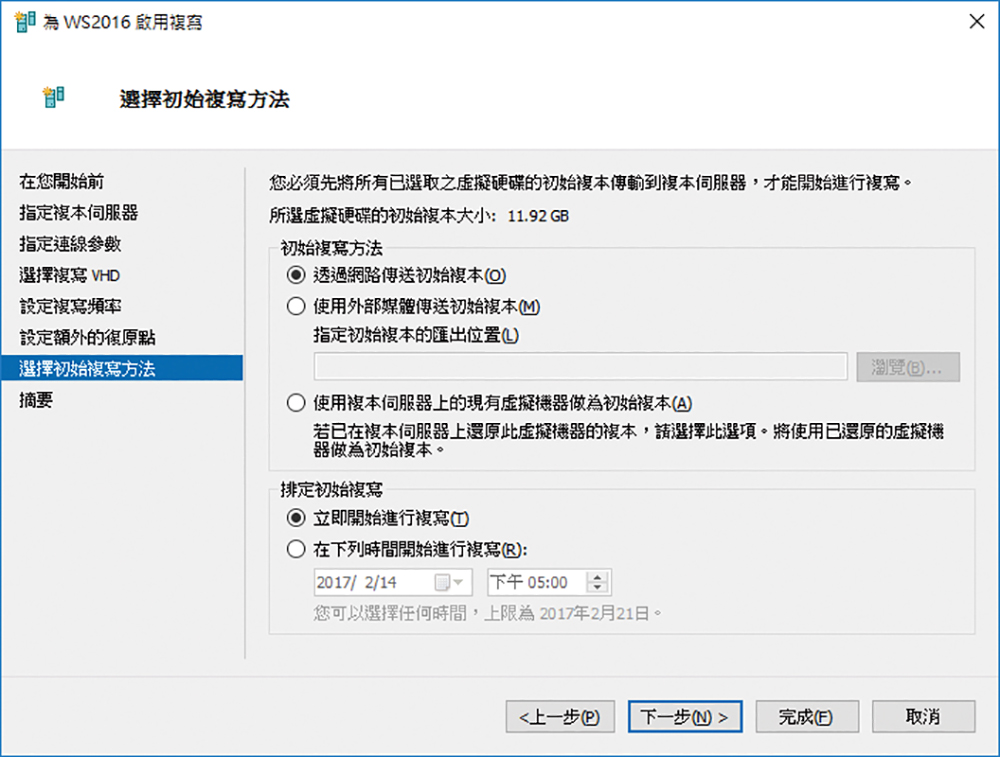 |
| ▲圖10 選擇初始複寫方法。 |
來到「選擇初始複寫方法」頁面後,如圖10所示首先設定「初始複寫方法」,若網路連線的頻寬不是問題,建議選擇「透過網路傳送初始複本」選項,當然若是頻寬不佳,也可採用匯出至其他儲存媒體的方式進行人工傳遞。
至於「排定初始複寫」的時間,可選擇「立即開始進行複寫」或是自訂額外的複寫排程時間。設定完畢,按下〔下一步〕按鈕。
最後是「摘要」頁面,檢查一下前面步驟的各項設定是否正確,如果沒有問題,按下〔完成〕按鈕即可。
請注意!萬一發生與複本Hyper-V主機無法正常連線的狀況,便會出現「啟用複寫失敗」的錯誤訊息,此時立即檢查網路連線或是防火牆設定,再嘗試重新啟用複寫設定。
如果成功啟用了虛擬機器的複寫功能,那麼緊接著將會出現如圖11所示的「已順利啟用複寫」頁面,仔細一看在這個頁面中還特別提醒在目前的複本虛擬機器設定中尚未啟用虛擬網路卡,為了讓切換到複本虛擬機器來運行時能夠正常地提供上線服務,便需要預先啟用虛擬網路卡設定。
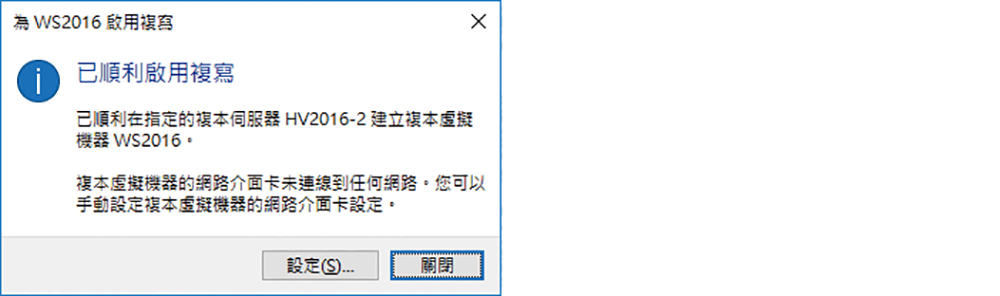 |
| ▲圖11 已順利啟用複寫。 |
如圖12所示,在開啟複本虛擬機器設定頁面後,便可以在「網路介面卡」頁面中挑選適用的虛擬交換器。
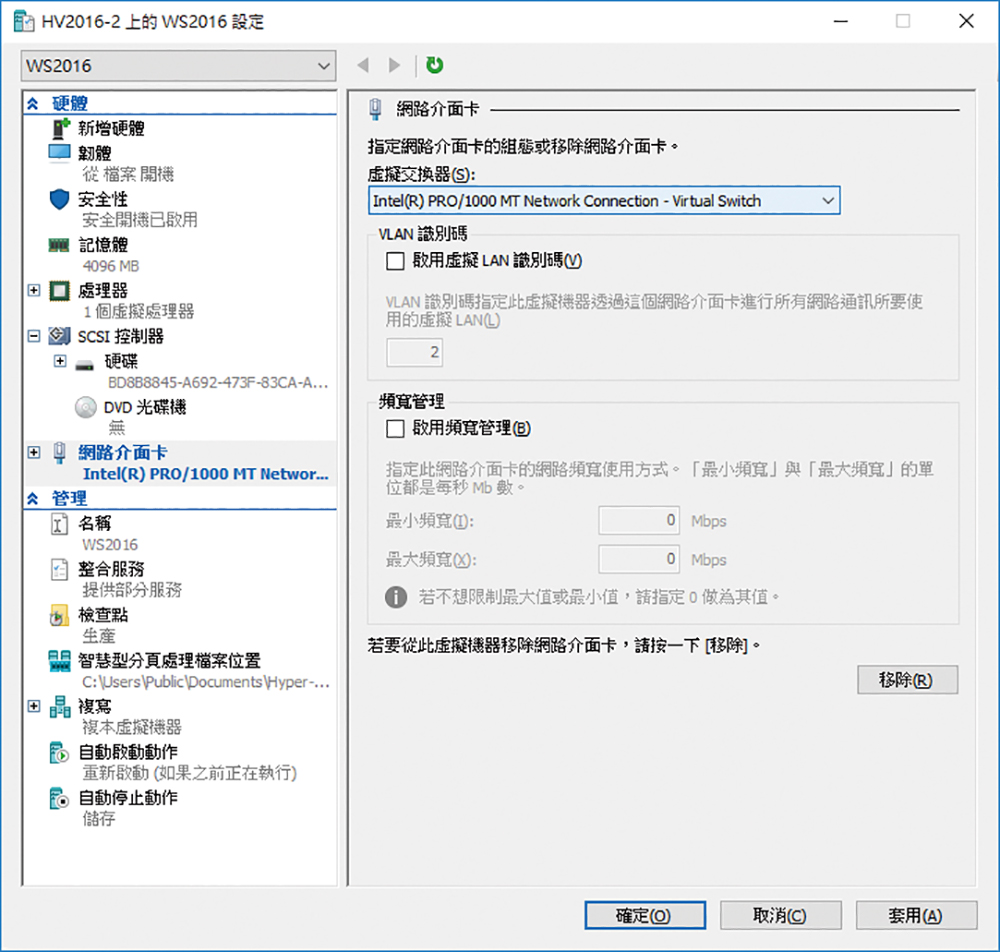 |
| ▲圖12 設定複本虛擬機器。 |
進一步還可以搭配「VLAN識別碼」來設定所要連接的交換器通道,若想要控制其網路傳輸頻寬,則勾選「啟用頻寬管理」選項,然後設定「最小頻寬」與「最大頻寬」。
如圖13所示,便是顯示虛擬機器正在初始複寫進行中。若從下方的「複寫」頁面中,則可以看到主要伺服器與複本伺服器的位址,以及目前兩者的複寫健康狀態是否正常。
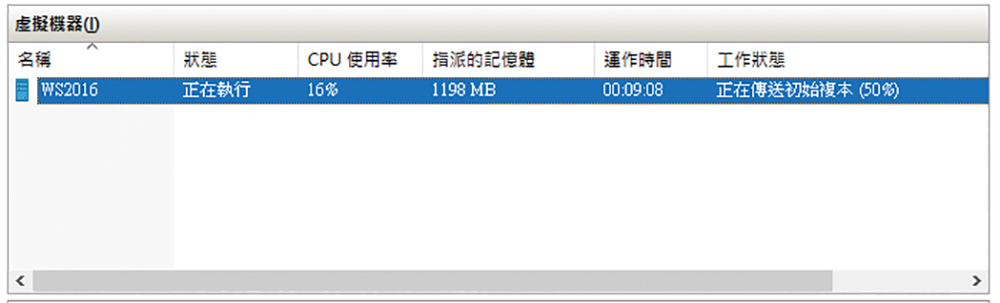 |
| ▲圖13 複本虛擬機器傳送狀態。 |
若想要查看最詳細的複寫健康資訊,則可以在選取複本虛擬機器後按一下滑鼠右鍵,接著依序點選快速選單中的【複寫】→【檢視複寫健康情況】,就會開啟如圖14所示的頁面。在此可以查看到完整的統計資料,包括複寫作業的起始與結束時間、平均大小、大小上限、平均延遲時間、發生的錯誤次數以及待複寫的資料大小。
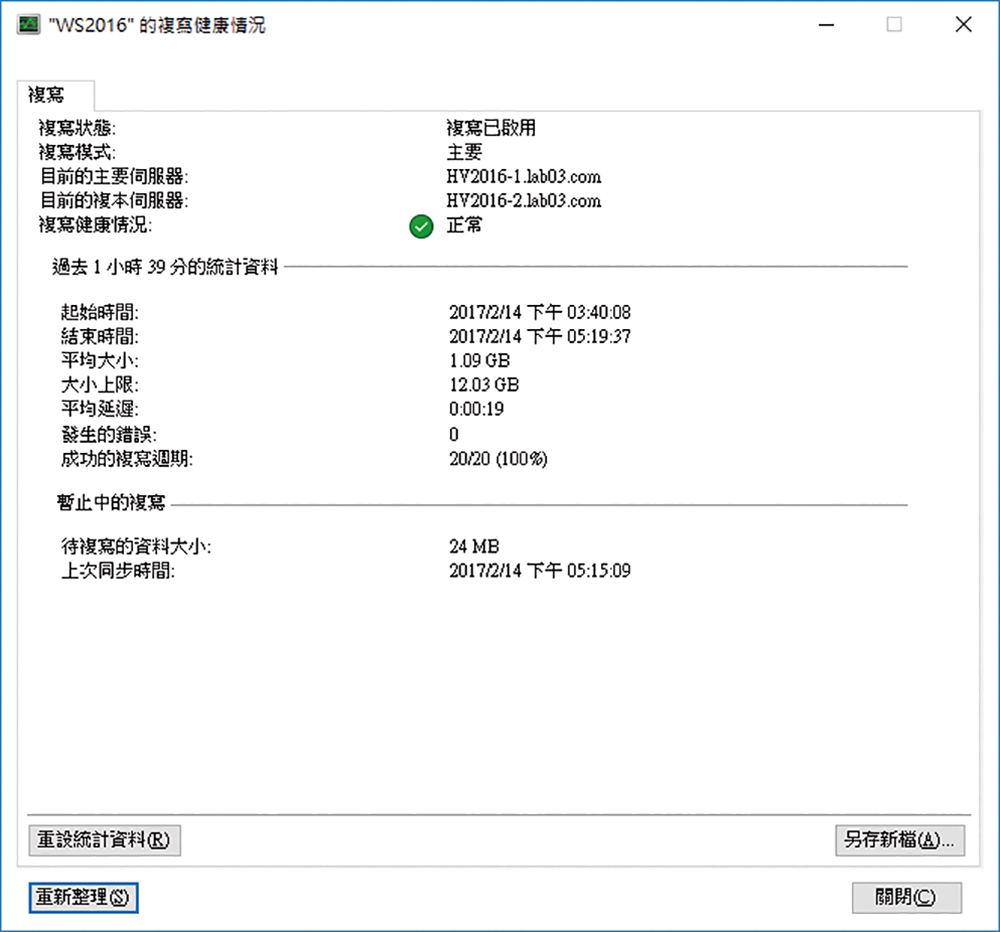 |
| ▲圖14 虛擬機器健康狀態。 |
關於目前統計的資料,可以按下〔重設統計資料〕按鈕來進行重置作業,必要的話,按下〔另存新檔〕按鈕就能夠儲存這些資訊。
若改為透過PowerShell執行「Get-VMReplication」命令來查詢,則會呈列出目前有設定複寫機制的相關資訊,從中可以查看目前的複寫健康狀態,以及哪些主機擔任主要伺服器與複寫伺服器。此外,也可搭配「-ComputerName」參數來指定檢視網域中某一部Hyper-V主機的複寫資訊。
對於進行中的虛擬機器複寫作業,未來如果打算移除複寫功能,則只要分別到來源(主要)與複本的虛擬機器上按一下滑鼠右鍵,然後點選【複寫】子選單內的【移除複寫】選項即可。
執行容錯移轉
只要目前所建立的虛擬機器複寫健康情況良好,就可以測試一下複寫的容錯移轉,也就是讓原本擔任複本的虛擬機器變成主要的虛擬機器。不過,在開始之前,為了讓後續兩部Hyper-V之間的虛擬機器複寫能夠正常,以及做為相互容錯備援的使用,這裡必須分別完成設定兩方面虛擬機器的「容錯移轉TCP/IP」組態。