企業中有許多的行動工作者是透過VPN網路,來進行各種遠端協同作業需求,為了讓這些用戶在使用VPN網路的過程中更加流暢,可以善用Windows Server 2008 R2 VPN Reconnect技術來達成。
除了上述必要的伺服器憑證外,無論是對遠端用戶端電腦或是IKEv2 VPN伺服器本身,在它們的「憑證(本機電腦)」→「受信任的根憑證授權單位」→「憑證」節點中,都必須如圖28所示確認已存放來自相同憑證伺服器的憑證檔案。
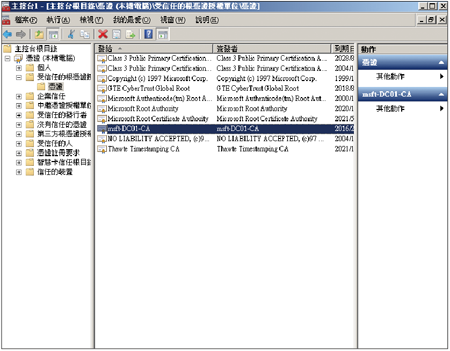 |
| ▲圖28 受信任的根憑證授權單位存放區。 |
關於此憑證檔案的下載與安裝,可以手動從憑證伺服器網站上下載,或者在電腦在加入網域不久之後也會自動下載。
TOP 4:安裝設定VPN伺服器角色
安裝設定VPN伺服器角色的操作步驟,可以透過登入時自動開啟的「初始化設定工作」介面來進行。
想要手動開啟「初始化設定工作」介面,只要在「開始」功能表的搜尋欄位中輸入「oobe」即可。成功開啟如圖29所示的介面後,在此頁面內點選「新增角色」連結。
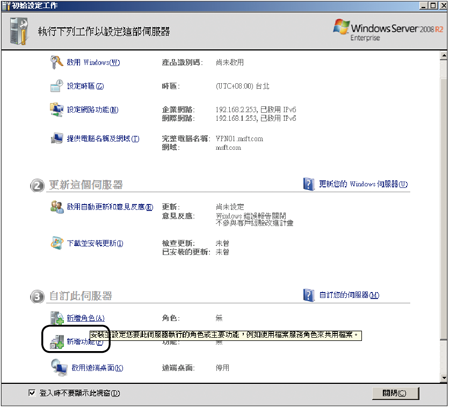 |
| ▲圖29 初始化設定工作。 |
接下來,在「選取伺服器角色」頁面中勾選「網路原則與存取服務」角色,並且按一下〔下一步〕按鈕繼續後面的設定。
然後,如圖30所示至「選取角色服務」頁面,分別勾選「網路原則伺服器」和「路由及遠端存取服務」,再按下〔下一步〕按鈕。
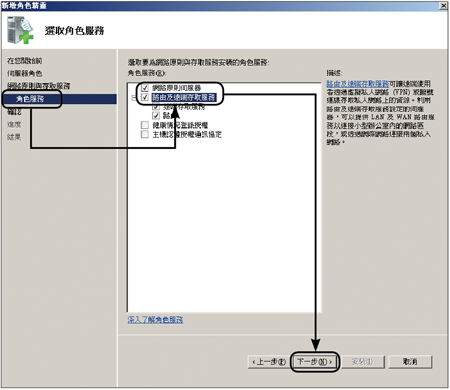 |
| ▲圖30 選取角色服務。 |
隨後來到「確認」頁面,確認已正確選取所需安裝的角色服務後按下〔安裝〕按鈕。圖31所示是成功安裝「網路原則與存取服務」角色的結果頁面,按下〔關閉〕按鈕關閉此視窗。
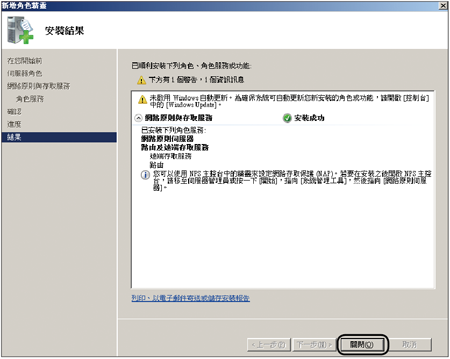 |
| ▲圖31 角色安裝成功。 |
緊接著在「開始」功能表的【系統管理工具】選項內,點選開啟【路由及遠端存取】。
此時將開啟「路由及遠端存取」視窗,由於在預設狀態下為尚未進行任何設定與啟動,因此必須如圖32所示在伺服器節點上按下滑鼠右鍵,然後點選快速選單中的【設定和啟用路由及遠端存取】。
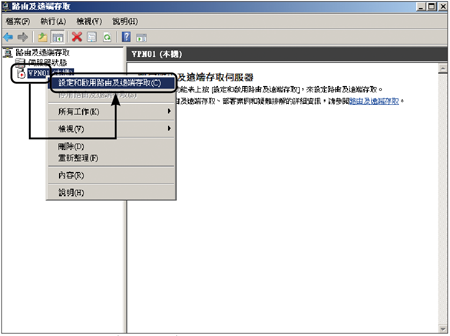 |
| ▲圖32 路由及遠端存取介面。 |
當「路由及遠端存取伺服器安裝精靈」視窗出現之後,首先在如圖33所示的「設定」頁面中選取「遠端存取(撥號或VPN)」項目,然後按下〔下一步〕按鈕。
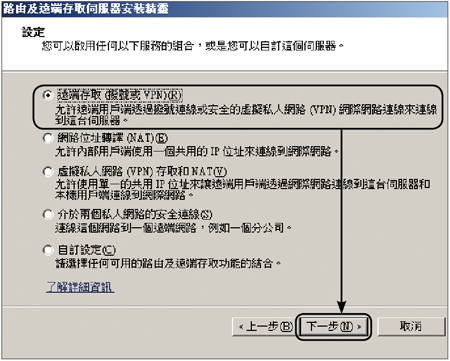 |
| ▲圖33 建置設定。 |
切換至「遠端存取」頁面,勾選「VPN」項目後按下〔下一步〕按鈕繼續。進入如圖34所示的「VPN連線」頁面後,必須選取此伺服器上負責連接網際網路的網路介面。
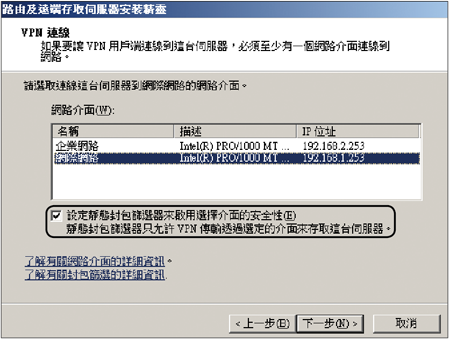 |
| ▲圖34 VPN連線設定。 |
由於筆者已經預先修改過內外網路卡的顯示名稱,因此便顯得較容易識別與選擇。此外,還必須勾選「設定靜態封包篩選器來啟用選擇介面的安全性」項目。完成設定後按下〔下一步〕按鈕繼續。