企業中有許多的行動工作者是透過VPN網路,來進行各種遠端協同作業需求,為了讓這些用戶在使用VPN網路的過程中更加流暢,可以善用Windows Server 2008 R2 VPN Reconnect技術來達成。
隨即開啟如圖12所示的「啟用憑證範本」頁面。首先選取在前面步驟中所建立的憑證範本項目,例如「VPN Reconnect」,然後按一下〔確定〕按鈕即可。
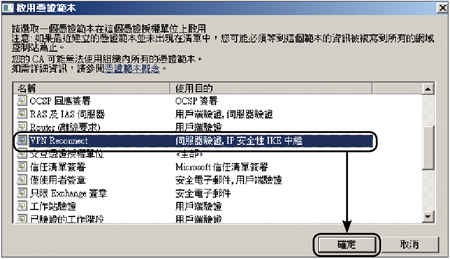 |
| ▲圖12 啟用憑證範本。 |
TOP 3:正確安裝VPN主機憑證
接著安裝VPN主機憑證。首先開啟IE瀏覽器,然後點選【工具】選單中的【網際網路選項】。
隨後,如圖13所示,在〔安全性〕活頁標籤內先點選〔近端內部網路〕圖示,然後在「此區域的安全性等級」設定中將其變更為最低狀態。
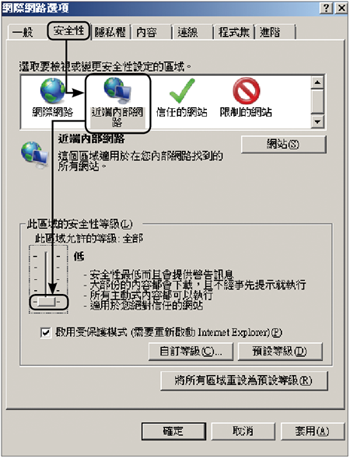 |
| ▲圖13 安全性設定。 |
修改這項安全性設定,主要是為了方便後續透過瀏覽器來申請IKEv2 VPN伺服器憑證的相關操作,但若是身處在實際的環境當中,通常會因為安全性的考量而不會直接修改上述所做的設定,而是改按〔自訂等級〕按鈕。
在「安全性設定 - 近端內部網路區域」視窗內,如圖14所示只要將「ActiveX控制項與外掛程式」類別中的「二進位和指令碼行為」選項設定成「啟用」即可。
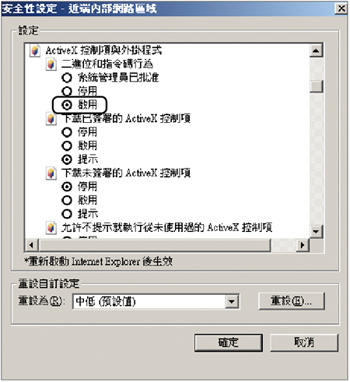 |
| ▲圖14 自訂層級設定。 |
接下來,在網址列內輸入所要連線的憑證伺服器網址(例如「http://dc01/certsrv」)。此時將會開啟如圖15所示的頁面,點選「要求憑證」連結繼續。
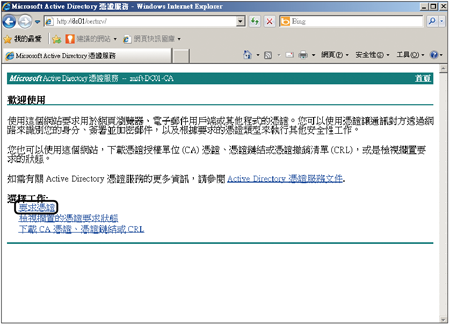 |
| ▲圖15 連線憑證服務網站。 |
隨後,在「要求憑證」頁面內點選「進階憑證要求」連結。此時會出現如圖16所示的警告訊息,按下〔是〕按鈕繼續。請注意!如果沒有出現此警告訊息,即表示尚未完成前面步驟中的IE安全性設定。
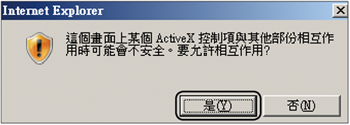 |
| ▲圖16 ActiveX控制項警告。 |
緊接著又會出現如圖17所示的「Web存取確認」警告訊息,按下〔是〕按鈕繼續。
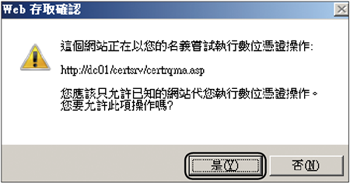 |
| ▲圖17 Web存取確認。 |
如圖18所示,來到「進階憑證要求」頁面。先從「憑證範本」下拉選單中選取在前面步驟中所建立的憑證範本項目,例如【VPN Reconnect】。
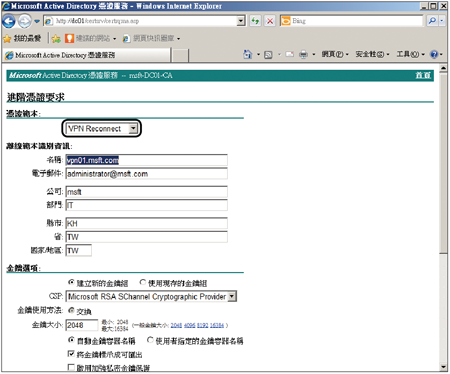 |
| ▲圖18 進階憑證要求。 |
接著在「名稱」欄位內輸入將提供給遠端使用者連線的VPN位址(如vpn01.msft.com),這個位址必須與在外部DNS區域中有著相同的A記錄以供Internet解析。
最後,陸續完成其他欄位資訊的輸入,然後按下〔提交〕按鈕。
接著出現「憑證已發出」頁面,請點選其中的「安裝這個憑證」連結。
待伺服器憑證完成安裝後,將出現如圖19所示的頁面,這表示目前的憑證已經儲存在本機電腦內。關閉瀏覽器視窗繼續。
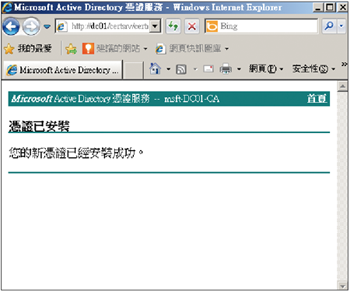 |
| ▲圖19 成功安裝憑證。 |
在前面步驟雖然已經完成IKEv2 VPN伺服器憑證的申請與安裝,但事實上目前憑證的預設自動儲存位置並不正確,因此還必須修正憑證儲存位置。