IT管理人員無須準備任何硬體伺服器,只要利用Microsoft Azure公有雲環境,就能夠建立「S2D」運作環境來實際操作,體驗微軟最新的軟體定義儲存(SDS)技術。
順利建立S2D容錯移轉叢集後,便可以開啟容錯移轉叢集管理員確認相關運作狀態是否正常,例如叢集核心資源是否正確進行組態設定作業,並且運作狀態為「線上(Online)」,如圖18所示。
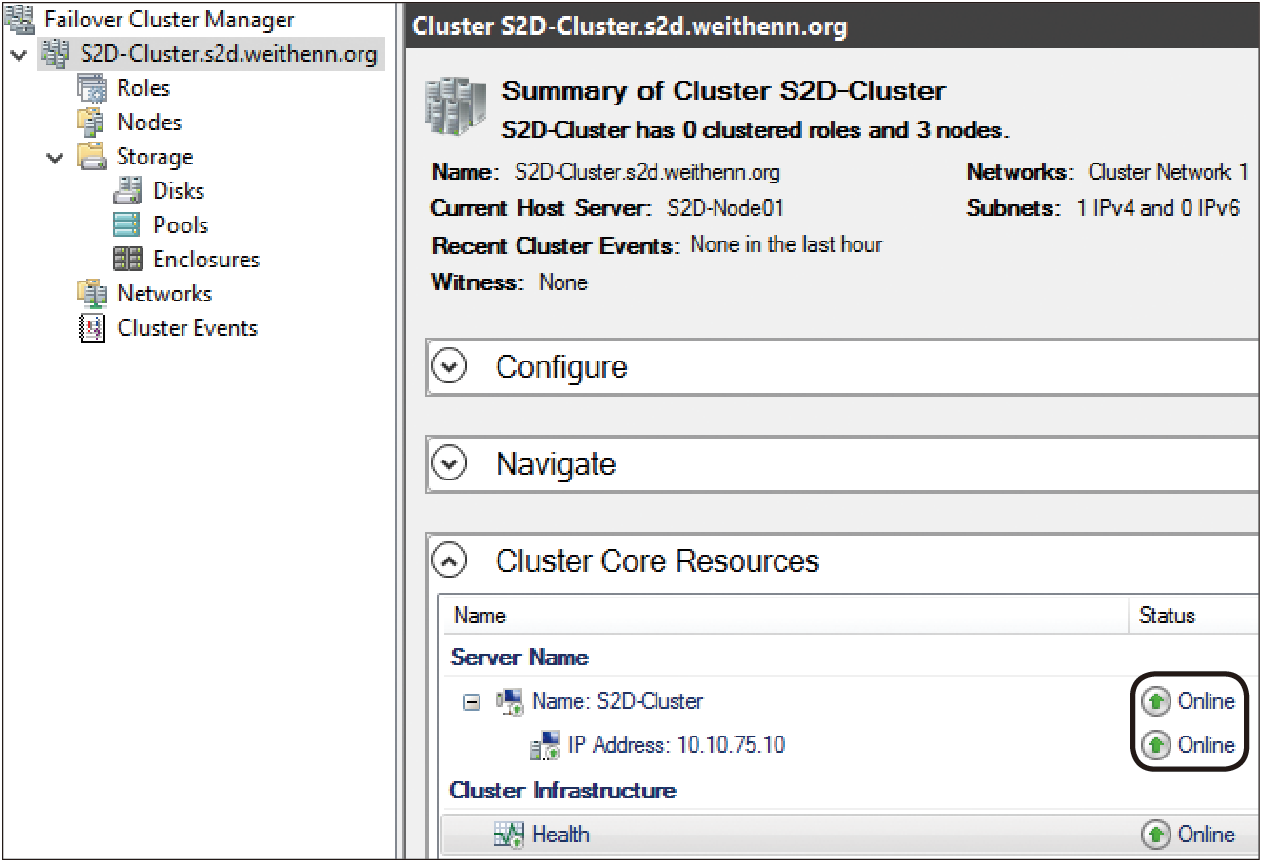 |
| ▲圖18 確認S2D容錯移轉叢集運作狀態正確無誤。 |
啟用Storage Spaces Direct機制
在啟用S2D(Storage Spaces Direct)機制之前,先確認是否能夠看到加入S2D叢集中所有S2D-Node主機的磁碟數量。
舉例來說,本次環境中每台S2D-Node叢集節點掛載3顆磁碟,因此應該看到總數「9顆」磁碟才正確。如圖19所示,使用PowerShell指令「Get-PhysicalDisk」確認S2D叢集中磁碟總數量。
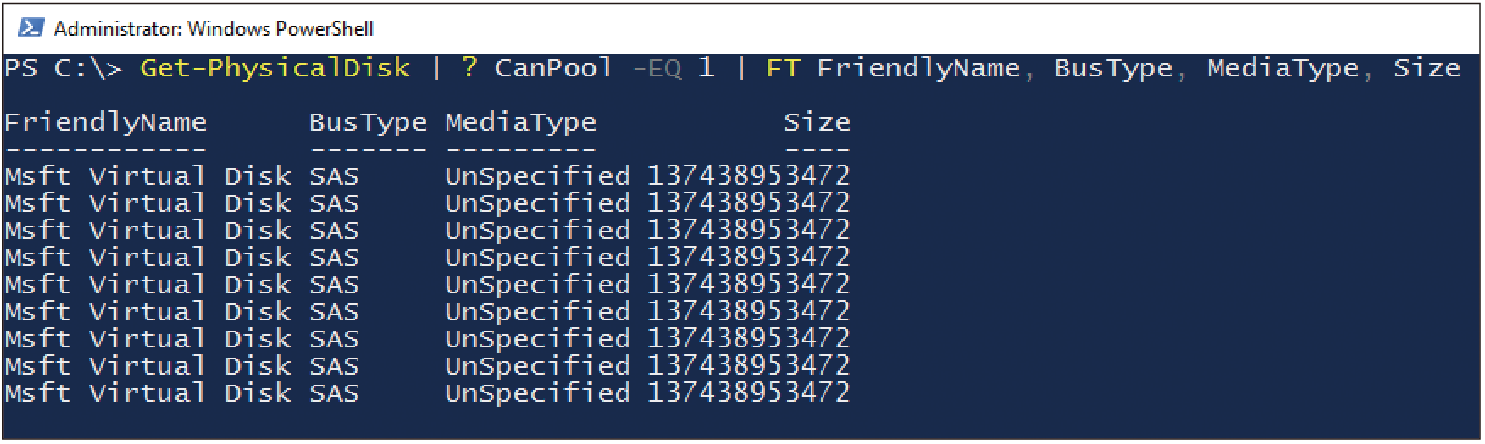 |
| ▲圖19 使用PowerShell指令確認S2D叢集中磁碟總數量。 |
因為此S2D軟體定義儲存運作環境為Azure公有雲的VM虛擬主機,所以磁碟的「媒體類型(MediaType)」判定為「UnSpecified」,所以在建立S2D機制時,執行的PowerShell指令「Enable-ClusterS2D」必須加上額外參數處理,例如停用S2D的快取模式及略過自動組態設定機制,如圖20所示。
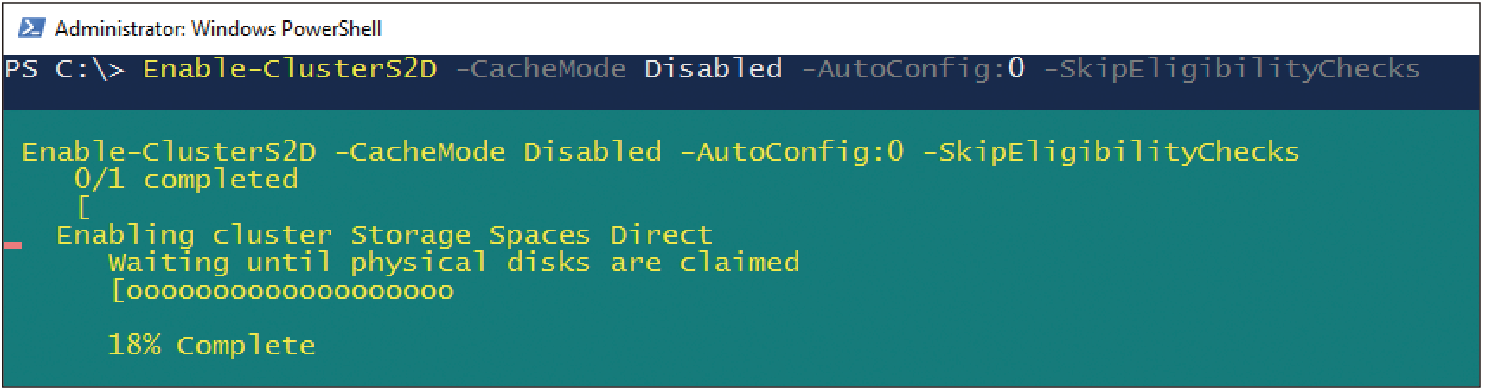 |
| ▲圖20 執行PowerShell指令Enable-ClusterS2D建立S2D軟體定義儲存環境。 |
因為剛才執行Enable-ClusterS2D指令時,略過自動組態設定機制,所以必須手動執行「New-StoragePool」指令來建立S2D的Storage Pool部分,也就是將3台S2D-Node共9顆磁碟串聯成1個大的儲存資源池,如圖21所示。
 |
| ▲圖21 執行PowerShell指令建立S2D Storage Pool。 |
順利建立好S2D Storage Pool之後,就可以處理剛才磁碟MediaType的問題。如圖22所示,執行PowerShell指令「Get-StorageSubsystem」,將剛才磁碟MediaType判斷為UnSpecified的部分手動指定為「HDD」。
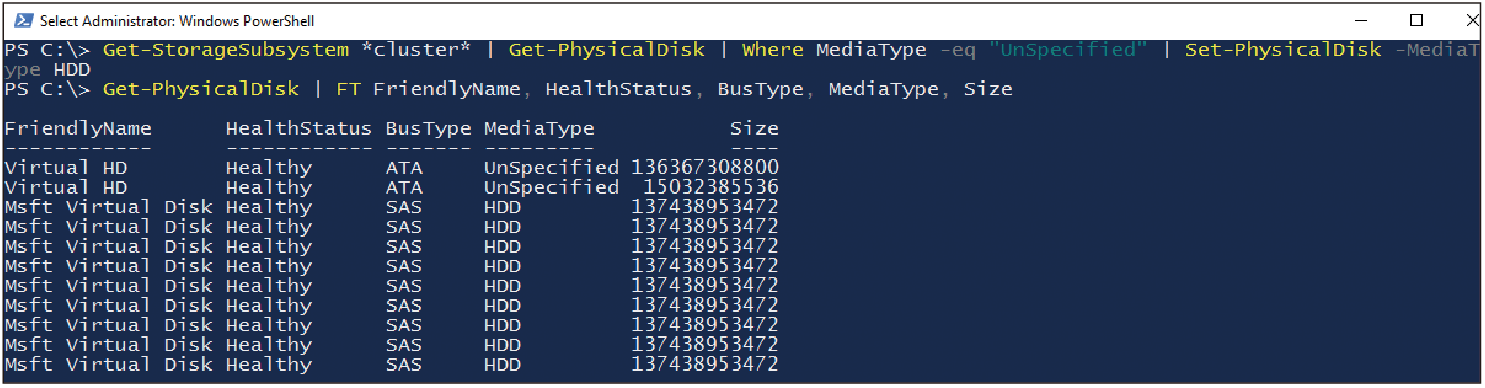 |
| ▲圖22 手動指定磁碟的MediaType為HDD。 |
建立vDisk和Volume
現在,可以放心在S2D叢集運作環境中分別建立具備2份鏡像資料(2-Way Mirror),以及3份鏡像資料(3-Way Mirror)的vDisk與Volume。
在下列執行的PowerShell指令「New-Volume」中,將會分別建立名稱為「2Way-vDisk」和「3Way-vDisk」的S2D叢集共用磁碟,同時這個S2D Volume將會採用最新的「ReFS」檔案系統,如圖23所示。
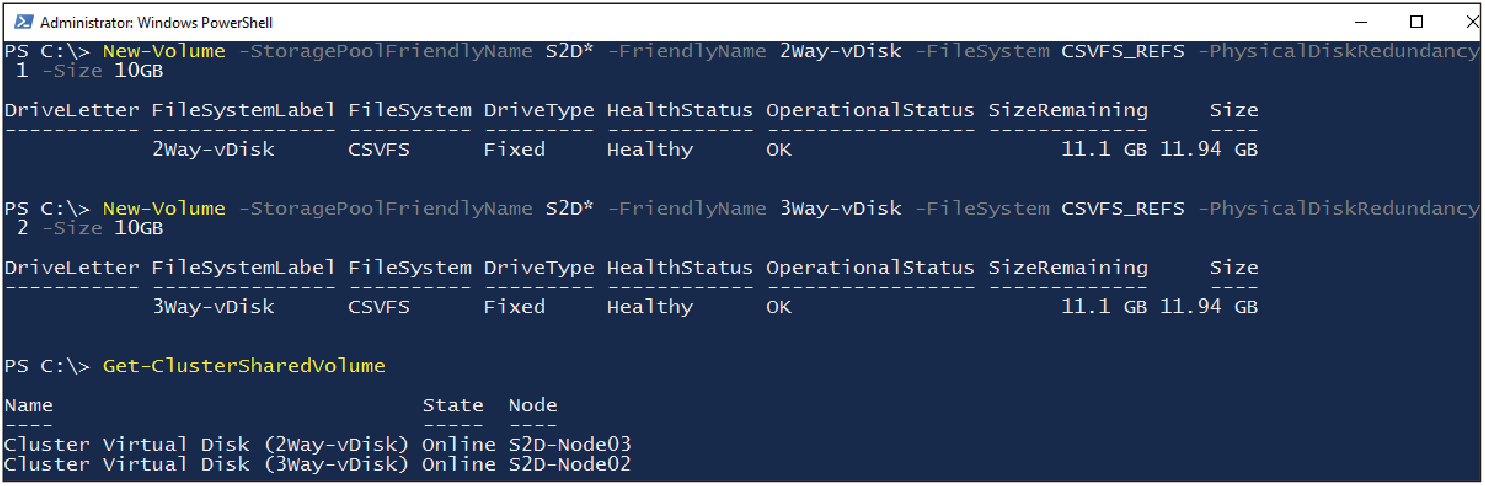 |
| ▲圖23 建立2份及3份鏡像資料的vDisk及Volume。 |
順利建立2份和3份鏡像資料的vDisk與Volume之後,在容錯移轉叢集管理員中當然也可以順利看到Storage Disk等相關資訊,如圖24所示。
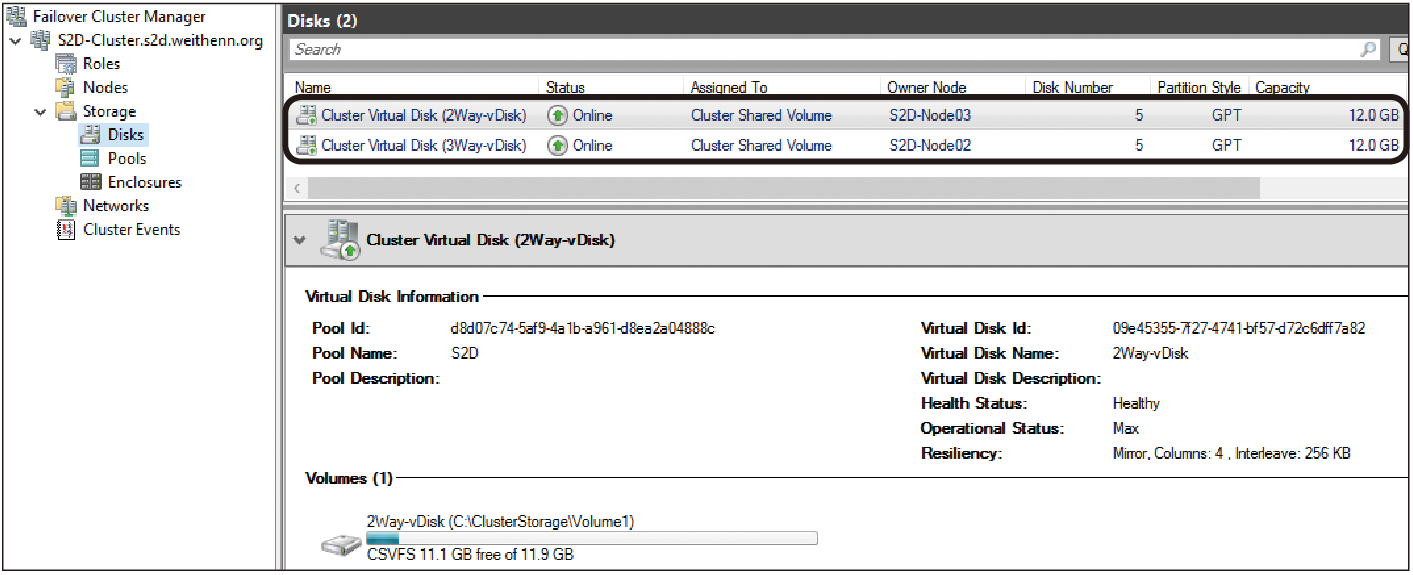 |
| ▲圖24 透過容錯移轉叢集管理員管理介面,查看S2D Storage Disk資訊。 |
建立SOFS檔案分享資源
最後,為3台S2D-Node叢集節點主機安裝「檔案伺服器」角色,並且新增高可用性檔案伺服器角色,在本文實作環境中名稱為「S2D-SOFS」。接著,便可以新增SOFS檔案分享資源並且設定資料夾的存取權限,在本文實作環境中建立的分享資料夾名稱為「Share」。
組態設定完畢,便可以開啟檔案總管,如圖25所示嘗試放入測試檔案至S2D所建立的SOFS分享資料夾。
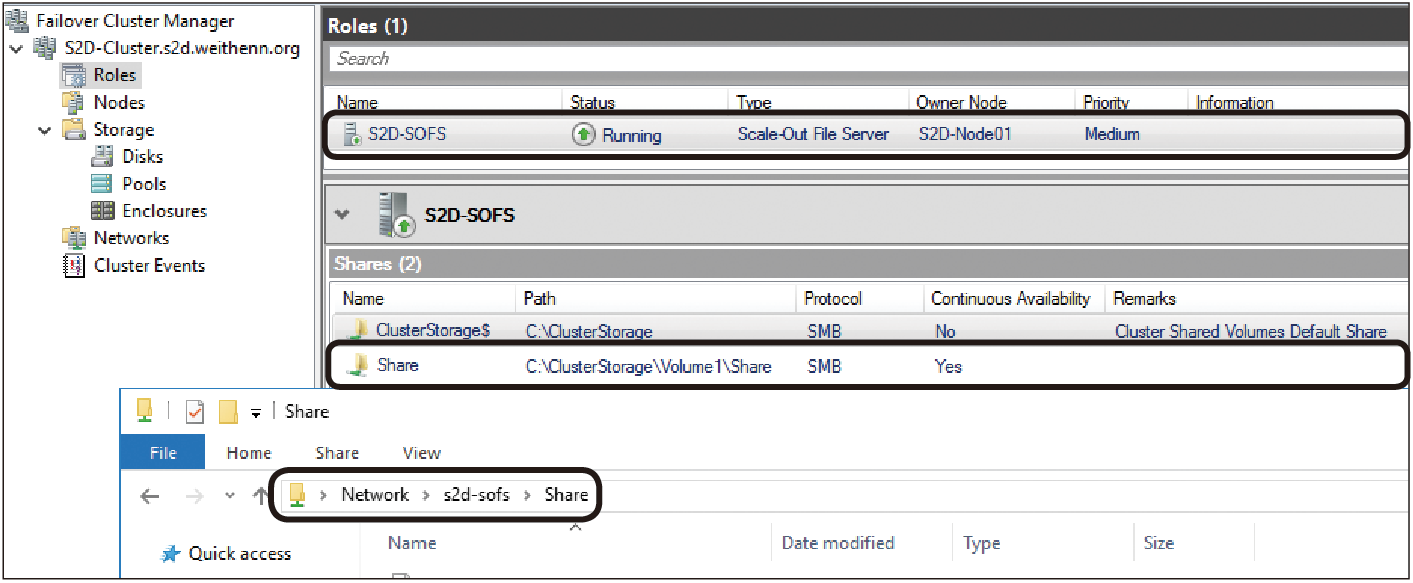 |
| ▲圖25 測試能否順利放入測試檔案至S2D所建立的SOFS分享資料夾。 |
結語
透過本文的說明及實作演練,即使手邊沒有相關硬體資源可供利用的IT管理人員,也可以透過Microsoft Azure公有雲,輕鬆建立及測試微軟新一代S2D軟體定義儲存技術。
<本文作者:王偉任,Microsoft MVP 及 VMware vExpert。早期主要研究 Linux / FreeBSD 各項整合應用,目前則專注於 Microsoft 及 VMware 虛擬化技術及混合雲運作架構,部落格 weithenn.org。>