IT管理人員無須準備任何硬體伺服器,只要利用Microsoft Azure公有雲環境,就能夠建立「S2D」運作環境來實際操作,體驗微軟最新的軟體定義儲存(SDS)技術。
·使用者名稱:鍵入此台Azure VM虛擬主機預設管理者帳號名稱,本例為「Weithenn」。
·密碼:鍵入此台Azure VM虛擬主機預設管理者密碼。
·確認密碼:再次鍵入此台Azure VM虛擬主機預設管理者密碼,以確認兩次管理者密碼皆鍵入相同無誤。
·訂用帳戶:選擇採用的Azure訂閱帳戶名稱。
·資源群組:此vNet虛擬網路要加入新建的資源群組,或加入至現有的資源群組當中,這裡採用剛才新建立的資源群組【RG-S2D】。
·位置:此vNet虛擬網路及資源群組所要部署的位置,本文實作環境挑選離台灣最近的資料中心【東亞】。
接著,在選擇VM虛擬主機規模大小的視窗中,選擇此VM虛擬主機的運作規模,如圖8所示。本文實作環境中,選擇採用「DS1標準」的VM虛擬主機規模,設定完畢按下〔選取〕按鈕。
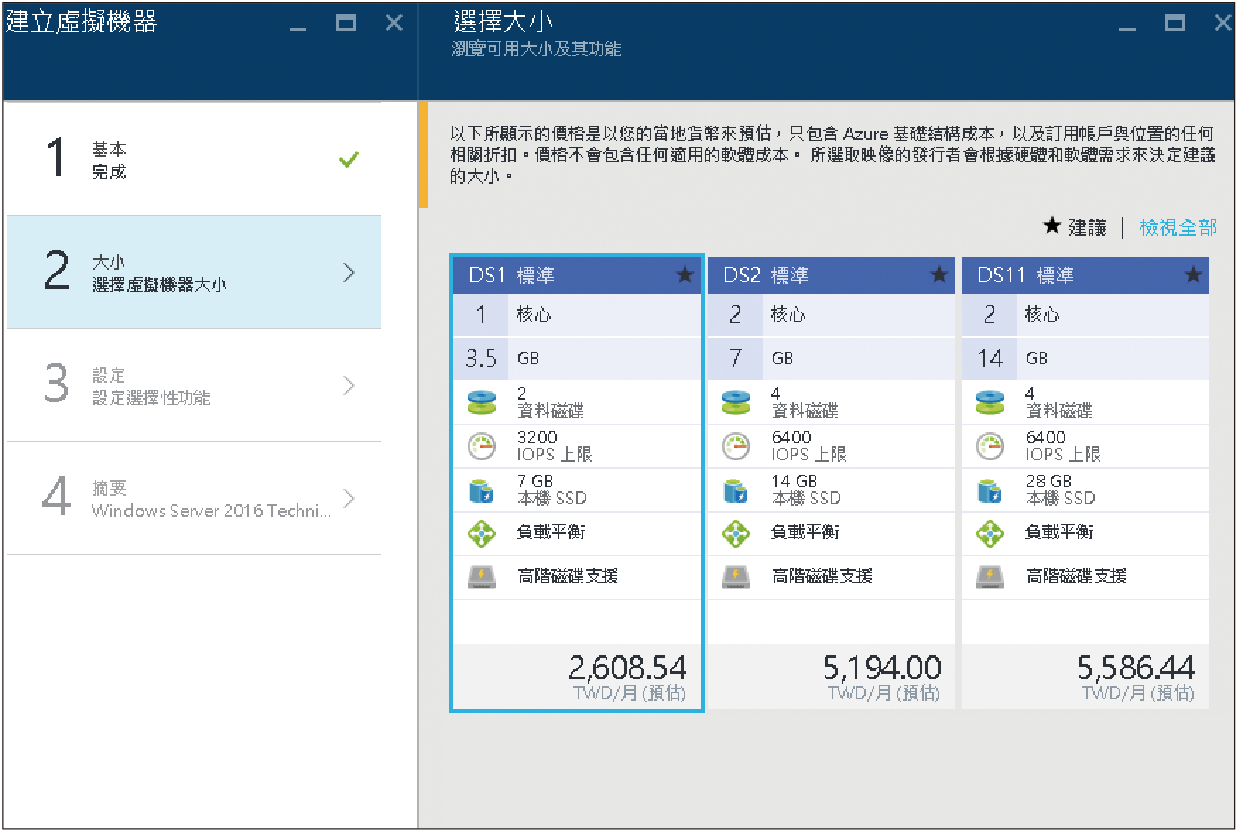 |
| ▲圖8 選擇Azure VM虛擬主機採用的規模大小。 |
建立Azure VM虛擬主機的第三個步驟是,選擇此台VM虛擬主機採用的儲存體帳戶、vNet虛擬網路等資訊,並依序設定下列相關資訊,然後按下〔確定〕按鈕,如圖9所示:
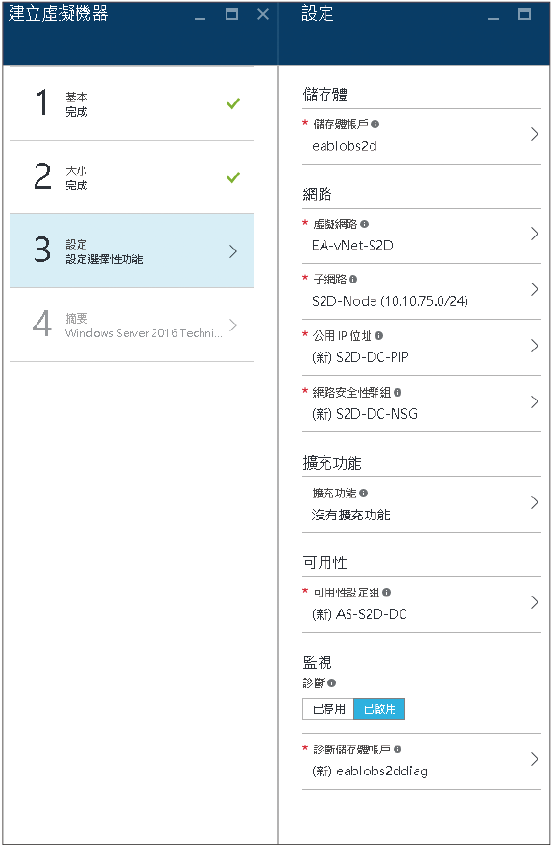 |
| ▲圖9 組態設定Azure VM虛擬主機選擇性功能。 |
·儲存體帳戶:選擇此台Azure VM虛擬主機採用的儲存體帳戶,本文實作環境選擇剛才建立的「eablobs2d」儲存體帳戶。
·虛擬網路:選擇此台Azure VM虛擬主機採用的vNet虛擬網路,本例選擇剛才建立的「EA-vNet-S2D」虛擬網路。
·子網路:選擇此台Azure VM虛擬主機採用的vNet虛擬網路子網段,本次實作選擇剛才建立的「S2D-Node(10.10.75.0/24)」虛擬子網路。
·公用IP位址:啟用此台Azure VM虛擬主機採用Public IP位址,以便屆時可由網際網路透過RDP遠端桌面連線進行管理,本文實作環境定義名稱為「S2D-DC-PIP」。
·網路安全性群組:定義此台Azure VM虛擬主機的防火牆規則,預設情況下只會開啟「RDP (TCP/3389)」防火牆輸入規則,本次定義名稱為「S2D-DC-NSG」。
·擴充功能:選擇Azure VM虛擬主機是否安裝其他擴充功能,例如Microsoft Antimalware,而本文實作環境未選擇安裝任何擴充功能。
·可用性設定組:在Azure公有雲環境中的VM虛擬主機,倘若需要可用性,則必須建立可用性設定組。考量後續S2D運作環境的可用性,應該要建立兩台DC網域控制站,因此建立名稱為「AS-S2D-DC」的可用性設定組。
·監控:是否針對VM虛擬主機啟用監控機制,預設情況下便會為VM虛擬主機啟用監控機制。
·診斷儲存體帳戶:將Azure VM虛擬主機的診斷資料寫入至儲存體帳戶中,本文實作環境定義名稱為「eablobs2ddiag」。
如圖10所示,在建立Azure VM虛擬主機的最後步驟中,確認相關資訊無誤,便可以按下〔確定〕按鈕,執行建立Azure VM虛擬主機的動作。
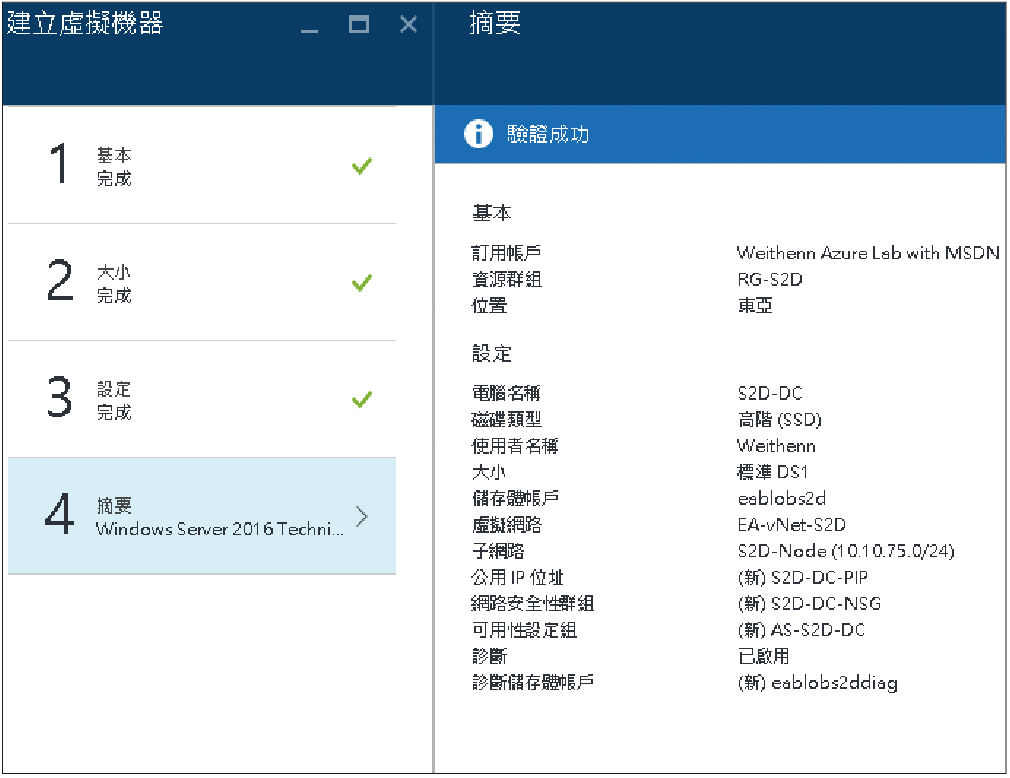 |
| ▲圖10 建立Azure VM虛擬主機。 |
當Azure公有雲環境的VM虛擬主機部署完成後,便可以準備將這台單機VM虛擬主機提升為DC網域控制站。
值得注意的是,與「內部部署(On-Premise)」DC網域控制站不同的地方,在於需要建立「額外」的資料磁碟來儲存AD資料庫、紀錄檔及SYSVOL。
在Azure Portal管理介面中,先依序點選「S2D-DC > 設定 > 磁碟 > 連結新項目」,然後如圖11所示在連結新磁碟視窗中依序填入及選擇下列資訊,最後再按下〔建立〕按鈕:
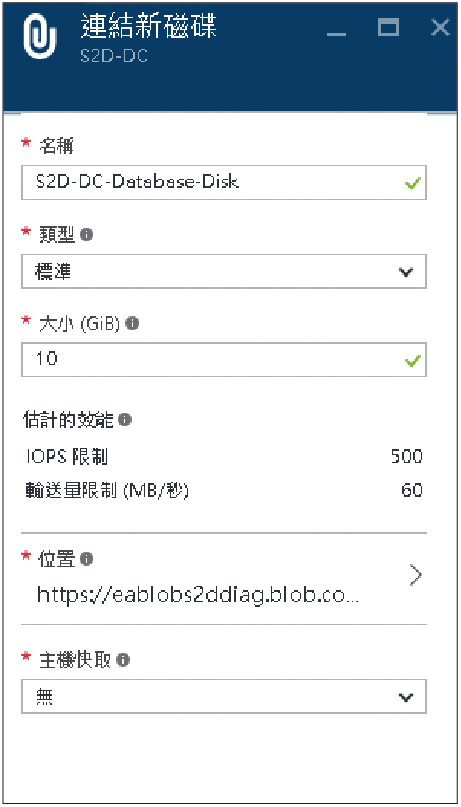 |
| ▲圖11 為S2D-DC新增資料磁碟以便存放AD資料庫、紀錄檔及SYSVOL。 |