IT管理人員無須準備任何硬體伺服器,只要利用Microsoft Azure公有雲環境,就能夠建立「S2D」運作環境來實際操作,體驗微軟最新的軟體定義儲存(SDS)技術。
·名稱:鍵入S2D-DC虛擬主機新增的資料磁碟名稱,本文實作環境為「S2D-DC-Database-Disk」。
·類型:因為此資料磁碟僅用於儲存AD資料庫、紀錄檔及SYSVOL,因此採用預設的【標準】類型即可。
·大小:此資料磁碟儲存空間大小,本文實作環境為「10 GiB」。
·位置:指定將此新增的資料磁碟,存放至先前所建立的「eablobs2ddiag」Blob儲存體內。
·主機快取:由於儲存AD資料庫、紀錄檔以及SYSVOL等資料並不適合使用主機快取機制,因此指定為【無】。
完成建立和掛載空的資料磁碟後,便可以將該資料磁碟進行「初始化(Initialize)」和「格式化(New Volume)」的動作。
值得注意的是,存放AD資料庫、紀錄檔以及SYSVOL的分割區,檔案系統必須採用「NTFS」才行,並不支援採用新式的「ReFS」檔案系統。
最後,在預設情況下Azure VM虛擬主機會採用「動態」IP位址,但這樣可能會影響DC網域控制站的運作,因此為S2D-DC虛擬主機設定採用「靜態」IP位址。
先依序點選「S2D-DC > 設定 > 網路介面 > IP configurations > ipconfig1」。如圖12所示,進入ipconfig1視窗後,在指派區由預設的動態改選為「靜態」,然後按下〔儲存〕圖示即可。
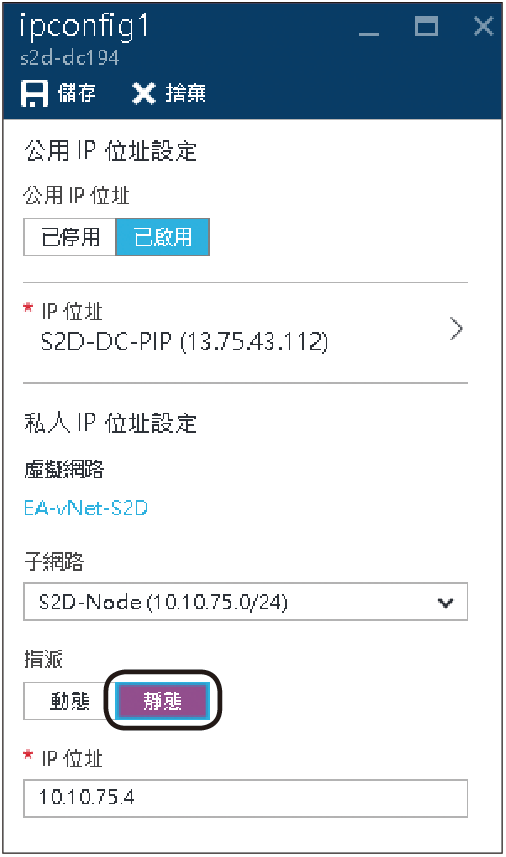 |
| ▲圖12 為S2D-DC虛擬主機指派使用固定IP位址。 |
之後便可以如同內部部署的方式,將S2D-DC虛擬主機提升為DC網域控制站,本文實作網域名稱為「s2d.weithenn.org」。
必須注意的是,在提升成為DC網域控制站的過程中,記得將AD資料庫、紀錄檔及SYSVOL的分割區指向至剛才新增的資料磁碟,本文實作環境為F槽,如圖13所示。
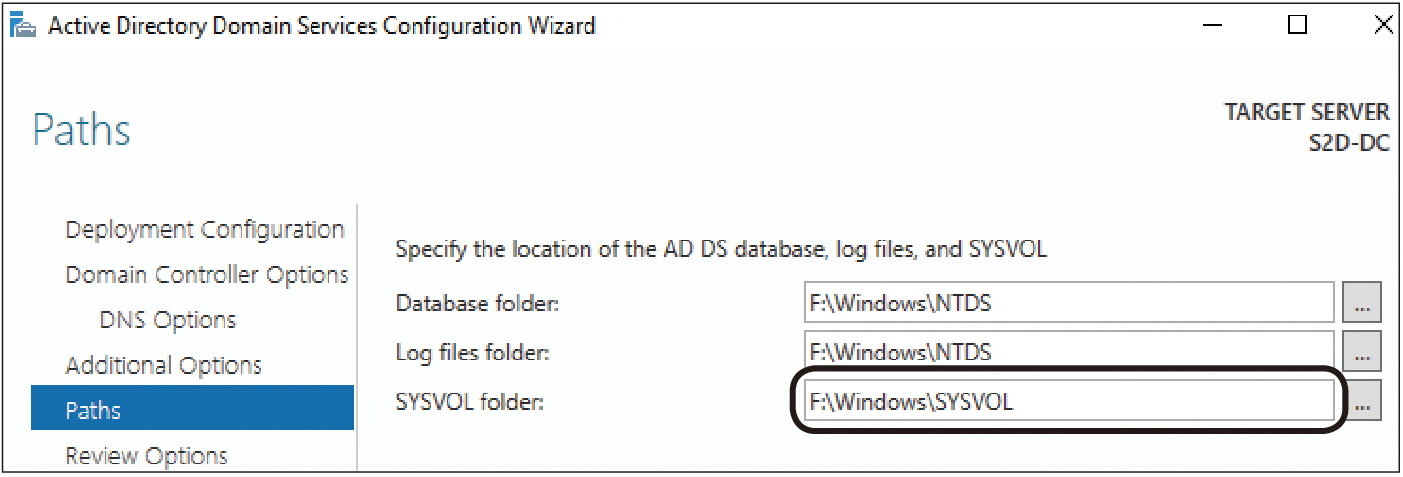 |
| ▲圖13 將AD資料庫、紀錄檔及SYSVOL指向至新增的資料磁碟F槽。 |
當S2D-DC成功擔任DC網域控制站後,記得以網域管理員身分登入S2D-DC主機,然後開啟DNS管理員將預設的Forwarders設定刪除。
接著回到Azure Portal頁面中,為S2D使用的vNet虛擬網路指定採用的DNS伺服器。在本文實作環境中,為「EA-vNet-S2D」虛擬網路指定的DNS伺服器是「S2D-DC(10.10.75.4)」,如圖14所示。
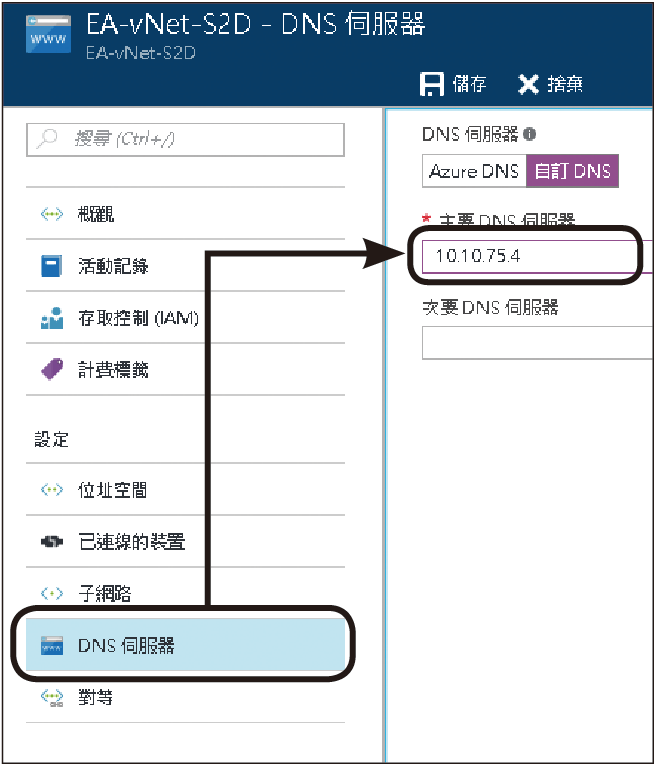 |
| ▲圖14 為vNet虛擬網路指定使用的DNS伺服器IP位址。 |
建立S2D-Node成員伺服器
本次實作環境中將建立3台S2D-Node成員伺服器,分別命名為「S2D-Node01」、「S2D-Node02」以及「S2D-Node03」。由於建立S2D-Node虛擬主機的操作步驟,與剛才建立S2D-DC虛擬主機大致相同,因此不再贅述。
唯一不同的部分是,每台S2D-Node成員伺服器屆時將會新增「3顆」資料磁碟,因此在VM虛擬主機規模大小視窗中,選擇採用「DS2標準」的運作規模。
順利部署3台S2D-Node成員伺服器後,幫每台S2D-Node主機新增「3顆」資料磁碟,並且加入剛才所建立的「s2d.weithenn.org」網域環境,如圖15所示。
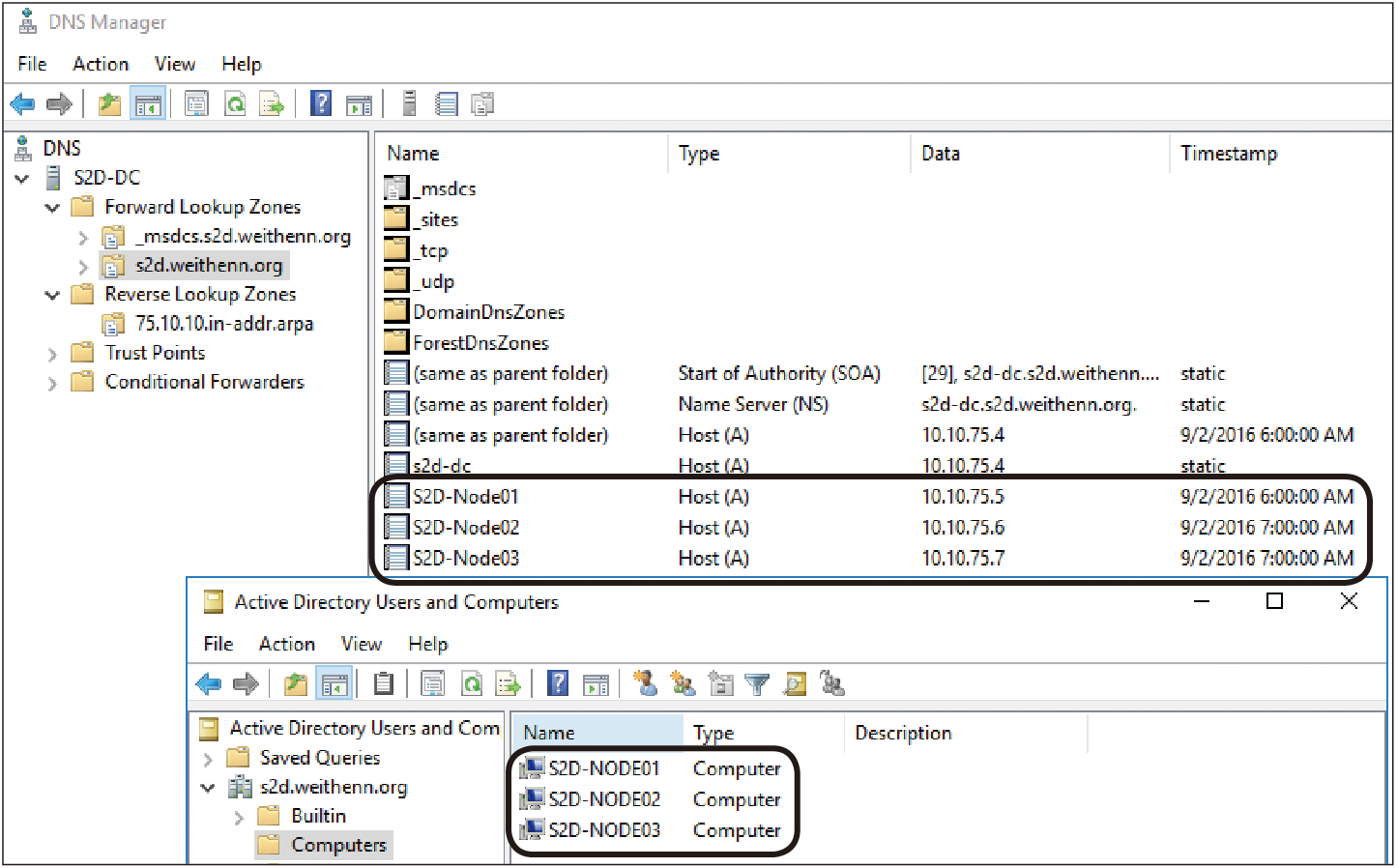 |
| ▲圖15 將3台S2D-Node成員主機加入s2d.weithenn.org網域環境。 |
建立S2D容錯移轉叢集
接下來,使用伺服器管理為3台S2D-Node成員主機安裝「容錯移轉叢集」伺服器功能,或如圖16所示使用PowerShell指令一次幫3台主機進行安裝伺服器功能的動作。
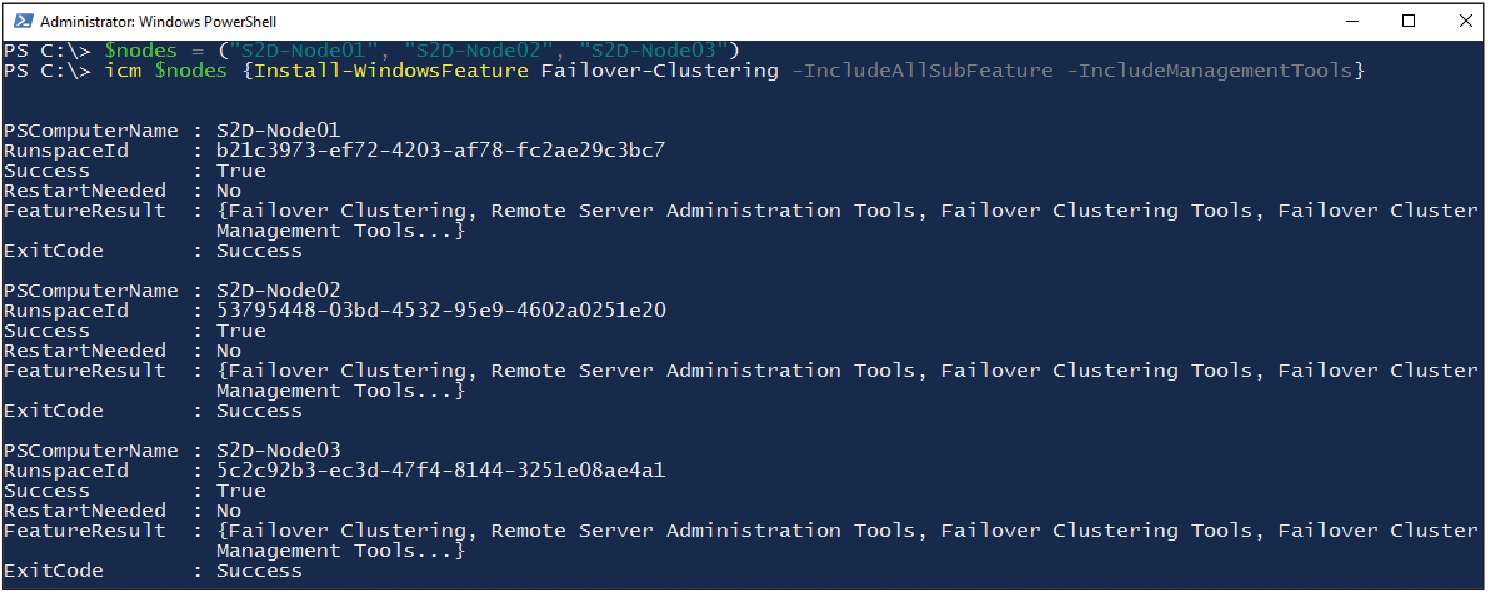 |
| ▲圖16 使用PowerShell指令快速幫3台S2D-Node成員主機安裝容錯移轉叢集伺服器功能。 |
接著,開啟容錯移轉叢集管理員建立S2D容錯移轉叢集,或如圖17所示使用PowerShell指令快速建立S2D容錯移轉叢集。本文實作環境中,指定S2D容錯移轉叢集名稱為「S2D-Cluster」,而容錯移轉集的固定IP位址是「10.10.75.10」。
 |
| ▲圖17 使用PowerShell指令建立S2D容錯移轉叢集。 |