想要迅速成為能夠勝任VMware vSphere維護管理工作的專業人士,最快的捷徑就是從別人的實戰經驗中來獲得,透過本文的實戰講解,筆者將傳授幾個在平日維護管理時IT人員最常碰到的問題與對應的解決方法。
還記得在前面講解中還有預留第三張網路卡vmnic2,這裡打算把它用來作為預設虛擬機器網路(VM Network)的待命網路介面,以便在vmnic0與vmnic1都掛點時,自動補上vmnic2網路以便繼續維持正常運作。在此之前,當然必須先將vmnic2加入至vSwitch0的「作用中的介面卡」區域內。接著,如圖29所示在〔連接埠〕頁籤中選取「VM Network」,並按下〔編輯〕按鈕。
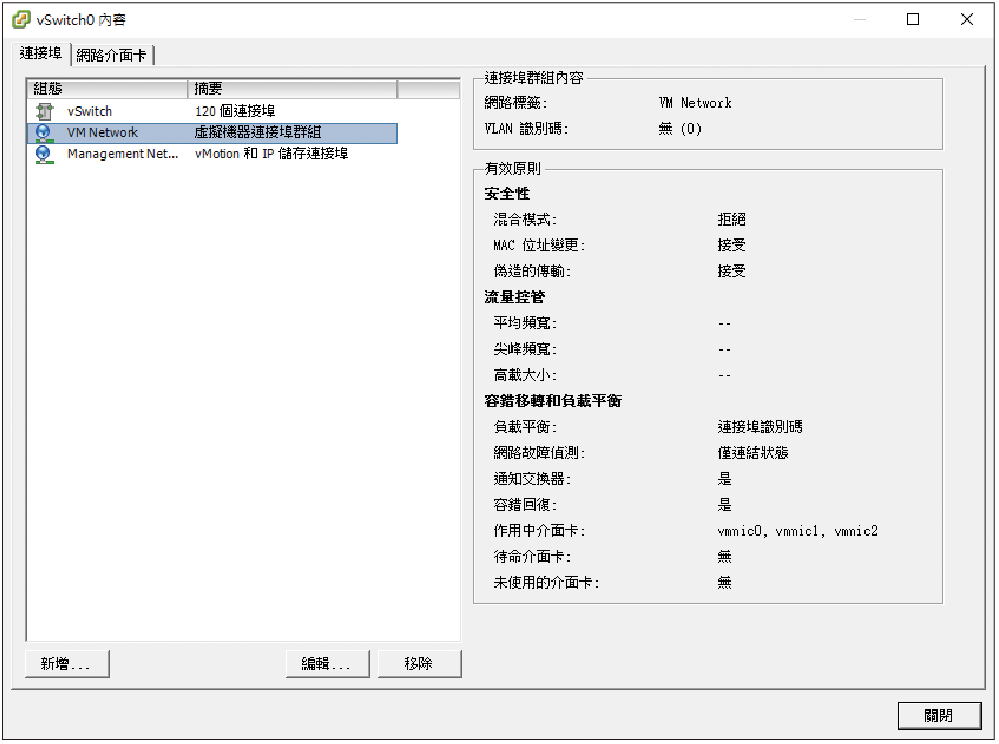 |
| ▲圖29 檢視虛擬機器網路資訊。 |
隨即出現「VM Network內容」頁面,如圖30所示先勾選「覆寫交換器容錯移轉順序」設定,然後將vmnic2的網路介面下移至「待命介面卡」區域內,並按下〔確定〕按鈕。
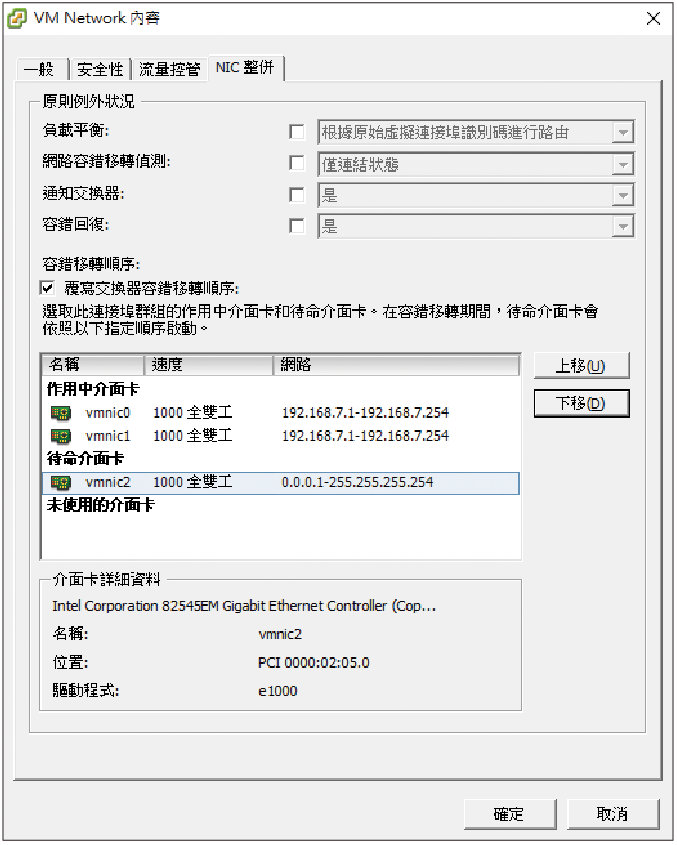 |
| ▲圖30 修改NIC整併設定。 |
這項設定功能也意謂著針對不同的虛擬機器連接埠群組,可配置完全不一樣的網路備援機制。舉例來說,可以讓正式區與測試區的虛擬機器,使用兩種截然不同的網路備援設定。
TOP 4:解決因為vCenter授權過期ESXi主機無法連線的問題
某一天開啟vSphere Web Client時,突然發現怎麼所有原先已連線管理的ESXi主機,全部都如圖31所示般出現了「已中斷連線」的訊息。進一步檢查網路連線狀態,發現是正常的,而從ESXi主機端的Console去查看,系統狀態也是正常的,該怎麼辦呢?
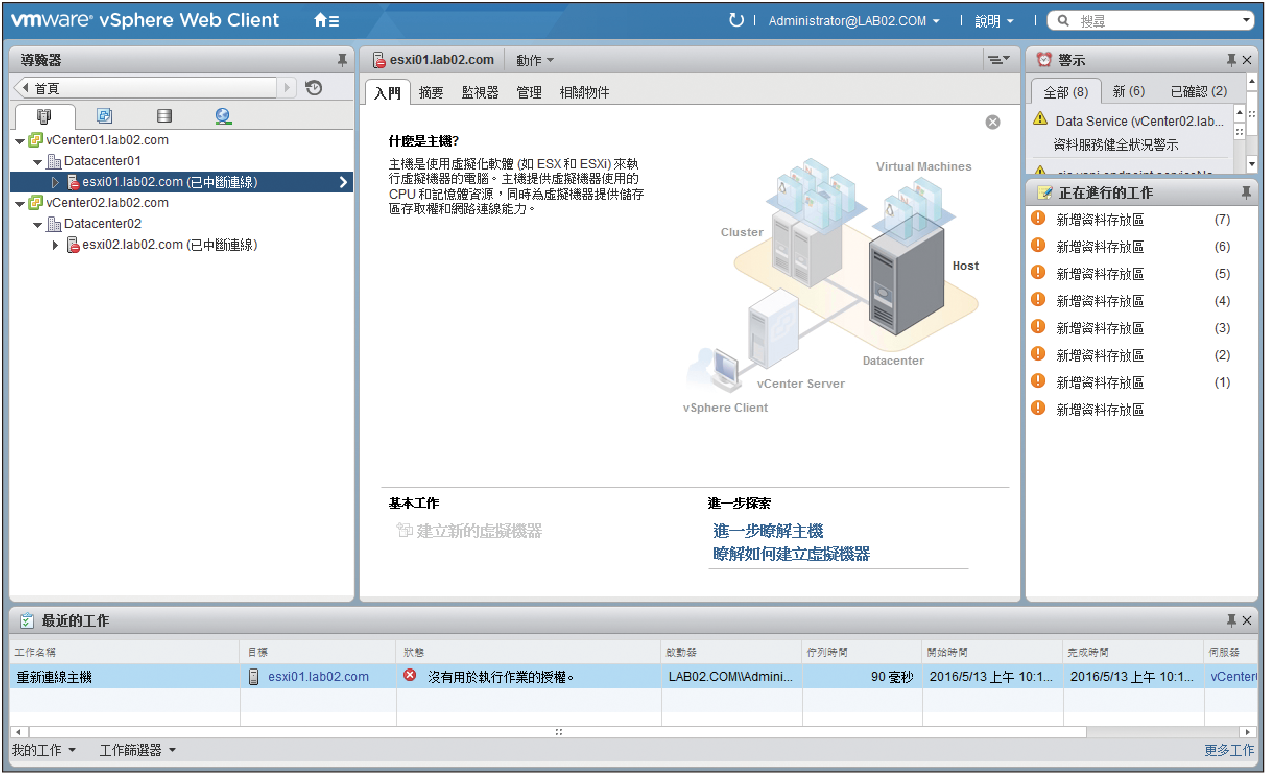 |
| ▲圖31 所有ESXi主機皆已中斷連線。 |
其實,這個問題若仔細查看,便可以在下方的「最近的工作」窗格內,檢視到出現了「沒有用於執行作業的授權」的狀態訊息,這表示系統本身並沒有發生異常,而是vCenter Server的授權過期了,有可能是當初安裝時忘了登記正式合法的授權金鑰。
解決方法很簡單。開啟vCenter Server節點的「管理」→「設定」頁面,然後在如圖32所示的「授權」頁面內,應該就可以看到「授權到期」欄位內出現了「已到期」訊息,立即按下〔指派授權〕按鈕。
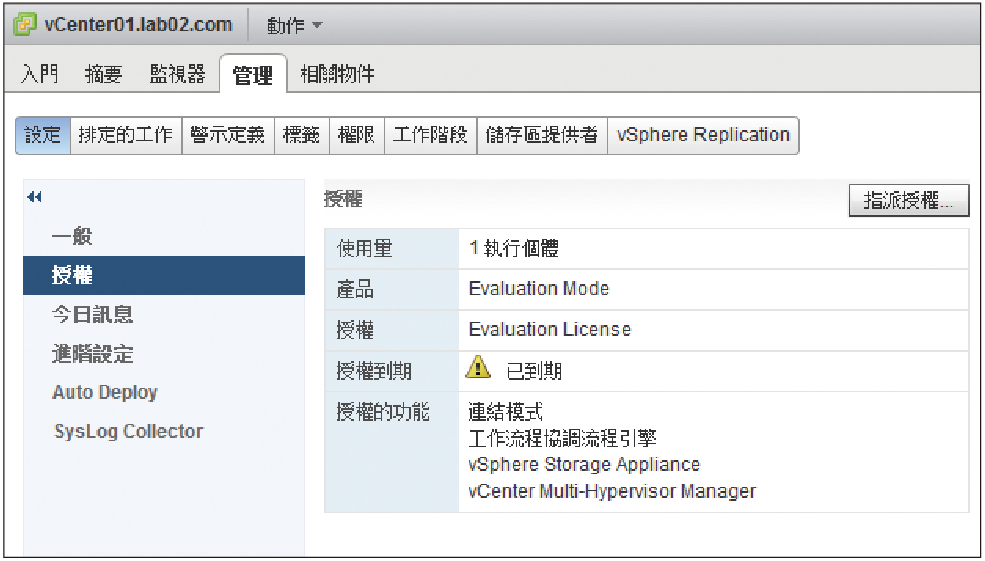 |
| ▲圖32 vCenter管理設定。 |
待「指派授權」頁面出現後,如圖33所示應該就可以看到目前的授權類型是評估授權,然後點選左上方的新增小圖示〔+〕。
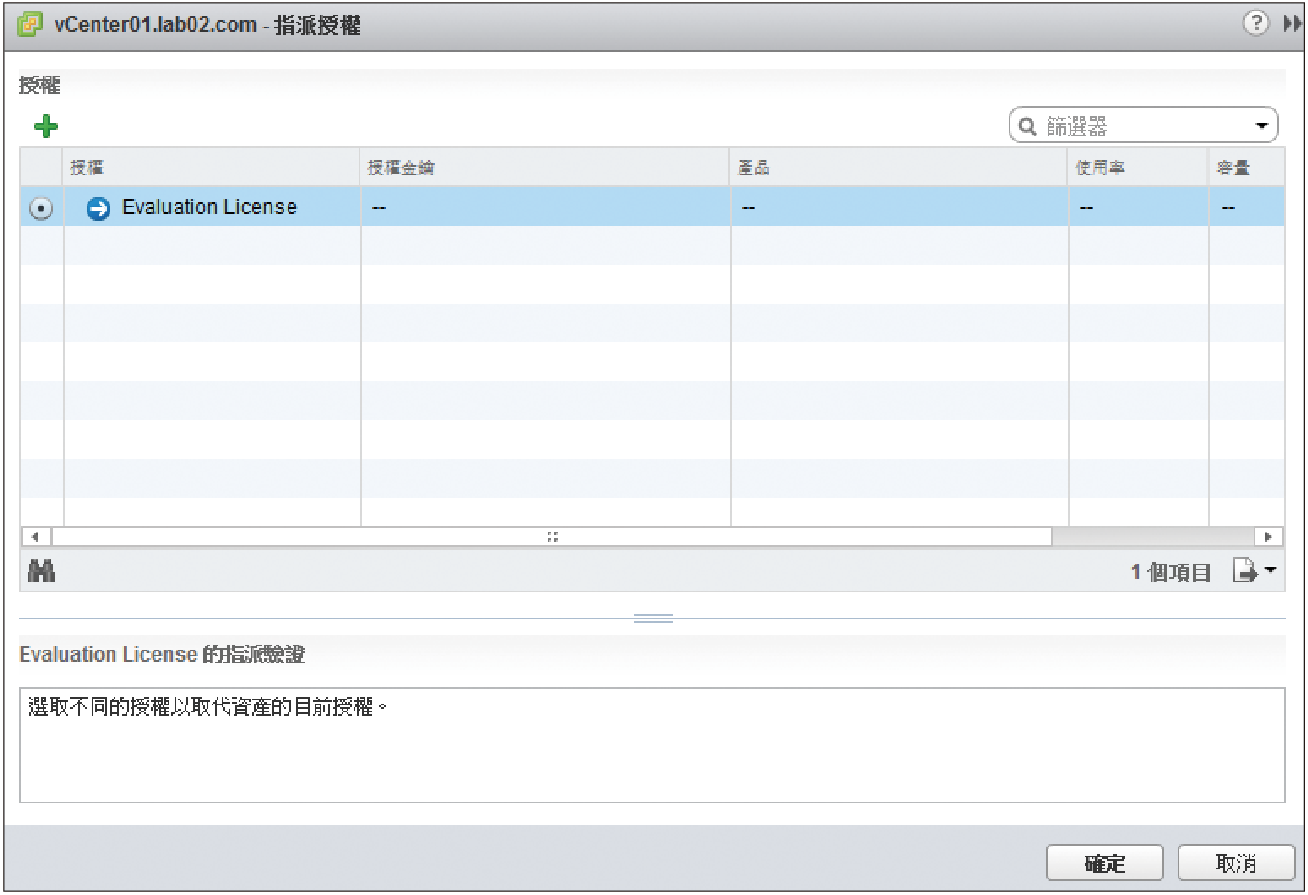 |
| ▲圖33 管理vCenter授權。 |
接著是「輸入授權金鑰」頁面,如果有多組授權金鑰是可以一次完成輸入的,只要每輸入一個金鑰便換行即可。
如圖34所示,在「新增授權」頁面中,便可以看到授權名稱、授權金鑰、到期日期以及允許管理的執行個體數量。其中名稱可以自訂,但是授權的金鑰必須正確輸入,否則無法呈現這一些進階資訊。
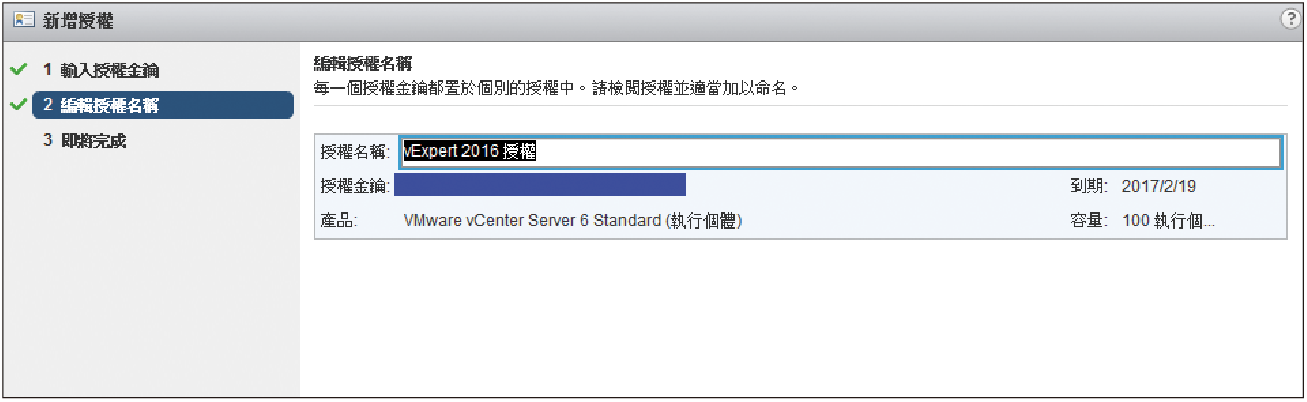 |
| ▲圖34 新增授權。 |
圖35所示便是筆者已完成的一筆合法授權金鑰的新增。必須注意的是,在完成選取之後,在下方訊息列中可能會出現「部分功能將無法使用」的警示。若點選「詳細資料」連結,則可以立即得知此授權目前支援的功能清單。
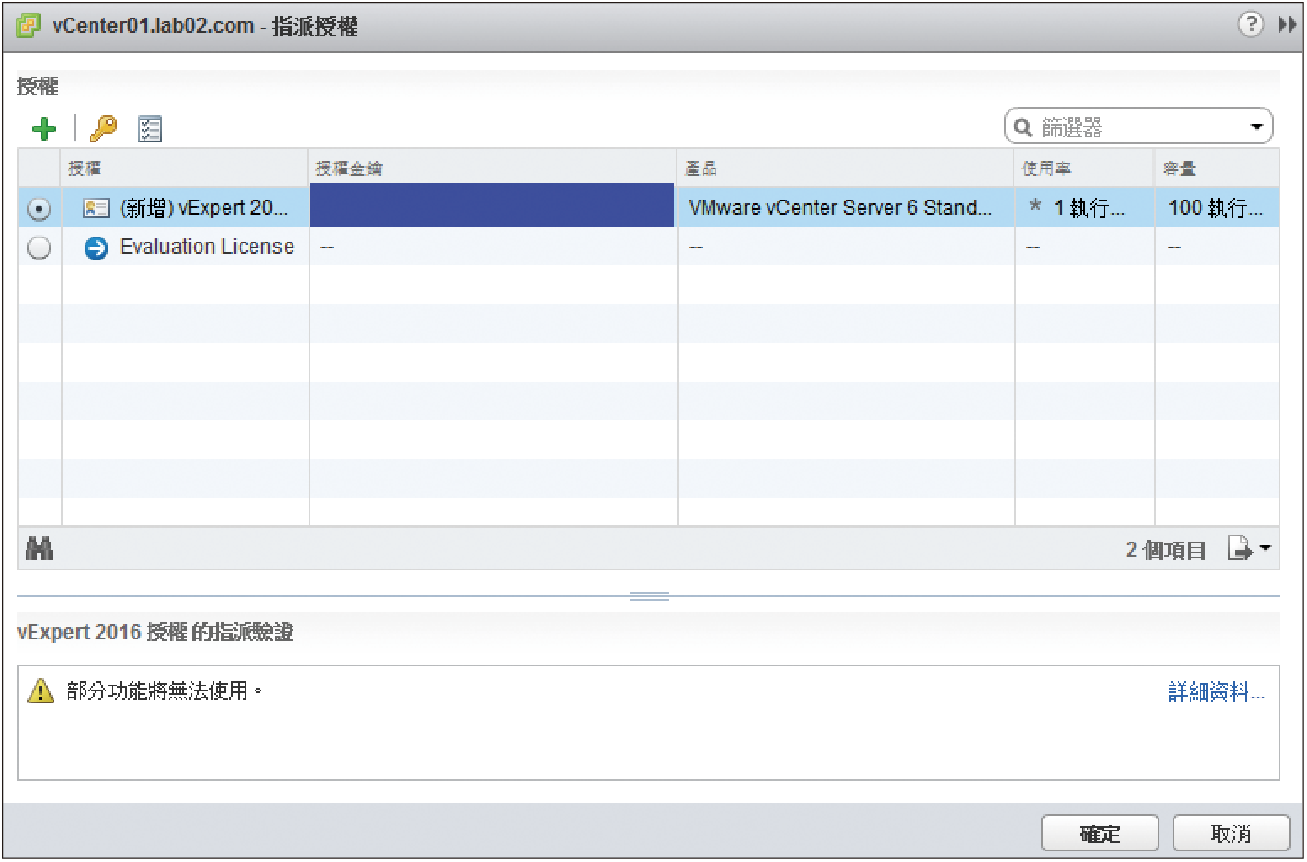 |
| ▲圖35 完成授權新增。 |
換句話說,某一些在評估版上所使用的功能,在正式版的授權內不一定能夠使用,畢竟評估版本的功能授權是全部開放的,最後按下〔確定〕按鈕。
一旦完成vCenter Server授權金鑰的更新之後,就可以如圖36所示在每一個已中斷連線的ESXi主機節點上按下滑鼠右鍵,然後點選【連線】子選單中的【連線】,即可恢復連線並繼續進行各項維護管理作業。
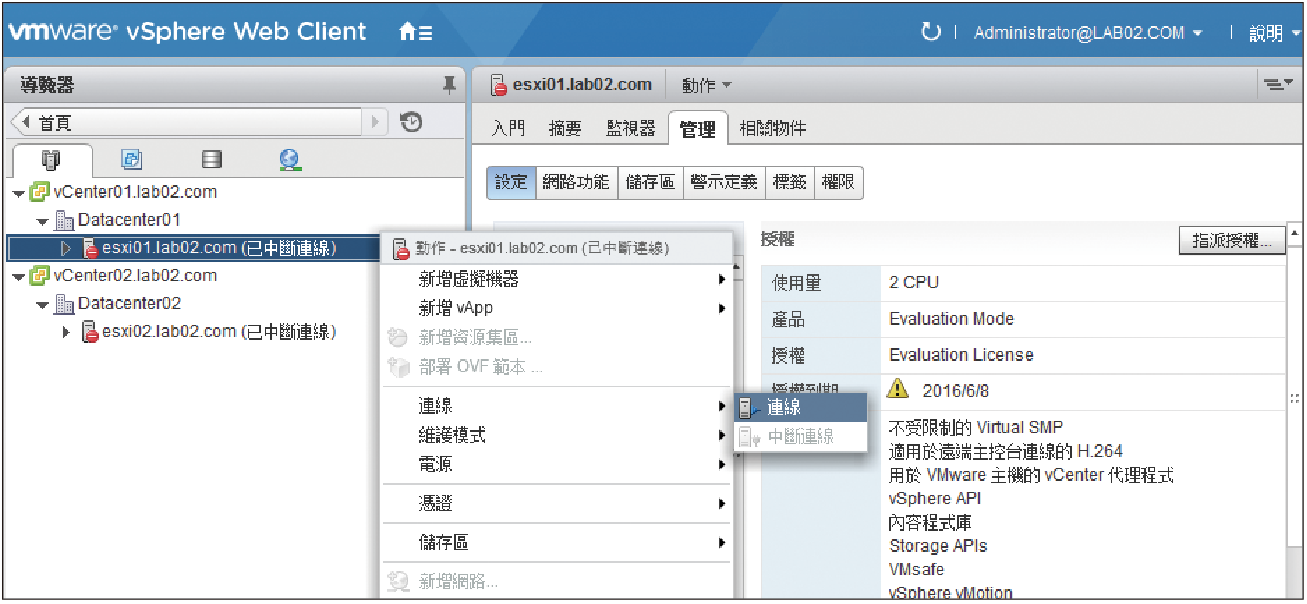 |
| ▲圖36 使用ESXi主機右鍵選單啟用連線功能。 |